Edukien taula
Dolar ikurra erabiltzen dugu Excel-en gelaxka absolutuak/nahasiak egiteko. Gainera, erabili ondoren, sarritan Dolar ikurra kendu beharra izan dezakegu. Artikulu honetan, Excel formulan dolarraren ikurra nola kentzen erakutsiko dizut metodo errazen eta ilustrazio gardenen bidez.
Deskargatu Praktika-koadernoa
Praktika-koadernoa hemendik deskarga dezakezu:
Kendu Dolar-ikurra Formula.xlsx-tik
Zelula-erreferentzia erlatibo, misto eta absolutuetarako sarrera
Excel-en gelaxka-erreferentziak erabiltzen ditugu automatizatzeko. kalkulua. Adibidez " =A4 * B7 " gelaxka A4 eta B7 gelaxken biderketa egingo du eta hemen A4 gelaxka da. A zutabea eta 4. errenkada era berean B7 B zutabea eta 7. errenkada ren gelaxka da.
Hiru gelaxka-erreferentzia mota daude: erlatiboa, mistoa eta absolutua.
Geula-erreferentzia erlatiboa: Excel-en, gelaxka-erreferentzia guztiak erreferentzia erlatiboak dira lehenespenez . Gelaxka-erreferentzia erlatiboak erabili ondoren, formula beste gelaxka batzuetan kopiatu eta itsatsi duzunean, erreferentziak errenkaden eta zutabeen erlatiboen posizioetan oinarrituta aldatuko dira.
Geluxa-erreferentzia absolutua : Excel-en, edozein formulatan gelaxka edo gelaxka sorta baten posizioa konpondu behar dugunean erabiltzen dugu. Beraz, finkatutako gelaxkaren erreferentzia ez da aldatuko beste gelaxka batzuetan kopiatu eta itsatsita eginez.
Eginerreferentzia absolutuak oso erraza da. Jarri Dolar ($) ikurra formulako errenkada eta zutabe indizearen aurretik. Adibidez, B2 gelaxkaren balioa konpondu nahi baduzu, $B$2 idatzi beharko duzu, beraz, gelaxka-erreferentzia absolutua izango da.
Gelaxka mistoaren erreferentzia: Hau errenkada edo zutabeen indizea soilik blokeatu behar dugunean erabiltzen dugu.
- Errenkada blokeatzeko, jarri dolar ($) sinatu errenkada-zenbakiaren aurretik. Beraz, formula beste gelaxka batzuetan kopiatu eta itsatsi baduzu, Zutabea zenbakiak soilik aldatuko dira gelaxka horri dagokionez.
- Antzera, zutabe zenbakia blokeatu nahi baduzu, jarri <1 bat>dolar ($) ikurra zutabe-zenbakiaren aurretik. Ondorioz, formula beste gelaxka batzuetan kopiatu eta itsatsi baduzu, errenkada zenbakiak soilik aldatuko dira gelaxka horri dagokionez.
2 metodo sinpleak Dolar saioa kentzeko Excel Formulan
Orain, zure Excel-eko lan-orriko formuletan dolarraren zeinuak kendu nahi badituzu, hemen gaude 2 metodo azkarrekin laguntzeko. Hasi aurretik, begiratu dolarraren ikurra duten formulak dituen datu multzo baten hurrengo pantaila-argazkiari.

1. Erabili F4 tekla Excel Formulan dolarraren saioa kentzeko.
Dolar ($) ikurra edozein Excel Formulatik kentzeko, F4 tekla erabil dezakezu. Lasterbide honek Excel-en funtzionatzen du lehenespenez.
📌 URRATSAK:
- Hasieran, joan editatu nahi duzun gelaxkara .Eta egin klik bikoitza gainean editatzeko modua irekitzeko.

- Ondoren, sakatu F4 tekla teklatuan behin.
- Ondorioz, Dolar ikurra Ztabea izenaren aurretik kendu dela ikusiko duzu.

- Ondoren, sakatu F4 tekla berriro.
- Eta ikusiko duzu Dolar ikurra <1 baino lehen>Rankada zenbakia kendu da, baina Dolar ikurra Ztabea izenaren aurretik berriro itzultzen da.

- Azkenik, sakatu F4 tekla berriro
- Eta, bi dolar seinaleak desagertuko direla ikusiko duzu.
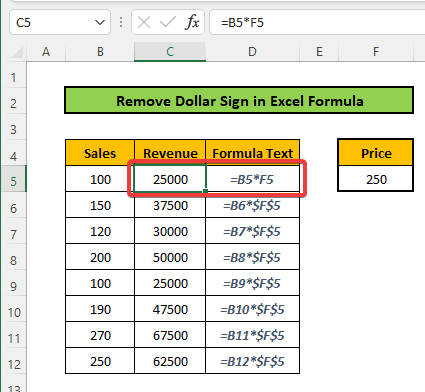
- Orain, beste gelaxketarako antzeko urratsak egin ditzakezu Dolar ikurra haietatik kentzeko
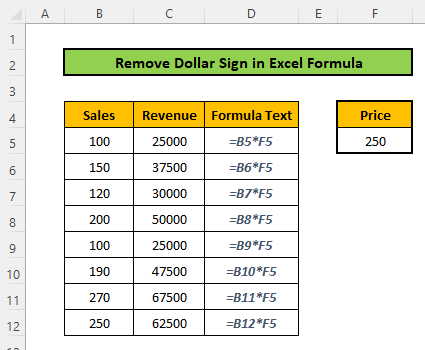
Irakurri gehiago: Nola kendu libra saioa Excel-en (8 metodo errazak)
2. Kendu dolarraren saioa Excel formula eskuz
Horretarako, besterik gabe joan gelaxkara eta egin klik bikoitza gelaxkan editatzeko aukera irekitzeko. Bestela, egin klik gelaxkan eta joan Formula barra ra. Ondoren, kendu Dolar ikurra teklatuko atzera-zuzenak erabiliz.
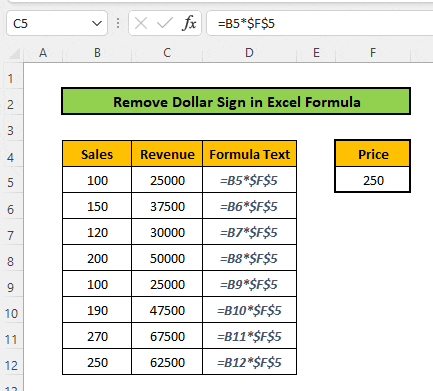
Irakurri gehiago: Nola kendu saioa Excel-en (3 adibiderekin)
Ondorioa
Artikulu honetan, Excel formulan Dolar ikurra nola kentzen ikasi duzu. Metodo hauek zeuk probatu beharko zenuke. Artikulu hau lagungarria iruditu zaizula espero dut. Edozein zalantza edo gomendiorik baduzu, partekatu itzazuiruzkinen atala behean. Ez ahaztu gure webgunea ExcelWIKI kontsultatzea Excel-ekin lotutako hainbat arazo eta irtenbide ikusteko. Jarraitu metodo berriak ikasten eta jarraitu hazten!

