Edukien taula
Bereizkuntza elementu garrantzitsuenetako bat da Kalkulua ren alorrean. Funtzio baten deribatuak aurkitzeko prozesua da. Microsoft Excel gure bidea erraztu da desberdintzea eskuz idatzitako kalkuluen ordez funtzio ugaritarako. Artikulu honetan, bereizkuntza excel-en nola egin ikasiko dugu urrats erraz batzuekin. Ikus dezagun nola funtzionatzen duen.
Deskargatu Lan-koadernoa
Lortu adibide-fitxategia zuk zeuk praktikatzeko.
Derrientziazioa egiten.xlsx
Bereizkuntzaren definizioa
Oro har, bereizkuntza terminoak bi kantitate edo balio indibidualen arteko aldaketa-tasa esan nahi du. Balio bateko aldaketa txikiaren ratioa funtzioan emandako lehen balioaren menpe dago. Diferentziaziorako oinarrizko formula dy/dx da, non y=f(x) .
Diferentziala vs. Deribatua
Diferentziala eta Deribatua kalkuluan oso lotuta dauden bi termino dira. deribatua terminoak aldagai batek beste batekiko duen aldaketa-tasa esan nahi du. Hemen, aldagaiak dira aldakorrak diren entitateak.
Bestalde, aldagaien eta deribatuen arteko erlazioa definitzen duen ekuazioari ekuazio diferentziala deitzen zaio. Funtzioaren benetako aldaketa da funtsean.
Gehiago irakurri: Nola kalkulatu Excel-en datu-puntuetatik deribatua
ArauakDiferentziazioaren
Diferentziazio-puntua 0 denean, funtzioak jarraitua izaten jarraitzen du. Bestela, posizio-tarte bakoitzeko, balioei lotutako produktu berri bat ezartzen du. Horretarako, bereizkuntzan arau batzuk daude jarraian ematen direnak:
1. Konstante araua : d[C]/dx=0
2. Botere-araua : dx^n/dx=nx^n-1
3. Produktuaren araua : d[f(x)g(x)]/dx=f'(x)g(x)+f(x)g'(x)
4. Zatidura-araua : d/dx[f(x)/g(x)]=[g(x)f'(x)-f(x)g'(x)]/[g(x) )]^2
5. Katearen araua : d/dx[f(g(x))]=f'(g(x))g'(x)
Urratsez urrats egin beharreko prozedurak Diferentziazioa Excel-en
Ilustrazio gisa, bereizkuntza-araua aplikatuko dugu excel-en. Jarrai dezagun urratsez urrats hurrengo prozedura.
1. urratsa: Ardatz Horizontaleko balioak txertatu
Hasieran, x ardatzaren balioak txertatuko ditugu. Zure hobespeneko beste edozein balio txerta dezakezu.
- Lehenik eta behin, sartu x balioa B5:B13 gelaxka-barrutian.
- Ziurtatu hasierako puntua 0 jartzen duzula.
- Berarekin batera, sartu n balioa.
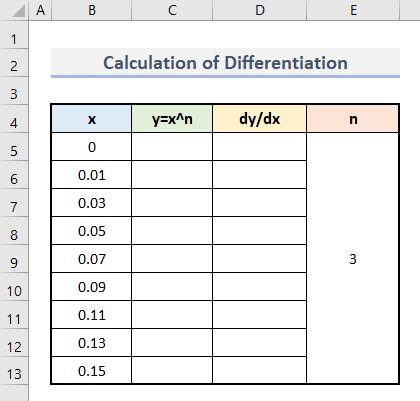
2. urratsa: bilatu ardatz bertikalen balioak
Orain, y balioa kalkulatuko dugu x balio bakoitzeko. Hemen, funtzio hau erabiliko dugu kalkulurako:
y=x^n
- Lehenik eta behin, sartu formula hau gelaxkan.C5 .
=B5^$E$5 
- Hurrengoa, sakatu Sartu .
- Hemen, y -ren lehen irteera ikusiko duzu.
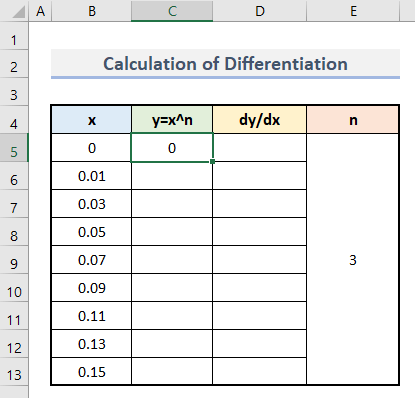
- Ondoren, erabili formula hau C6:C13 gelaxka barrutian txertatzeko Autobetetze tresna.
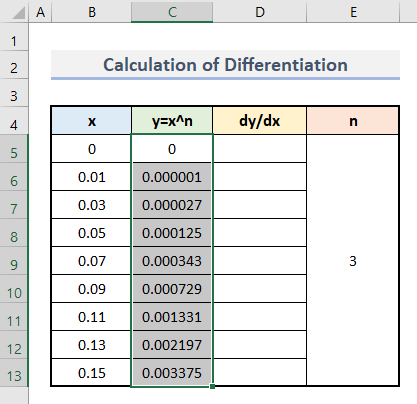
3. urratsa: Kalkulatu desberdintasuna
Azkenik, fase honetan diferentziazioaren kalkulua egingo dugu. Jarraitu urrats hauek:
- Lehenik eta behin, sartu formula hau D5 gelaxkan .
=(C6-C5)/(B6-B5) 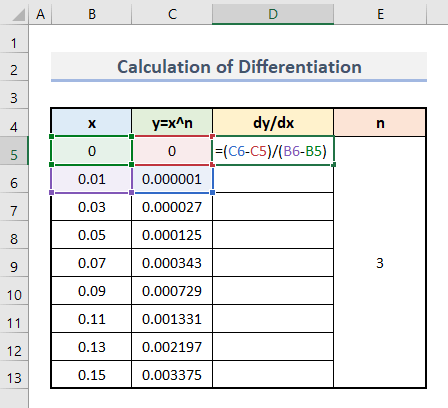
Hemen, dy y zutabearen azken balioaren eta berehala aurreko balioaren arteko aldea esan nahi du. Antzeko funtzio bat da dx rentzat ere.
- Ondoren, sakatu Sartu .
- Hori da, lehen bereizketa egin duzu .
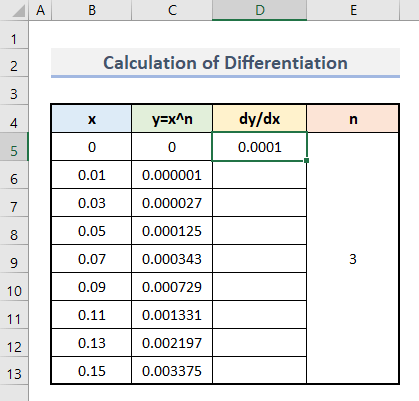
- Azkenik, aplikatu antzeko prozedura bat balio-multzo bakoitzean eta zure azken emaitza lortuko duzu.
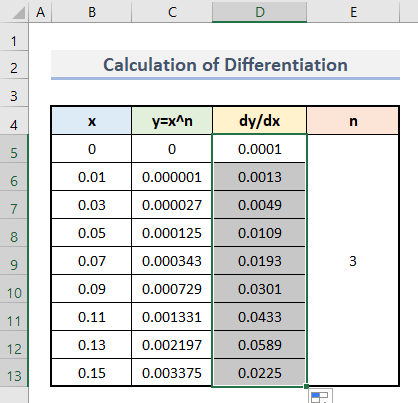
Irakurri gehiago: Nola kalkulatu bigarren deribatua Excel-en (2 adibide egoki)
4. urratsa: Desberdintze grafikoa prestatu
Datuak bisualki irudikatzeko, grafiko bat sortuko dugu orain. Jarraitu urrats hauek:
- Hasieran, hautatu gelaxka-barrutia B4:B13 eta D4:D13 .
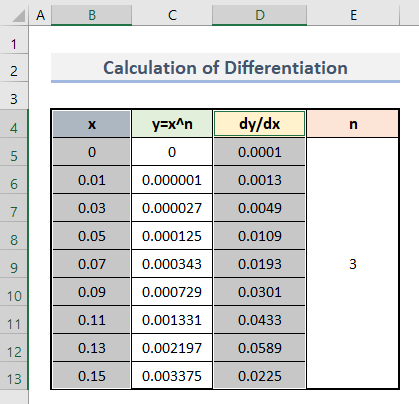
- Ondoren, joan Txertatu fitxara eta egin klik Sakabanatze grafikoan Diagramak taldean.
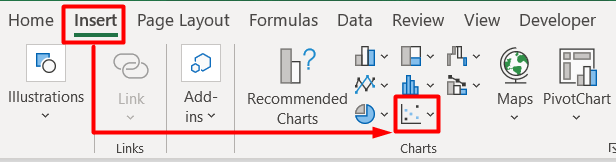
- Ondoren, hautatu Sakabanatu lerro leunekin etaMarkatzaileak grafiko mota aukeretatik.
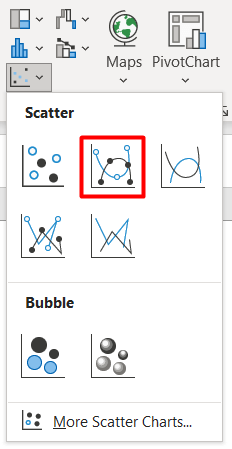
- Hori da, hasierako grafikoa balio diferentziala eta balioaren araberakoa duzu. x .
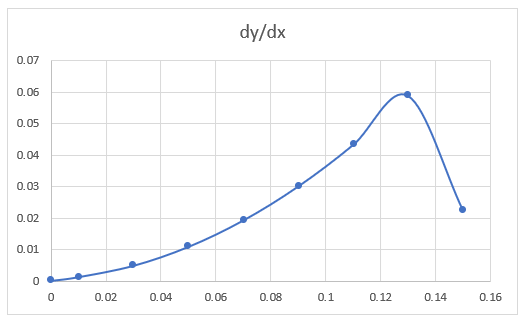
- Aldaketa batzuk egin ondoren, azken irteerak honela dauka:
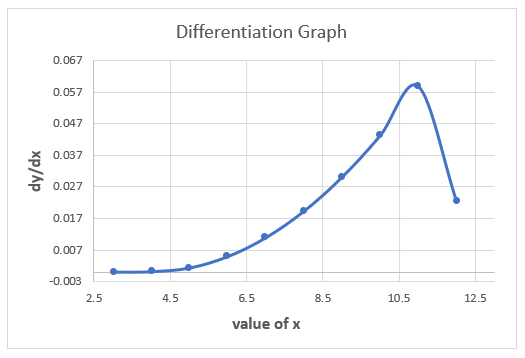
Irakurri gehiago: Nola egin Excel-en lehen grafiko deribatua (urrats errazekin)
Adibidea: Kalkulatu abiadura Excel-en diferentziazioarekin
Ikus dezagun bereizketa adibide bat. Hemen, denboraren eta distantziaren zenbait baliotan oinarrituta abiadura kalkulatuko dugu. Jarraitu urrats hauek:
- Hasieran, sartu denbora eta distantzia ren balioa B eta zutabeetan. C hurrenez hurren.
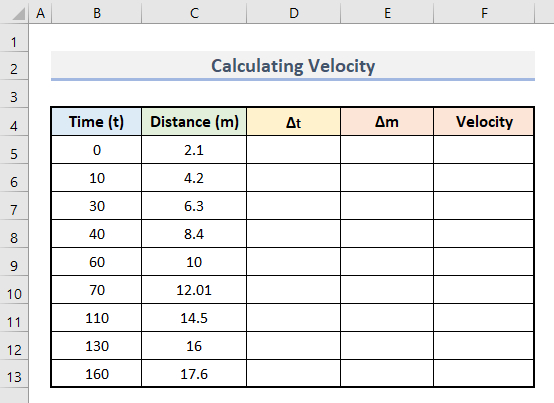
- Ondoren, sartu formula hau D6 gelaxkan delta t<2 kalkulatzeko>.
=B6-B5 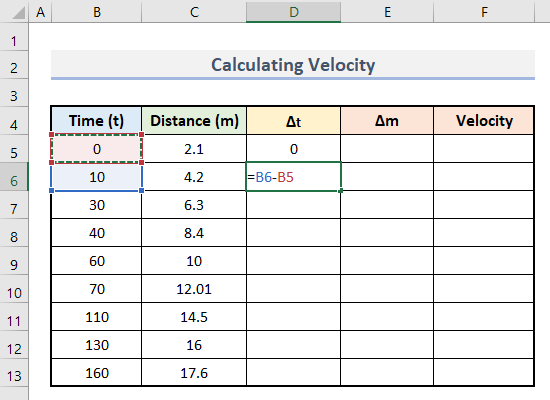
- Ondoren, sakatu Sartu .
- Ondoren, arrastatu D7 gelaxka ren beheko ertza D13 gelaxka arte balio guztiak aldi berean aurkitzeko.
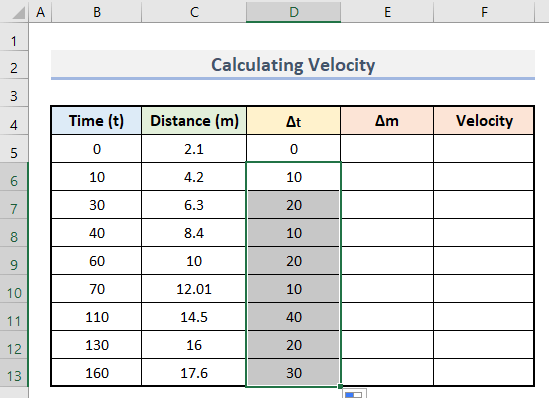
- Ondoren, sartu formula hau E6 gelaxkan .
=C6-C5 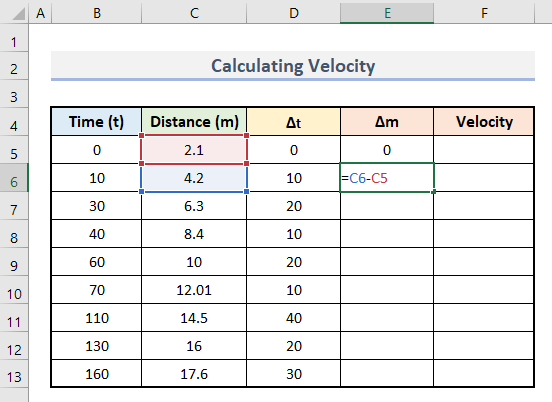
- Ondoren, sakatu Sartu .
- Ondoren, erabili Bete automatikoki tresna formula hau arrastatu E7:E13 gelaxka barrutian. .
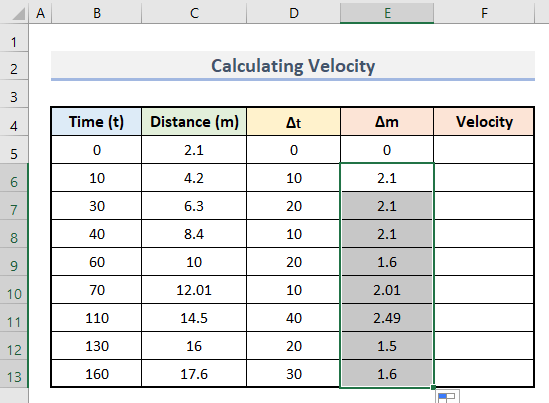
- Azkenik, sartu formula hau F6 gelaxkan .
=E6/D6 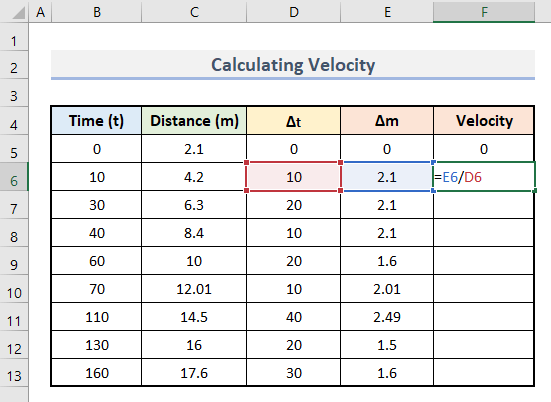
- Goian adierazi bezala, aplikatu formula hau F7:F13 gelaxka osoan.
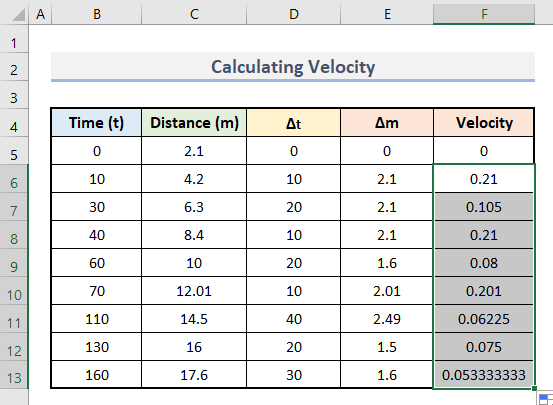
- Azkenik, guizan gure abiaduraren balioak diferentziazio kalkuluarekin.
- Berarekin batera, honelako grafiko bat sor dezakezu:
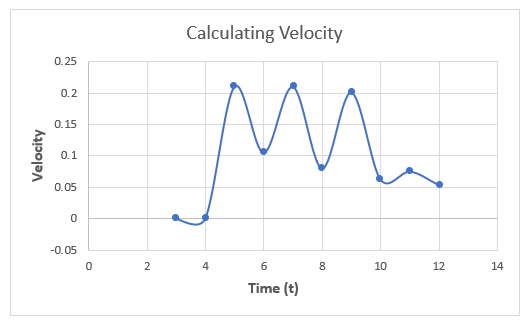
Gogoratu beharrekoak
- Diferentziazioaren balio konstantea 0 beti da potentzia-arauan .
- Ziurtatu abiapuntu bat txertatzen duzula. Bestela, ez du emaitza egokia erakutsiko.
Ondorioa
Hemendik aurrera, hori da gaurko guztia. Excel-en bereizketa urrats errazekin nola egin jakiteko artikulu lagungarria izatea espero dut. Jarraitu prozedurak arretaz eta eman zure iritzia. Jarraitu ExcelWIKI excel blog gehiago lortzeko.

