Sadržaj
Diferencijacija je jedan od važnih elemenata u polju Računa . To je proces pronalaženja derivata funkcije. Microsoft Excel nam je olakšao diferencijaciju za brojne funkcije umjesto ručno pisanih izračunavanja. U ovom članku ćemo naučiti kako napraviti diferencijaciju u excelu uz nekoliko jednostavnih koraka. Da vidimo kako to funkcionira.
Preuzmi radnu svesku
Nabavite primjer datoteke da sami vježbate.
Rad Differentiation.xlsx
Definicija diferencijacije
Općenito, izraz diferencijacija označava stopu promjene između dvije pojedinačne veličine ili vrijednosti. Omjer male promjene u jednoj vrijednosti ovisi o prvoj vrijednosti danoj u funkciji. Osnovna formula za diferencijaciju je dy/dx , gdje je y=f(x) .
Diferencijal naspram derivacije
Diferencijal i Izvod su dva blisko povezana pojma u računici. Pojam derivacija označava stopu promjene jedne varijable u odnosu na drugu. Ovdje su varijable entiteti koji se mijenjaju.
S druge strane, jednadžba koja definira odnos između varijabli i izvoda naziva se diferencijalna jednačina . To je u osnovi stvarna promjena funkcije.
Pročitajte više: Kako izračunati derivaciju iz tačaka podataka u Excelu
Praviladiferencijacije
Kada je točka diferencijacije 0 , tada funkcija ostaje kontinuirana. Inače, za svaki interval pozicije postavlja se novi proizvod koji se odnosi na vrijednosti. Za to postoje određena pravila u diferencijaciji koja su data u nastavku:
1. Konstantno pravilo : d[C]/dx=0
2. Pravilo snage : dx^n/dx=nx^n-1
3. Pravilo proizvoda : d[f(x)g(x)]/dx=f'(x)g(x)+f(x)g'(x)
4. Pravilo količnika : d/dx[f(x)/g(x)]=[g(x)f'(x)-f(x)g'(x)]/[g(x) )]^2
5. Pravilo lanca : d/dx[f(g(x))]=f'(g(x))g'(x)
Korak po korak procedure koje treba uraditi Diferencijacija u Excelu
Za ilustraciju, primijenit ćemo pravilo diferencijacije u excelu. Prođimo kroz sljedeću proceduru korak po korak.
Korak 1: Umetnite vrijednosti horizontalne ose
U početku ćemo umetnuti vrijednosti x-ose . Možete umetnuti bilo koju drugu vrijednost po svojoj želji.
- Prvo, umetnite vrijednost x u opseg ćelija B5:B13 .
- Obavezno stavite početnu tačku 0 .
- Zajedno s njom umetnite vrijednost n .
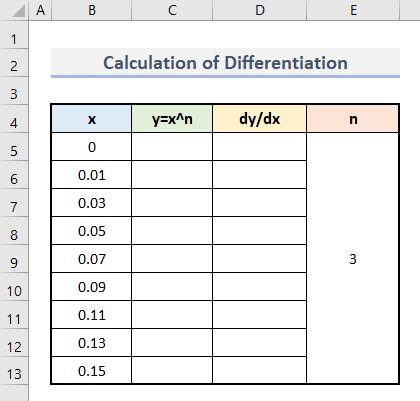
Korak 2: Pronađite vrijednosti vertikalne ose
Sada ćemo izračunati vrijednost y za svaku vrijednost x . Ovdje ćemo koristiti ovu funkciju za izračun:
y=x^n
- Prvo, umetnite ovu formulu u ćelijuC5 .
=B5^$E$5 
- Sljedeće, pritisnite Enter .
- Ovdje ćete vidjeti prvi izlaz od y .
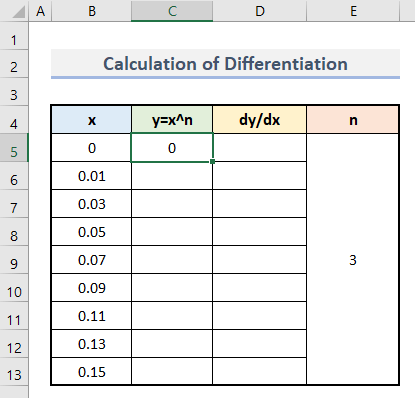
- Slijedite, koristite alat AutoFill za umetanje ove formule u opseg ćelija C6:C13 .
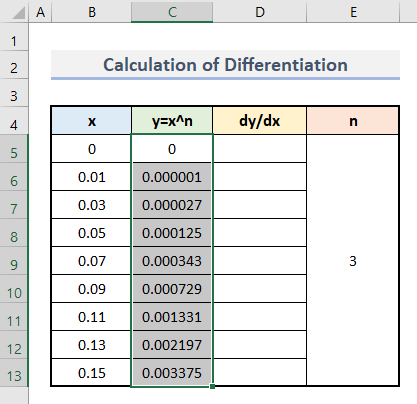
Korak 3: Izračunajte diferencijaciju
Konačno ćemo u ovoj fazi napraviti proračun diferencijacije. Slijedite dolje navedene korake:
- Prvo, umetnite ovu formulu u ćeliju D5 .
=(C6-C5)/(B6-B5) 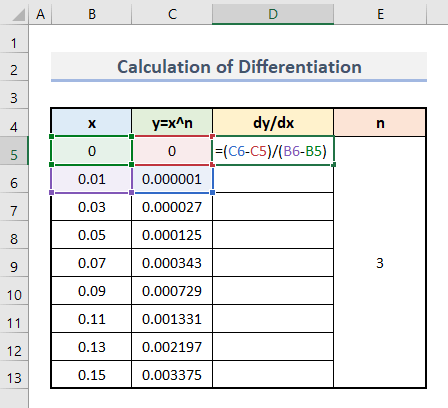
Ovdje, dy znači razliku između posljednje vrijednosti i neposredno prethodne vrijednosti kolone y . Slična funkcija vrijedi i za dx .
- Zatim pritisnite Enter .
- To je to, napravili ste svoju prvu diferencijaciju .
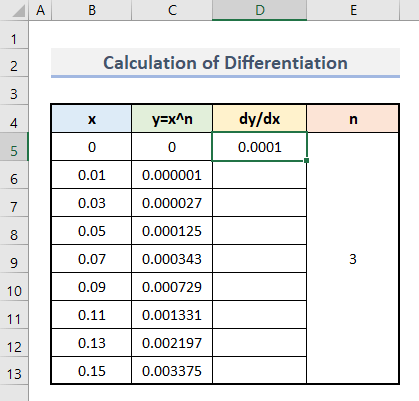
- Na kraju, primijenite sličnu proceduru za svaki skup vrijednosti i dobit ćete svoj konačni rezultat.
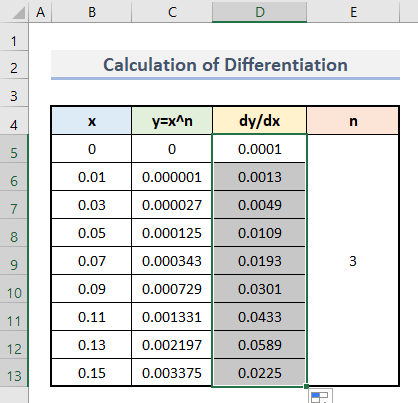
Pročitajte više: Kako izračunati drugi izvod u Excelu (2 pogodna primjera)
Korak 4: Pripremite diferencijacijski grafikon
Da bismo vizualno predstavili podatke, sada ćemo kreirati graf. Slijedite dolje navedene korake:
- Na početku odaberite opseg ćelija B4:B13 i D4:D13 .
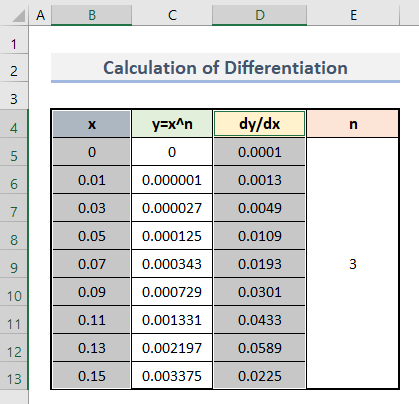
- Nakon ovoga, idite na karticu Insert i kliknite na Scatter chart ispod grupe Charts .
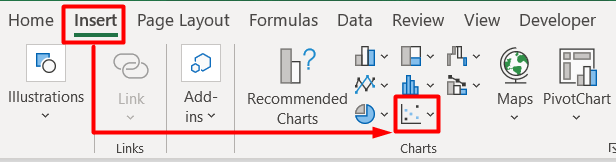
- Slijedeći, odaberite Rasprši s glatkim linijama iMarkers tip grafikona iz opcija.
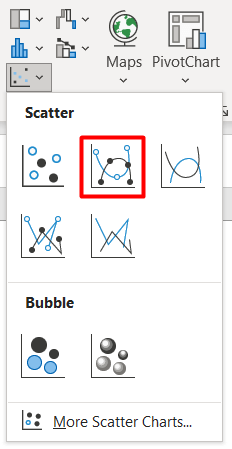
- To je to, imate svoj početni grafikon na osnovu diferencijalne vrijednosti u odnosu na vrijednost od x .
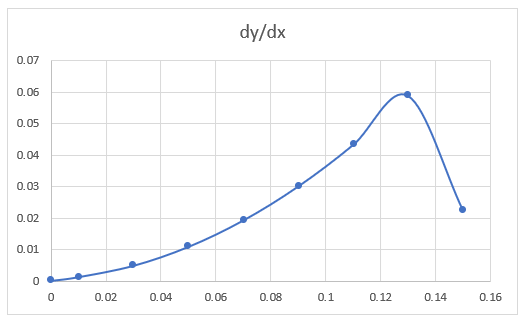
- Nakon neke modifikacije, konačni izlaz izgleda ovako:
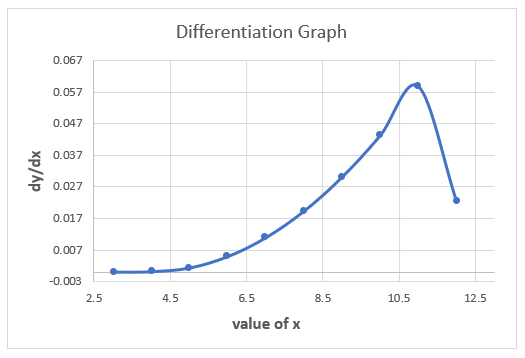
Pročitajte više: Kako napraviti prvi izvedeni graf u Excelu (sa jednostavnim koracima)
Primjer: izračunajte brzinu s diferencijacijom u Excelu
Da vidimo primjer diferencijacije. Ovdje ćemo izračunati brzinu na osnovu određenih vrijednosti vremena i udaljenosti. Slijedite dolje navedene korake:
- Na početku unesite vrijednost vremena i udaljenosti u kolone B i C respektivno.
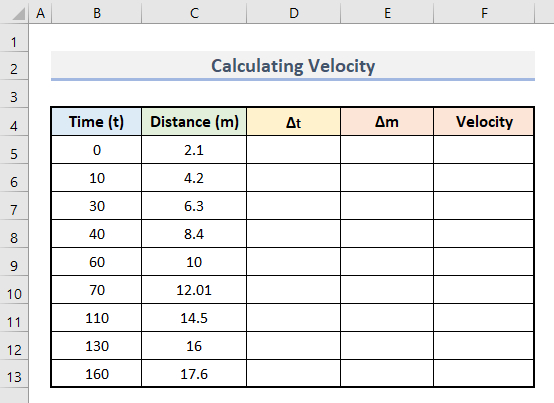
- Zatim, umetnite ovu formulu u ćeliju D6 da izračunate delta t .
=B6-B5 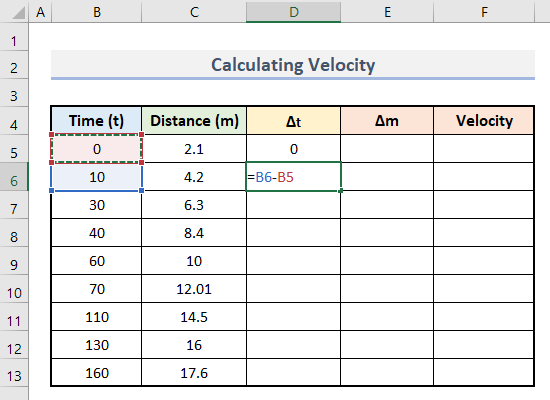
- Zatim pritisnite Enter .
- Slijedeći, povucite donji ugao ćelije D7 do ćelije D13 da pronađete sve vrijednosti odjednom.
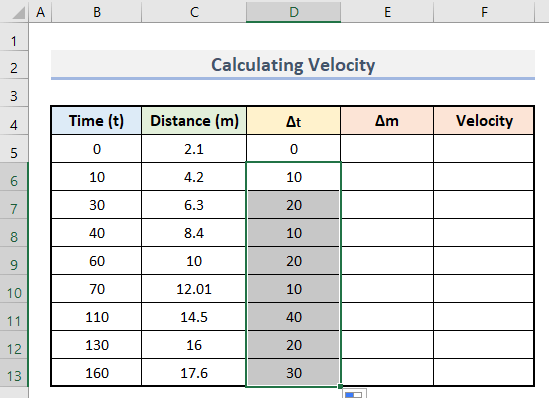
- Dalje, umetnite ovu formulu u ćeliju E6 .
=C6-C5 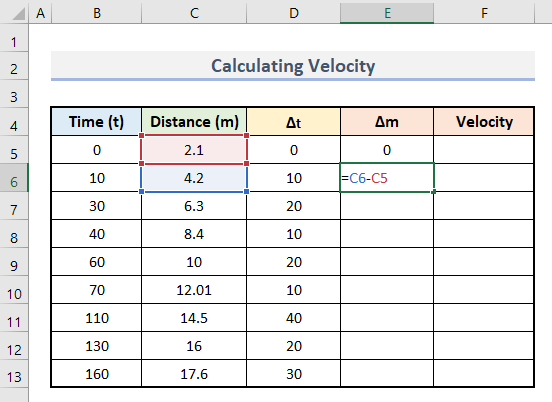
- Sljedeće pritisnite Enter .
- U nastavku koristite alat AutoFill da prevučete ovu formulu u raspon ćelija E7:E13 .
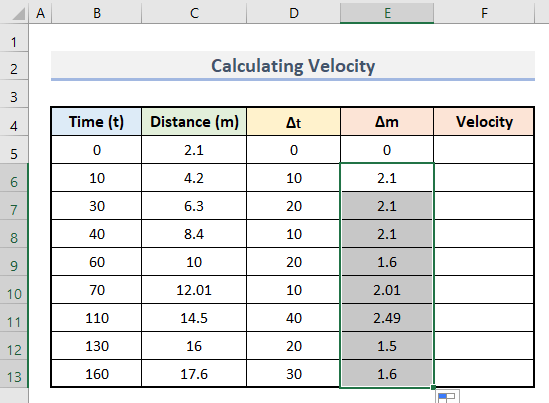
- Na kraju, umetnite ovu formulu u ćeliju F6 .
=E6/D6 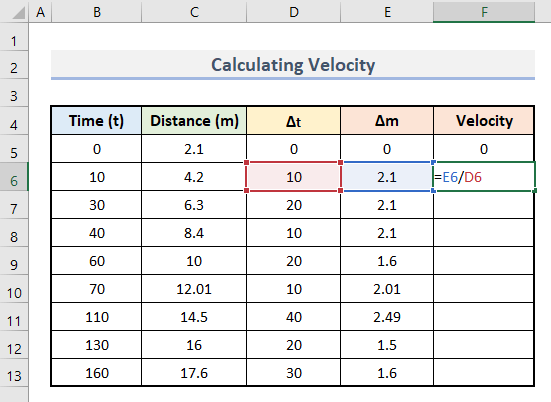
- Kao gore navedeno, primijenite ovu formulu na cijelu ćeliju F7:F13 .
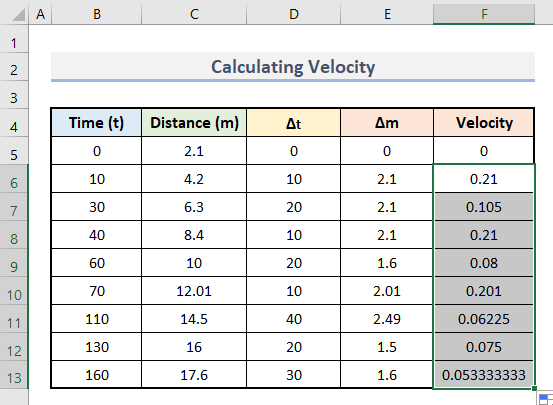
- Konačno, miimaju naše vrijednosti brzine s izračunavanjem diferencijacije.
- Zajedno s tim, možete kreirati graf ovako:
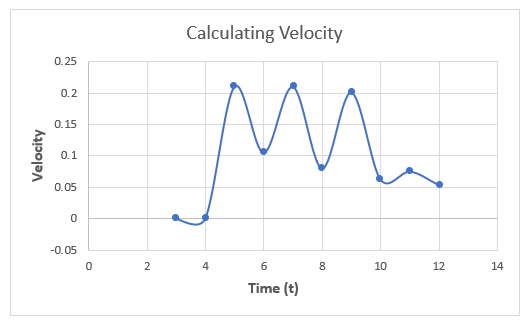
Stvari koje treba zapamtiti
- Konstantna vrijednost diferencijacije je uvijek 0 u pravilu moći .
- Obavezno umetnite početnu tačku. U suprotnom, neće pokazati odgovarajući rezultat.
Zaključak
Ubuduće, to je sve za danas. Nadam se da vam je bio koristan članak o tome kako napraviti diferencijaciju u excelu jednostavnim koracima. Pažljivo prođite kroz procedure i javite nam svoje povratne informacije. Pratite ExcelWIKI za više excel blogova.

