Sisällysluettelo
Eriyttäminen on yksi tärkeimmistä tekijöistä alalla Calculus . Se on prosessi, jolla löydetään funktion derivaatat. Microsoft Excel on tehnyt tiemme helpoksi eriyttäminen lukuisille toiminnoille käsinkirjoitettujen laskutoimitusten sijaan. Tässä artikkelissa opimme, miten tehdä eriyttäminen Excelissä muutamalla helpolla toimenpiteellä. Katsotaan, miten se toimii.
Lataa työkirja
Hanki esimerkkitiedosto harjoitella itse.
Doing Differentiation.xlsxEriytymisen määritelmä
Yleisesti ottaen termi eriyttäminen tarkoittaa kahden yksittäisen suureen tai arvon välistä muutosnopeutta. Yhden arvon pienen muutoksen suhde riippuu funktiossa annetusta ensimmäisestä arvosta. Differentioinnin peruskaava on seuraava dy/dx , jossa y=f(x) .
Differentiaali vs. derivaatta
Differentiaali ja Johdannainen ovat kaksi läheisesti toisiinsa liittyvää termiä laskennassa. Termi johdannainen tarkoittaa yhden muuttujan muutosnopeutta suhteessa toiseen muuttujaan. Tässä, muuttujat ovat muuttuvia kokonaisuuksia.
Toisaalta yhtälöä, joka määrittelee muuttujien ja derivaattojen välisen suhteen, kutsutaan nimellä differentiaaliyhtälö Se on periaatteessa toiminnon todellinen muutos.
Lue lisää: Miten lasketaan derivaatta Excelin datapisteistä
Eriyttämissäännöt
Kun eriytymiskohta on 0 , niin funktio pysyy jatkuvana. Muussa tapauksessa asetetaan jokaiselle asentovälille uusi arvoihin liittyvä tulo. Tätä varten on olemassa tiettyjä differentiointisääntöjä, jotka on esitetty jäljempänä:
1. Pysyvä sääntö : d[C]/dx=0
2. Tehosääntö : dx^n/dx=nx^n-1
3. Tuotesääntö : d[f(x)g(x)]/dx=f'(x)g(x)+f(x)g'(x)
4. Kvotienttisääntö : d/dx[f(x)/g(x)]=[g(x)f'(x)-f(x)g'(x)]/[g(x)]^2
5. Ketjusääntö : d/dx[f(g(x))]=f'(g(x))g'(x)
Vaiheittaiset menettelyt Excelin eriyttämiseen Excelissä
Sovellamme havainnollistamiseksi differentioinnin voimasääntö Käydään läpi seuraava vaiheittainen menettely.
Vaihe 1: Vaaka-akselin arvojen lisääminen
Aluksi lisäämme arvot arvoihin x-akseli Voit lisätä minkä tahansa muun haluamasi arvon.
- Lisää ensin arvo x vuonna solualue B5:B13 .
- Varmista, että aloituspiste on 0 .
- Lisää sen lisäksi arvo n .
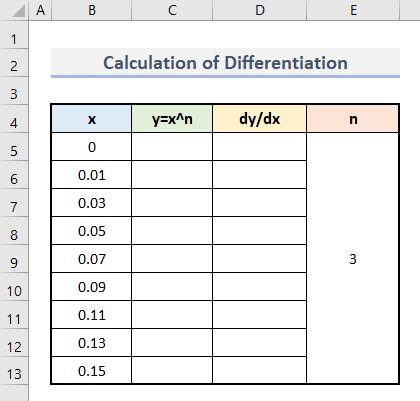
Vaihe 2: Pystyakselin arvojen etsiminen
Nyt lasketaan arvo y jokaiselle arvolle x Käytämme tätä funktiota laskemiseen:
y=x^n - Lisää ensin tämä kaava kohtaan solu C5 .
=B5^$E$5 
- Paina seuraavaksi Kirjoita .
- Tässä näet ensimmäisen tulosteen y .
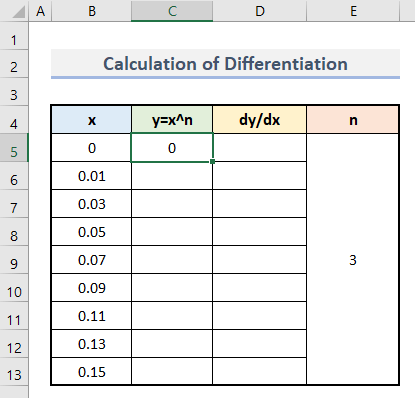
- Seuraavaksi käytä AutoFill työkalulla lisätä tämä kaava solualue C6:C13 .
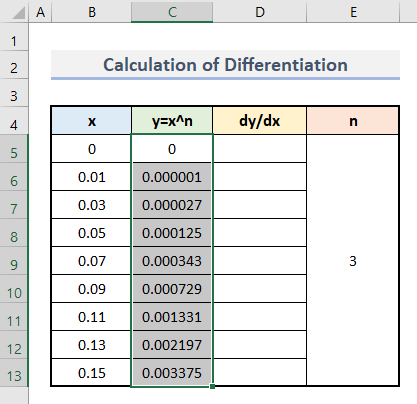
Vaihe 3: Laske erotus
Lopuksi teemme tässä vaiheessa differentiaalilaskennan. Seuraa alla olevia ohjeita:
- Lisää ensin tämä kaava kohtaan solu D5 .
=(C6-C5)/(B6-B5) 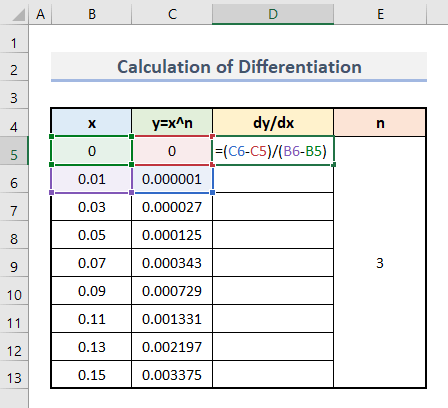
Tässä, dy tarkoittaa viimeisen arvon ja sitä välittömästi edeltävän arvon välistä erotusta. sarake y Samanlainen toiminto pätee myös dx myös.
- Paina sitten Kirjoita .
- Siinä kaikki, olet tehnyt ensimmäisen erilaistamisen.
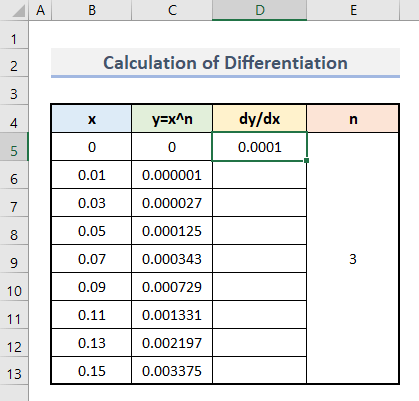
- Sovelletaan lopuksi samanlaista menettelyä kullekin arvosarjalle, ja saadaan lopputulos.
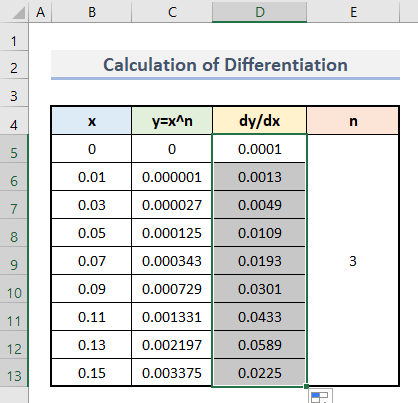
Lue lisää: Toisen derivaatan laskeminen Excelissä (2 sopivaa esimerkkiä)
Vaihe 4: Valmistele erotusdiagrammi
Tietojen visuaalista esittämistä varten luomme nyt kuvaajan. Seuraa alla olevia ohjeita:
- Valitse alussa solualue B4:B13 ja D4:D13 .
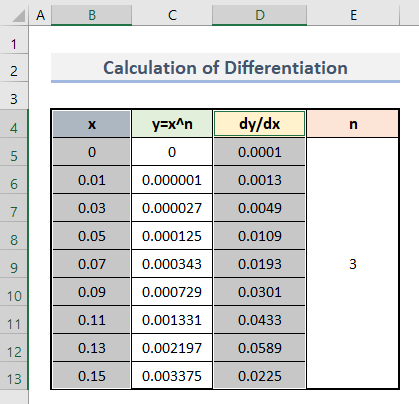
- Tämän jälkeen siirry osoitteeseen Lisää välilehteä ja napsauta Scatter kaavion alla Kaaviot ryhmä.
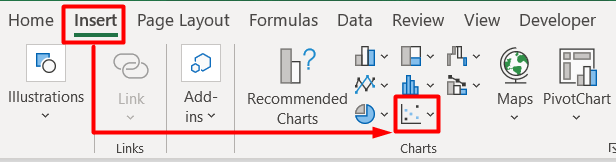
- Valitse sen jälkeen Hajonta sileillä viivoilla ja merkinnöillä kaaviotyyppi vaihtoehdoista.
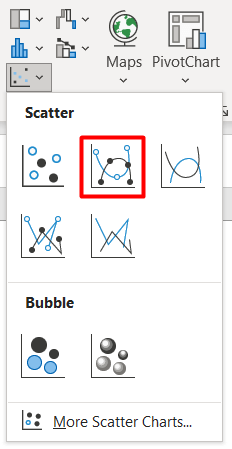
- Siinä kaikki, sinulla on alkuperäinen kuvaaja, joka perustuu eroarvo vs. x:n arvo .
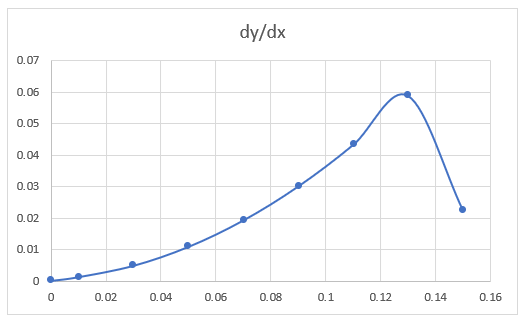
- Joidenkin muutosten jälkeen lopullinen tulos näyttää tältä:
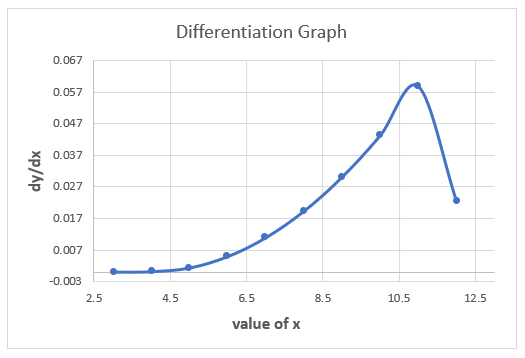
Lue lisää: Kuinka tehdä ensimmäinen derivaattorikaavio Excelissä (helpoilla ohjeilla)
Esimerkki: Nopeuden laskeminen Excelissä differentioinnin avulla
Katsotaanpa esimerkki eriyttämisestä. Tässä lasketaan nopeus tiettyjen ajan ja etäisyyden arvojen perusteella. Seuraa alla olevia ohjeita:
- Lisää alussa arvo aika ja etäisyys osoitteessa sarakkeet B ja C vastaavasti.
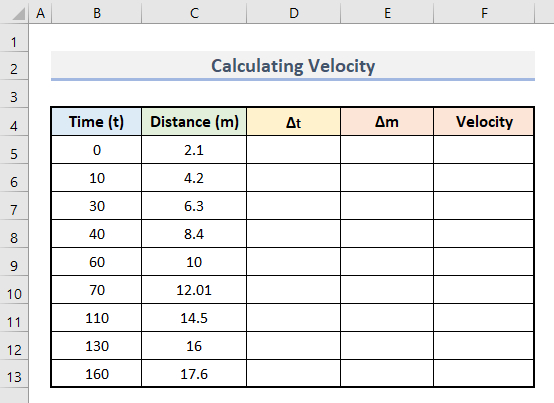
- Lisää sitten tämä kaava kohtaan solu D6 laskea delta t .
=B6-B5 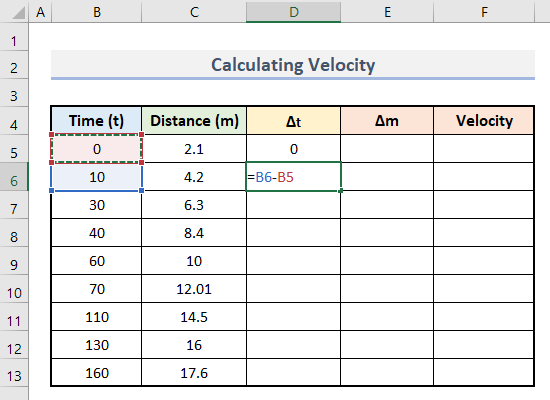
- Paina sitten Kirjoita .
- Seuraavaksi vedä alareunan kulma solu D7 jopa solu D13 löytää kaikki arvot kerralla.
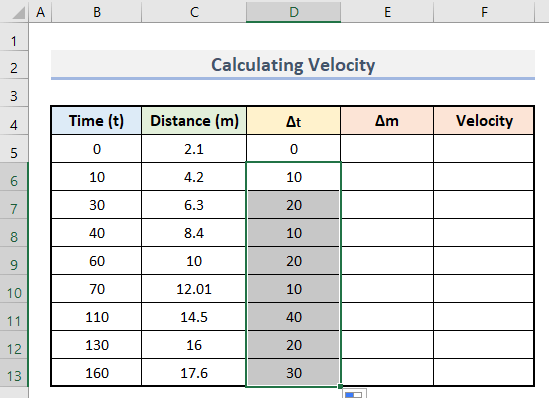
- Lisää seuraavaksi tämä kaava kohtaan solu E6 .
=C6-C5 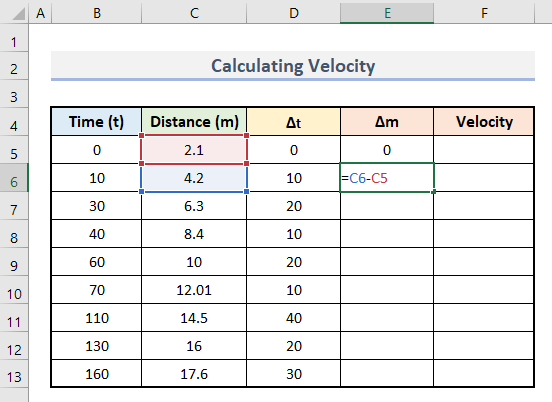
- Paina seuraavaksi Kirjoita .
- Seuraavaksi käytä AutoFill työkalulla vetääksesi tämän kaavan solualue E7:E13 .
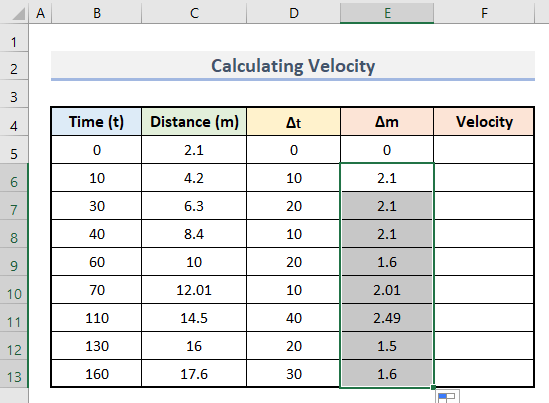
- Lisää lopuksi tämä kaava kohtaan solu F6 .
=E6/D6 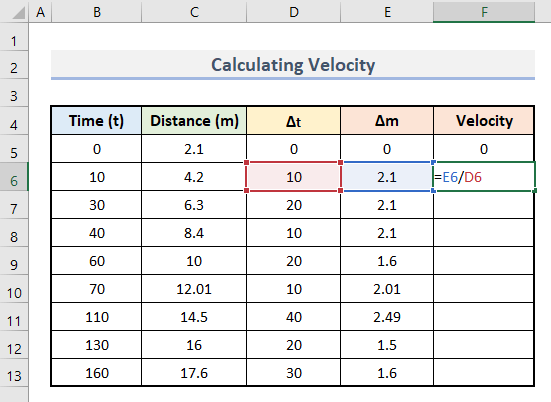
- Kuten edellä, sovelletaan tätä kaavaa koko alueella. solu F7:F13 .
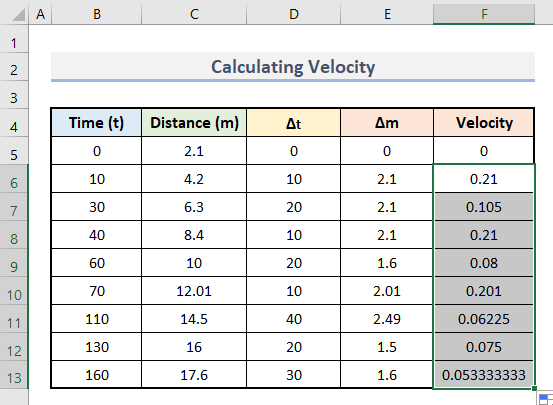
- Lopuksi meillä on nopeusarvomme eriyttämislaskelmalla.
- Sen avulla voit luoda tällaisen kuvaajan:
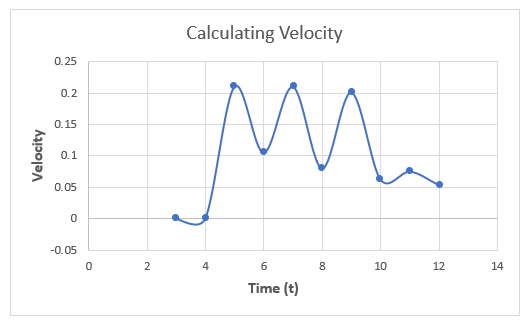
Muistettavat asiat
- Differentioinnin vakioarvo on aina 0 vuonna valtasääntö .
- Varmista, että asetat aloituspisteen, muuten tulos ei näy oikein.
Päätelmä
Toivottavasti se oli hyödyllinen artikkeli sinulle siitä, miten tehdä erotus Excelissä helpoin askelin. Käy läpi menettelyt huolellisesti ja kerro meille palautteesi. Seuraa. ExcelWIKI lisää Excel-blogeja.

