Obsah
Diferenciace je jedním z důležitých prvků v oblasti Calculus . Jedná se o proces hledání derivací funkce. Microsoft Excel nám usnadnila cestu diferenciace místo ručních výpočtů. V tomto článku se naučíme, jak provést diferenciace v Excelu pomocí několika jednoduchých kroků. Podívejme se, jak to funguje.
Stáhnout pracovní sešit
Získejte ukázkový soubor a procvičte si jej sami.
Provádění diferenciace.xlsxDefinice diferenciace
Obecně se termín diferenciace znamená míru změny mezi dvěma jednotlivými veličinami nebo hodnotami. Poměr malé změny jedné hodnoty je závislý na první hodnotě uvedené ve funkci. Základní vzorec pro diferenciaci je následující dy/dx , kde y=f(x) .
Diferenciální vs. derivační
Diferenciální a Derivát jsou dva úzce propojené termíny v kalkulu. Termín derivát znamená rychlost změny jedné veličiny vzhledem k jiné veličině. Zde, proměnné jsou měnící se subjekty.
Na druhé straně rovnice definující vztah mezi proměnnými a derivacemi se nazývá rovnice diferenciální rovnice Jedná se v podstatě o skutečnou změnu funkce.
Přečtěte si více: Jak vypočítat derivát z datových bodů v aplikaci Excel
Pravidla diferenciace
Když je rozlišovací bod 0 , pak funkce zůstává spojitá. V opačném případě pro každý interval polohy stanoví nový součin vztahující se k hodnotám. K tomu slouží určitá pravidla při diferencování, která jsou uvedena níže:
1. Stálé pravidlo : d[C]/dx=0
2. Pravidlo moci : dx^n/dx=nx^n-1
3. Pravidlo pro výrobky : d[f(x)g(x)]/dx=f'(x)g(x)+f(x)g'(x)
4. Pravidlo kvocientu : d/dx[f(x)/g(x)]=[g(x)f'(x)-f(x)g'(x)]/[g(x)]^2
5. Pravidlo řetězu : d/dx[f(g(x))]=f'(g(x))g'(x)
Postupy krok za krokem pro provádění diferenciace v aplikaci Excel
Pro ilustraci použijeme mocninné pravidlo diferenciace v programu Excel. Projděme si následující postup krok za krokem.
Krok 1: Vložení hodnot vodorovné osy
Zpočátku vložíme hodnoty pole Osa x . Můžete vložit jakoukoli jinou hodnotu podle svých preferencí.
- Nejprve vložte hodnotu x v rozsah buněk B5:B13 .
- Ujistěte se, že jste zadali výchozí bod 0 .
- Spolu s ním vložte hodnotu n .
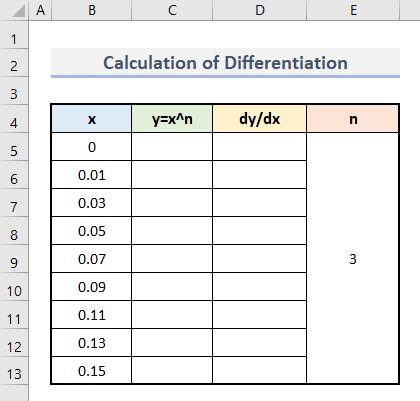
Krok 2: Zjištění hodnot svislé osy
Nyní vypočítáme hodnotu y pro každou hodnotu x . Zde použijeme tuto funkci pro výpočet:
y=x^n - Nejprve vložte tento vzorec do buňka C5 .
=B5^$E$5 
- Poté stiskněte Vstupte na .
- Zde uvidíte první výstup y .
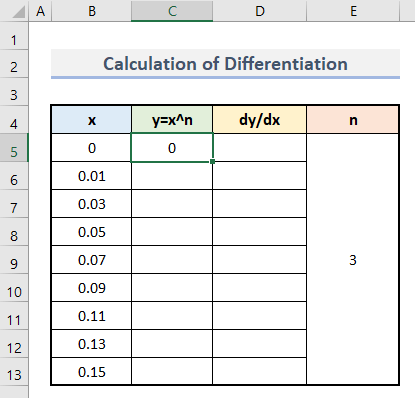
- Poté použijte Automatické vyplňování vložit tento vzorec do rozsah buněk C6:C13 .
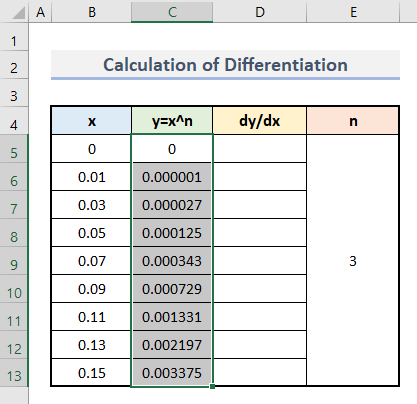
Krok 3: Výpočet diferenciace
Nakonec v této fázi provedeme výpočet diferenciace. Postupujte podle následujících kroků:
- Nejprve vložte tento vzorec do buňka D5 .
=(C6-C5)/(B6-B5) 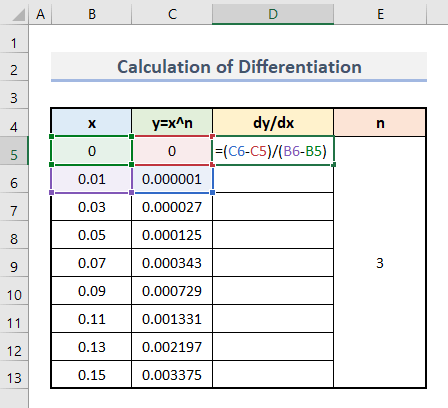
Zde, dy znamená rozdíl mezi poslední hodnotou a bezprostředně předcházející hodnotou parametru sloupec y Podobná funkce platí i pro dx také.
- Pak stiskněte tlačítko Vstupte na .
- To je vše, první diferenciaci máte za sebou.
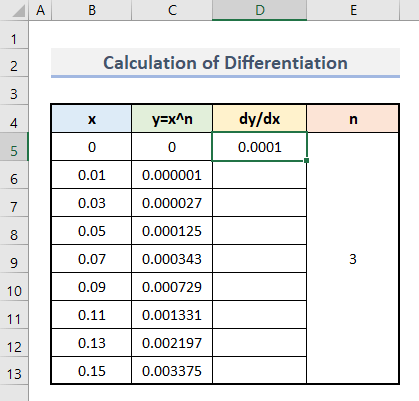
- Nakonec použijte podobný postup pro každou sadu hodnot a získáte konečný výsledek.
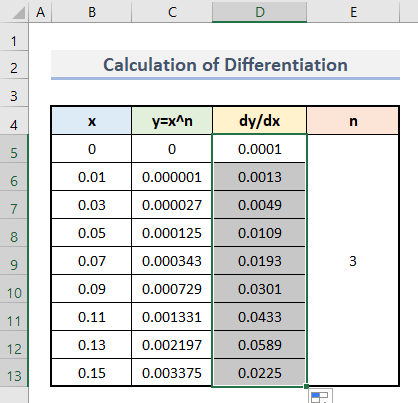
Přečtěte si více: Výpočet druhé derivace v aplikaci Excel (2 vhodné příklady)
Krok 4: Příprava diferenčního grafu
Pro vizuální znázornění dat nyní vytvoříme graf. Postupujte podle následujících kroků:
- Na začátku vyberte rozsah buněk B4:B13 a D4:D13 .
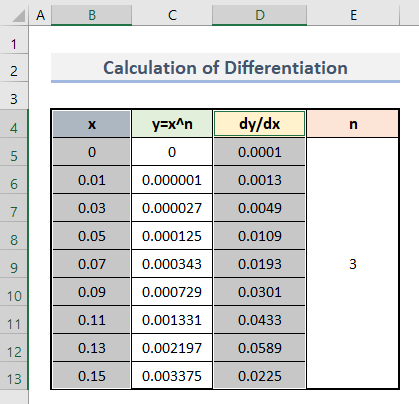
- Poté přejděte do Vložte a klikněte na kartu Rozptyl tabulku pod Grafy skupina.
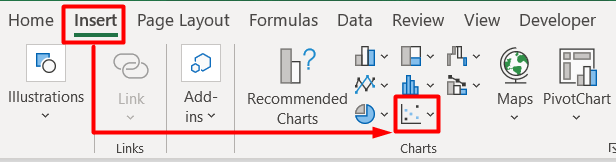
- Poté vyberte Rozptyl pomocí hladkých čar a značek typ grafu z možností.
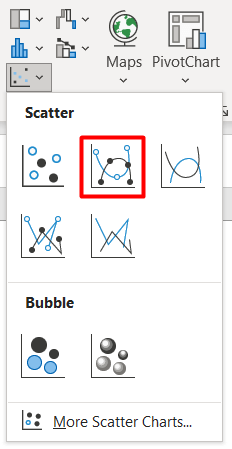
- To je vše, máte svůj počáteční graf založený na údaji diferenciální hodnota vs. hodnota x .
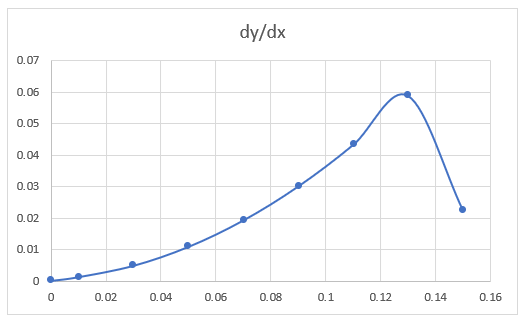
- Po určité úpravě vypadá konečný výstup takto:
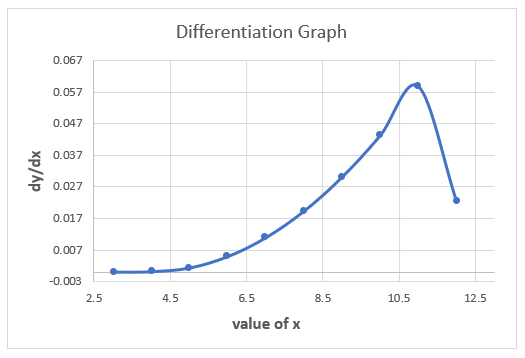
Přečtěte si více: Jak vytvořit první derivační graf v aplikaci Excel (ve snadných krocích)
Příklad: Výpočet rychlosti pomocí diferencí v aplikaci Excel
Podívejme se na příklad diferenciace. Zde budeme počítat rychlost na základě určitých hodnot času a vzdálenosti. Postupujte podle následujících kroků:
- Na začátku vložte hodnotu čas a vzdálenost na adrese sloupce B a C resp.
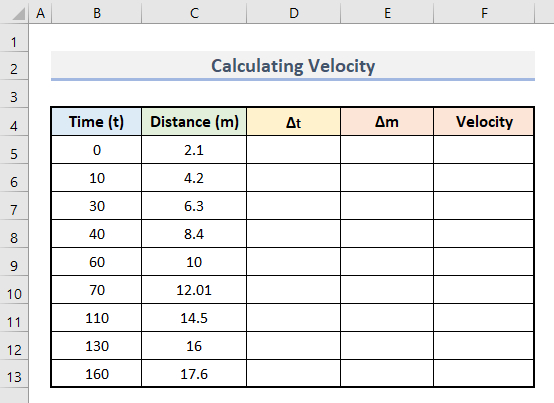
- Pak vložte tento vzorec do buňka D6 vypočítat delta t .
=B6-B5 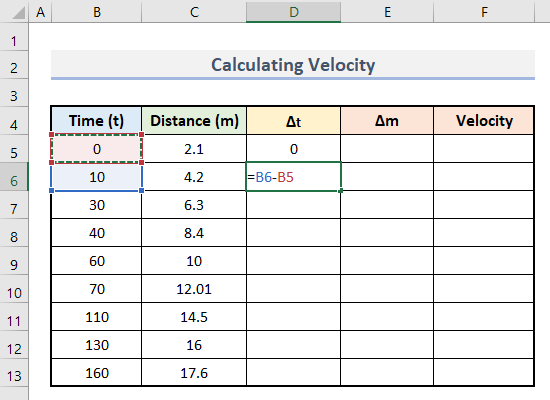
- Pak stiskněte tlačítko Vstupte na .
- Poté přetáhněte spodní roh buňka D7 až do buňka D13 zjistit všechny hodnoty najednou.
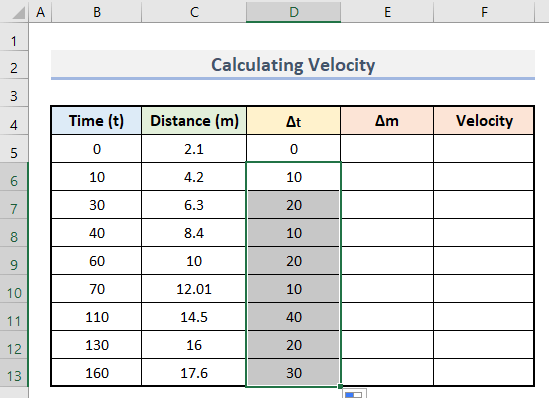
- Dále vložte tento vzorec do buňka E6 .
=C6-C5 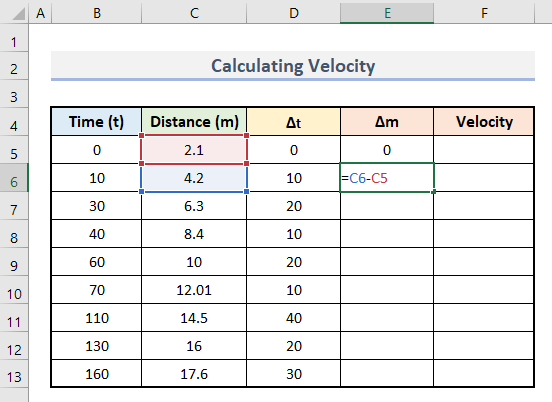
- Poté stiskněte Vstupte na .
- Poté použijte Automatické vyplňování přetáhnout tento vzorec do rozsah buněk E7:E13 .
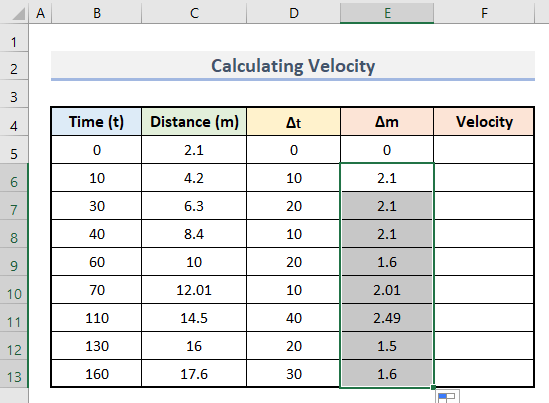
- Nakonec vložte tento vzorec do buňka F6 .
=E6/D6 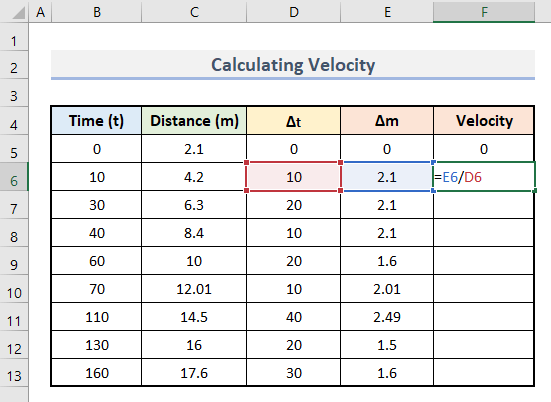
- Jak je uvedeno výše, aplikujte tento vzorec na celou plochu. buňka F7:F13 .
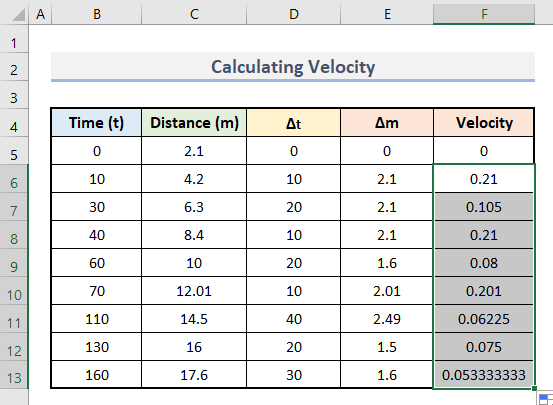
- Nakonec máme k dispozici hodnoty rychlosti s diferenčním výpočtem.
- Spolu s ním můžete vytvořit následující graf:
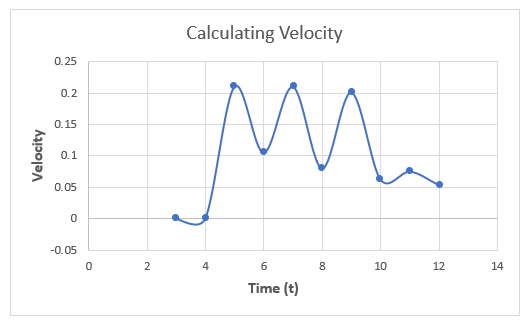
Na co nezapomenout
- Konstantní hodnota diferenciace je vždy 0 v pravidlo moci .
- Ujistěte se, že jste vložili počáteční bod. V opačném případě se nezobrazí správný výsledek.
Závěr
To je pro dnešek vše. Doufám, že to pro vás byl užitečný článek o tom, jak provést diferenciaci v Excelu pomocí jednoduchých kroků. Pečlivě si projděte postupy a dejte nám vědět svou zpětnou vazbu. Sledujte ExcelWIKI pro další blogy o Excelu.

