Innehållsförteckning
Differentiering är en av de viktigaste faktorerna inom området för Kalkyl . Det är en process för att hitta derivat av en funktion. Microsoft Excel har gjort vår väg lätt att göra differentiering för många funktioner i stället för handskrivna beräkningar. I den här artikeln kommer vi att lära oss hur man gör differentiering i Excel med några enkla steg. Låt oss se hur det fungerar.
Ladda ner arbetsboken
Hämta provfilen för att öva själv.
Att göra differentiering.xlsxDefinition av differentiering
I allmänhet används följande begrepp differentiering innebär förändringshastigheten mellan två enskilda storheter eller värden. Förhållandet mellan den lilla förändringen av ett värde är beroende av det första värdet som anges i funktionen. Den grundläggande formeln för differentiering är dy/dx , där y=f(x) .
Differentiell vs. derivativ
Differential och Derivat är två termer som är intimt förbundna med varandra i kalkyl. Termen derivat innebär förändringstakten för en variabel i förhållande till en annan variabel. Här, variabler är de förändrade enheterna.
Å andra sidan kallas den ekvation som definierar förhållandet mellan variablerna och derivatanterna för differentialekvation Det är i princip den faktiska ändringen av funktionen.
Läs mer: Hur man beräknar derivat från datapunkter i Excel
Regler för differentiering
När en differentieringspunkt är 0 , förblir funktionen kontinuerlig. I annat fall fastställs för varje positionsintervall en ny produkt för värdena. För detta finns det vissa regler för differentiering som anges nedan:
1. Konstant regel : d[C]/dx=0
2. Maktregeln : dx^n/dx=nx^n-1
3. Produktregel : d[f(x)g(x)]/dx=f'(x)g(x)+f(x)g'(x)
4. Kvotregeln : d/dx[f(x)/g(x)]=[g(x)f'(x)-f(x)g'(x)]/[g(x)]^2
5. Kedjeregel : d/dx[f(g(x))]=f'(g(x))g'(x)
Steg för steg för att göra differentiering i Excel
För att illustrera detta tillämpar vi Differentieringsregeln för potens i excel. Vi går igenom följande steg-för-steg-procedur.
Steg 1: Infoga värden för horisontella axlar
Till att börja med infogar vi värdena för x-axeln Du kan lägga in ett annat värde som du vill ha.
- Först infogar du värdet av x i den cellområde B5:B13 .
- Se till att du anger startpunkten 0 .
- Tillsammans med det ska värdet för n .
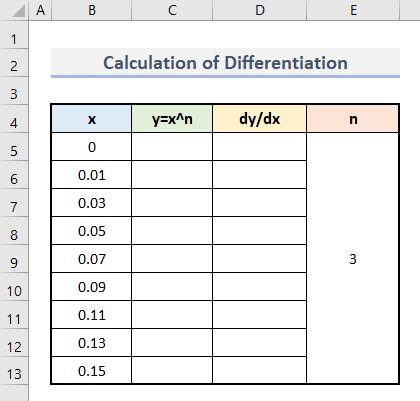
Steg 2: Hitta värden för den vertikala axeln
Nu ska vi beräkna värdet av y för varje värde av x Här kommer vi att använda denna funktion för beräkning:
y=x^n - Först infogar du den här formeln i cell C5 .
=B5^$E$5 
- Därefter trycker du på Gå in på .
- Här ser du det första resultatet av y .
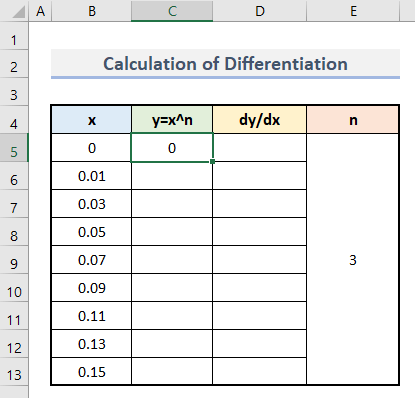
- Använd därefter AutoFill för att infoga denna formel i cellområde C6:C13 .
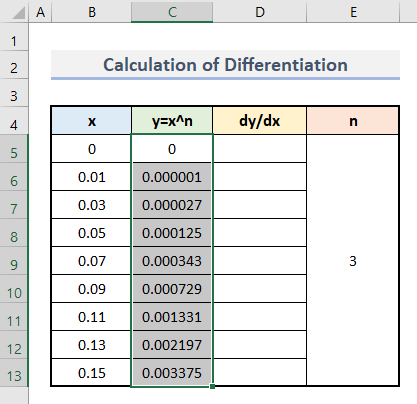
Steg 3: Beräkna differentiering
Slutligen kommer vi att göra beräkningen av differentieringen i detta skede. Följ stegen nedan:
- Först infogar du den här formeln i cell D5 .
=(C6-C5)/(B6-B5) 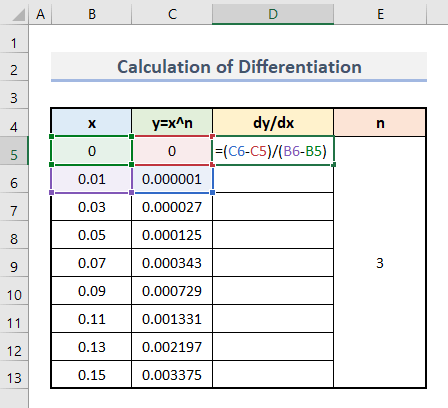
Här, dy skillnaden mellan det senaste värdet och det omedelbart föregående värdet av den kolumn y En liknande funktion gäller för dx också.
- Tryck sedan på Gå in på .
- Det var allt, du har gjort din första differentiering.
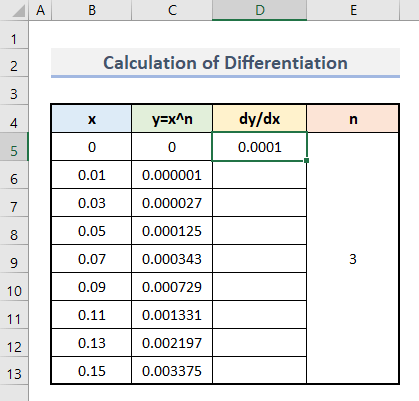
- Till sist tillämpar du ett liknande förfarande för varje uppsättning värden så får du ditt slutresultat.
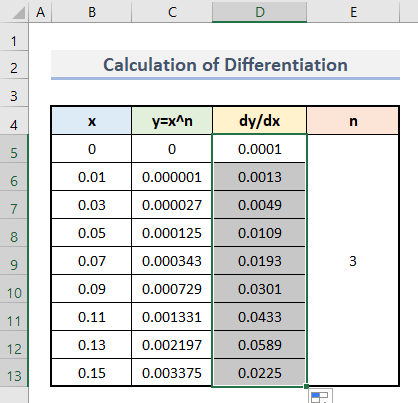
Läs mer: Hur man beräknar andra derivatan i Excel (2 lämpliga exempel)
Steg 4: Förbered differentieringsdiagrammet
För att visuellt representera data kommer vi nu att skapa ett diagram. Följ stegen nedan:
- I början väljer du cellområde B4:B13 och D4:D13 .
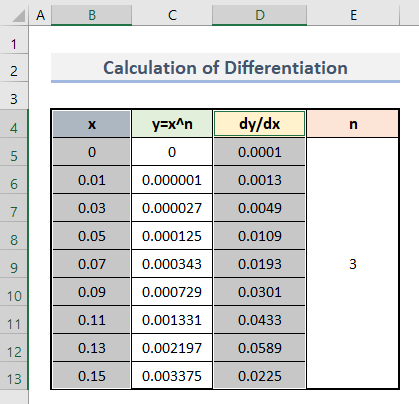
- Efter detta går du till Infoga och klicka på fliken Spridning under den Diagram grupp.
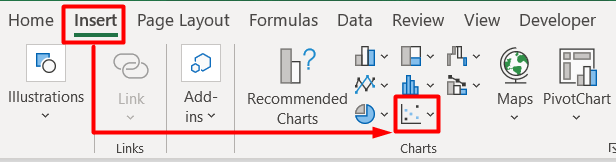
- Därefter väljer du Spridning med släta linjer och markörer diagramtyp från alternativen.
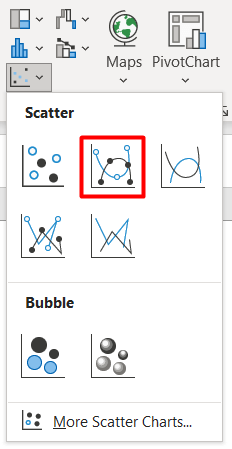
- Nu har du din första graf som bygger på den differentialvärde jämfört med värdet av x .
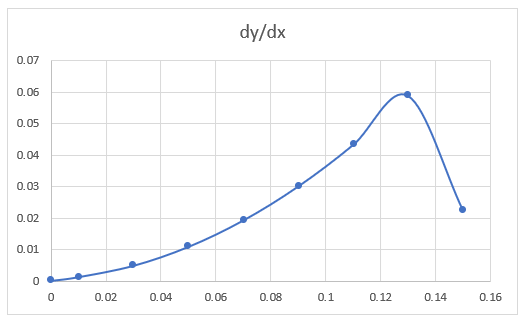
- Efter några ändringar ser det slutliga resultatet ut så här:
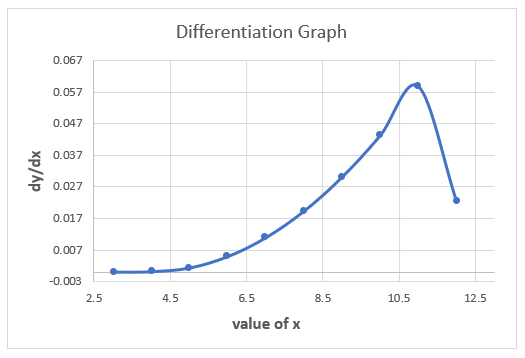
Läs mer: Hur man gör första derivatgrafen i Excel (med enkla steg)
Exempel: Beräkna hastighet med differentiering i Excel
Låt oss se ett exempel på differentiering. Här ska vi beräkna hastigheten utifrån vissa värden för tid och avstånd. Följ stegen nedan:
- I början ska du ange värdet för tid och Avstånd på kolumner B och C respektive.
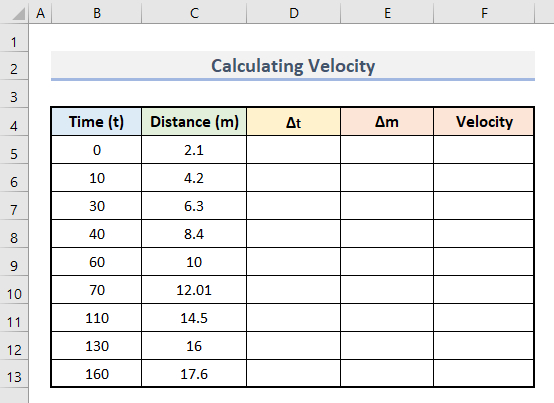
- Infoga sedan denna formel i cell D6 för att beräkna delta t .
=B6-B5 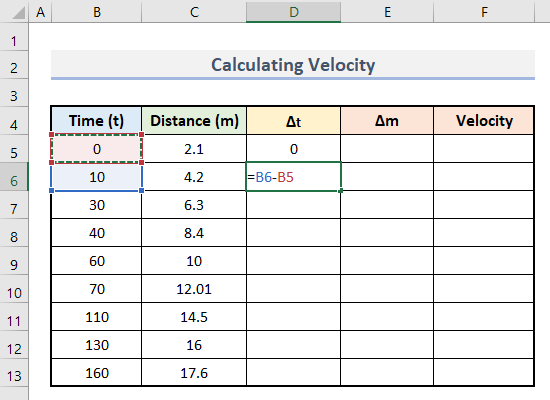
- Tryck sedan på Gå in på .
- Dra sedan det nedre hörnet av cell D7 upp till cell D13 för att hitta alla värden på en gång.
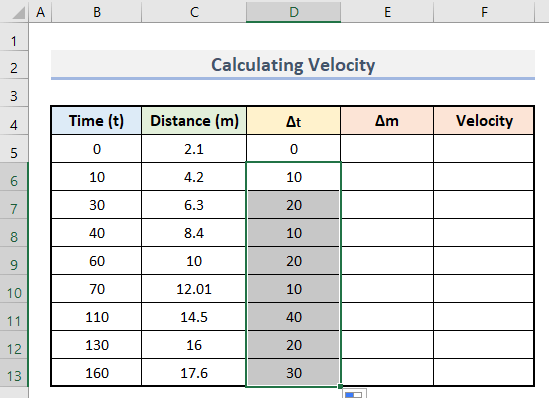
- Därefter infogar du denna formel i cell E6 .
=C6-C5 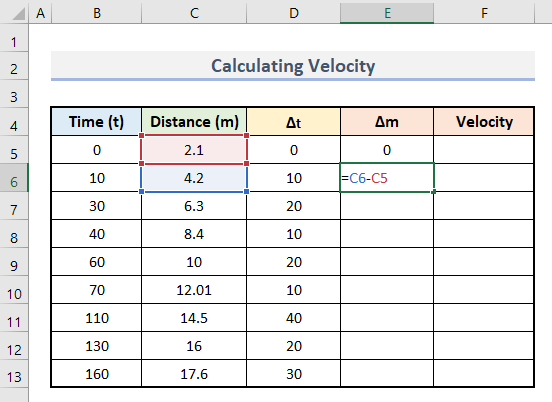
- Därefter trycker du på Gå in på .
- Använd därefter AutoFill för att dra formeln i cellområde E7:E13 .
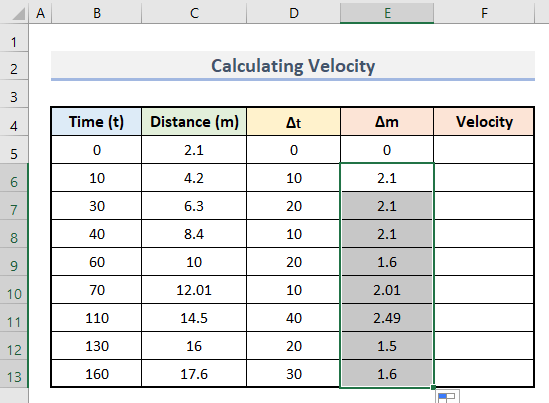
- Slutligen infogar du denna formel i cell F6 .
=E6/D6 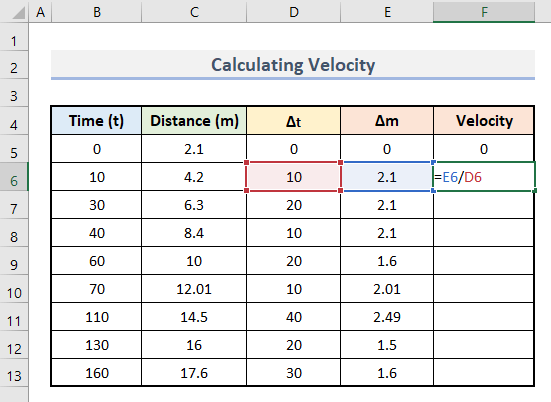
- Använd denna formel över hela kroppen enligt ovan. cell F7:F13 .
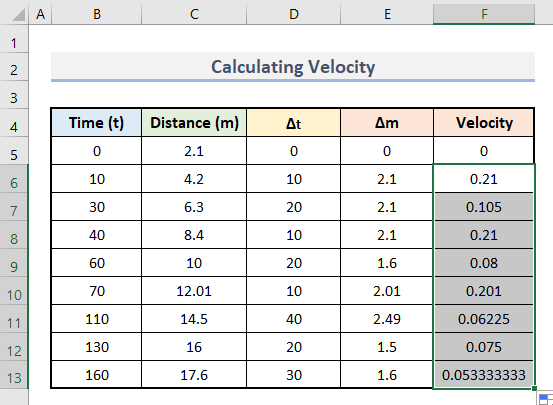
- Slutligen har vi våra hastighetsvärden med differentieringsberäkningen.
- Tillsammans med den kan du skapa ett diagram som detta:
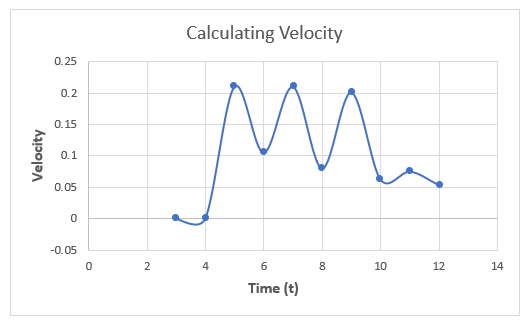
Saker att komma ihåg
- Det konstanta värdet för differentiering är alltid 0 i den maktregel .
- Se till att du anger en startpunkt, annars visas inte rätt resultat.
Slutsats
Jag hoppas att det var en nyttig artikel för dig om hur man gör differentiering i Excel med enkla steg. Gå igenom förfarandena noggrant och låt oss veta din feedback. ExcelWIKI för fler Excel-bloggar.

