မာတိကာ
Differentiation သည် Calculus နယ်ပယ်ရှိ အရေးကြီးသောဒြပ်စင်များထဲမှ တစ်ခုဖြစ်သည်။ ၎င်းသည် လုပ်ဆောင်ချက်တစ်ခု၏ ဆင်းသက်လာမှုများကို ရှာဖွေရန် လုပ်ငန်းစဉ်ဖြစ်သည်။ Microsoft Excel သည် လက်ရေးဖြင့်တွက်ချက်ခြင်းအစား များစွာသောလုပ်ဆောင်ချက်များအတွက် ကွဲပြားခြင်း ကို လွယ်ကူစွာပြုလုပ်နိုင်စေပါသည်။ ဤဆောင်းပါးတွင်၊ excel တွင် differentiation လုပ်နည်းကို လွယ်ကူသော အဆင့်အချို့ဖြင့် လေ့လာပါမည်။ ဘယ်လိုအလုပ်လုပ်လဲဆိုတာ ကြည့်ကြရအောင်။
Workbook ကိုဒေါင်းလုဒ်လုပ်ပါ
နမူနာဖိုင်ကို ကိုယ်တိုင်လေ့ကျင့်ယူလိုက်ပါ။
Doing Differentiation.xlsx
ကွဲပြားခြင်း၏ အဓိပ္ပါယ်ဖွင့်ဆိုချက်
ယေဘုယျအားဖြင့်၊ ကွဲပြားမှု ဟူသော ဝေါဟာရသည် တစ်ဦးချင်း ပမာဏ သို့မဟုတ် တန်ဖိုးနှစ်ခုအကြား ပြောင်းလဲမှုနှုန်းကို ဆိုလိုသည်။ တန်ဖိုးတစ်ခုရှိ သေးငယ်သောပြောင်းလဲမှု၏အချိုးသည် function တွင်ပေးသောပထမတန်ဖိုးပေါ်တွင်မူတည်သည်။ ကွဲပြားခြင်းအတွက် အခြေခံဖော်မြူလာမှာ dy/dx ဖြစ်ပြီး y=f(x) ဖြစ်သည်။
ကွဲပြားမှုနှင့် ဆင်းသက်လာမှု
Differential နှင့် Derivative သည် calculus တွင် တရင်းတနှီး ချိတ်ဆက်ထားသော ဝေါဟာရ နှစ်ခုဖြစ်သည်။ ဝေါဟာရ ဆင်းသက် ဆိုသည်မှာ အခြားတစ်ခုနှင့်စပ်လျဉ်း၍ ကိန်းရှင်တစ်ခု၏ ပြောင်းလဲမှုနှုန်းကို ဆိုလိုသည်။ ဤတွင်၊ variables များသည် ပြောင်းလဲနေသော entities များဖြစ်သည်။
တစ်ဖက်တွင်၊ variables နှင့် derivatives များကြားရှိ ဆက်နွယ်မှုကို သတ်မှတ်သည့် ညီမျှခြင်းကို differential equation ဟုခေါ်သည်။ ၎င်းသည် အခြေခံအားဖြင့် လုပ်ဆောင်ချက်၏ တကယ့်ပြောင်းလဲမှုဖြစ်သည်။
Read More- Excel ရှိ Data Points မှ ဆင်းသက်လာမှုကို တွက်ချက်နည်း
Rulesof Differentiation
ကွဲပြားမှုအမှတ်သည် 0 ဖြစ်သောအခါ၊ လုပ်ဆောင်ချက်သည် ဆက်တိုက်ရှိနေမည်ဖြစ်သည်။ မဟုတ်ပါက၊ နေရာတစ်ခုစီ၏ကြားကာလတစ်ခုစီအတွက် တန်ဖိုးများနှင့်သက်ဆိုင်သော ထုတ်ကုန်အသစ်တစ်ခုကို သတ်မှတ်ပေးသည်။ ယင်းအတွက်၊ အောက်တွင်ဖော်ပြထားသော ကွဲပြားမှုဆိုင်ရာ စည်းမျဉ်းအချို့ ရှိသည်-
၁။ Constant Rule : d[C]/dx=0
၂။ ပါဝါစည်းမျဉ်း - dx^n/dx=nx^n-1
၃။ ထုတ်ကုန်စည်းမျဉ်း - d[f(x)g(x)]/dx=f'(x)g(x)+f(x)g'(x)
၄။ Quotient Rule : d/dx[f(x)/g(x)]=[g(x)f'(x)-f(x)g'(x)]/[g(x )]^2
၅။ ကွင်းဆက်စည်းမျဉ်း - d/dx[f(g(x))]=f'(g(x))g'(x)
အဆင့်ဆင့်လုပ်ဆောင်ရမည့် လုပ်ငန်းစဉ်များ Excel တွင်ကွဲပြားခြင်း
ဥပမာအတွက်၊ ကျွန်ုပ်တို့သည် excel တွင် ပါဝါစည်းမျဉ်း ကိုအသုံးပြုပါမည်။ အောက်ပါ အဆင့်ဆင့်လုပ်ထုံးလုပ်နည်းကို ဖြတ်သန်းကြပါစို့။
အဆင့် 1- အလျားလိုက်ဝင်ရိုးတန်ဖိုးများ ထည့်ပါ
အစပိုင်းတွင်၊ ကျွန်ုပ်တို့သည် x-ဝင်ရိုး ၏ တန်ဖိုးများကို ထည့်သွင်းပါမည်။ သင်နှစ်သက်ရာ၏ အခြားတန်ဖိုးတစ်ခုခုကို ထည့်သွင်းနိုင်သည်။
- ပထမ၊ x တန်ဖိုးကို ဆဲလ်အကွာအဝေး B5:B13 တွင်ထည့်ပါ။
- အစမှတ်ကို 0 ကိုထည့်ကြောင်းသေချာပါစေ။
- ၎င်းနှင့်အတူ၊ n ၏တန်ဖိုးကိုထည့်ပါ။
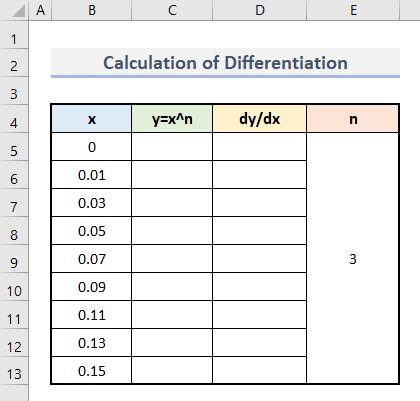
အဆင့် 2- ဒေါင်လိုက်ဝင်ရိုးတန်ဖိုးများကိုရှာပါ
ယခု၊ x တန်ဖိုးတစ်ခုစီအတွက် y တန်ဖိုးကို တွက်ချက်ပါမည်။ ဤတွင်၊ ကျွန်ုပ်တို့သည် တွက်ချက်ရန်အတွက် ဤလုပ်ဆောင်ချက်ကို အသုံးပြုပါမည်-
y=x^n
- ပထမ၊ ဤဖော်မြူလာကို ဆဲလ်တွင် ထည့်ပါC5 ။
=B5^$E$5 
- နောက်တစ်ခု Enter<ကိုနှိပ်ပါ 2>.
- ဤတွင်၊ သင်သည် y ၏ ပထမအထွက်ကို မြင်ရပါမည်။
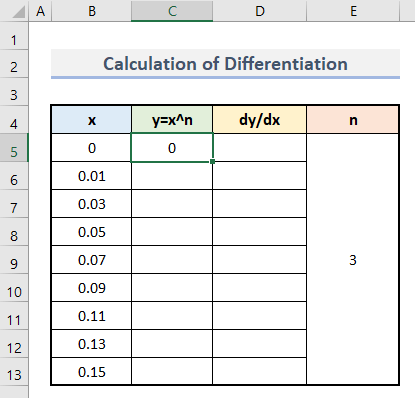
- အောက်ပါအတိုင်း အသုံးပြုပါ။ ဆဲလ်အကွာအဝေး C6:C13 တွင် ဤဖော်မြူလာကို ထည့်သွင်းရန် AutoFill ကိရိယာ။
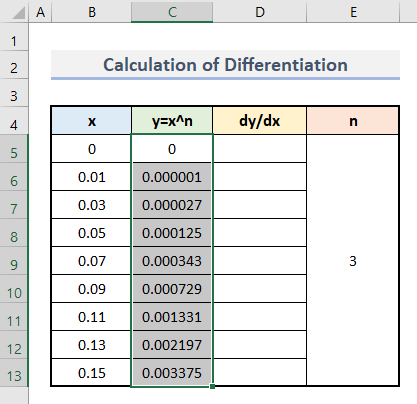
အဆင့် 3- ကွဲပြားမှုကို တွက်ချက်ပါ
နောက်ဆုံးတွင်၊ ဤအဆင့်တွင် ကွဲပြားမှုကို တွက်ချက်ပါမည်။ အောက်ပါအဆင့်များကို လိုက်နာပါ-
- ပထမ၊ ဤဖော်မြူလာကို ဆဲလ် D5 တွင် ထည့်သွင်းပါ။
=(C6-C5)/(B6-B5) 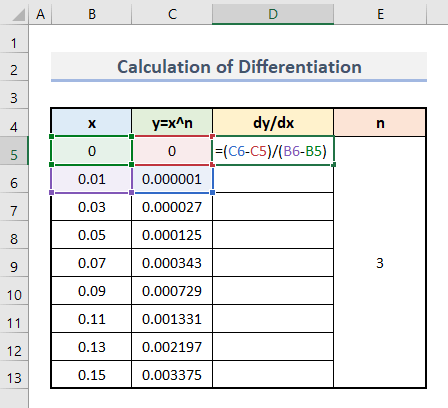
ဤတွင်၊ dy သည် ကော်လံ y ၏ နောက်ဆုံးတန်ဖိုးနှင့် ချက်ချင်းယခင်တန်ဖိုးကြား ကွာခြားချက်ကို ဆိုလိုသည်။ အလားတူလုပ်ဆောင်မှုတစ်ခုသည် dx လည်းဖြစ်သည်။
- ထို့နောက် Enter ကိုနှိပ်ပါ။
- ဒါပါပဲ၊ မင်းရဲ့ပထမဆုံးကွဲပြားမှုကို ပြီးသွားပါပြီ။ .
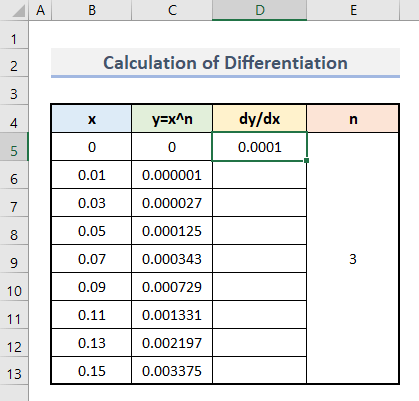
- နောက်ဆုံးအနေဖြင့်၊ တန်ဖိုးအစုတစ်ခုစီအတွက် အလားတူလုပ်ငန်းစဉ်ကို ကျင့်သုံးပါက သင်၏နောက်ဆုံးရလဒ်ကို ရရှိမည်ဖြစ်သည်။
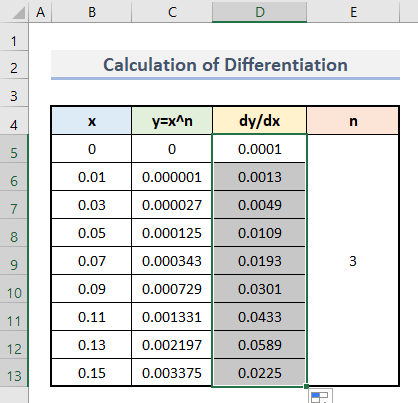
Read More- Excel တွင် ဒုတိယ ဆင်းသက်လာမှုကို တွက်ချက်နည်း (သင့်လျော်သော ဥပမာ 2 ခု)
အဆင့် 4- မတူညီသော ဂရပ်ဖစ်ကို ပြင်ဆင်ပါ
ဒေတာကို မြင်သာထင်သာမြင်သာစေရန်အတွက် ဂရပ်တစ်ခုကို ယခုဖန်တီးပါမည်။ အောက်ပါအဆင့်များကို လိုက်နာပါ-
- အစတွင်၊ ဆဲလ်အပိုင်းအခြား B4:B13 နှင့် D4:D13 ကိုရွေးချယ်ပါ။
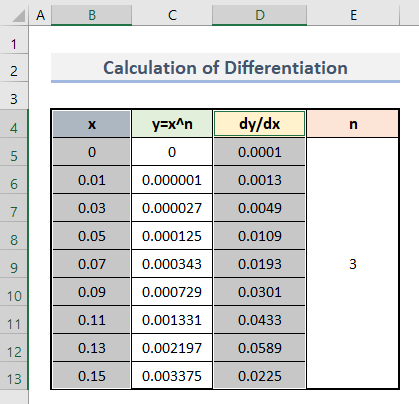
- ထို့နောက်၊ Insert တက်ဘ်သို့ သွားကာ ဇယားကွက်များ အုပ်စုအောက်ရှိ Scatter ဇယားကို နှိပ်ပါ။
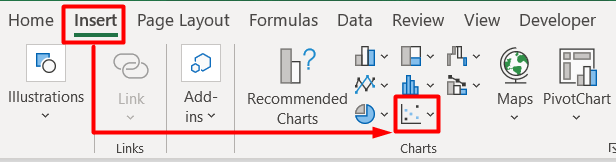
- အောက်ပါအတိုင်း၊ Smooth Lines နှင့် Scatter ကို ရွေးပါရွေးချယ်စရာများမှ အမှတ်အသားများ ဇယားအမျိုးအစား။
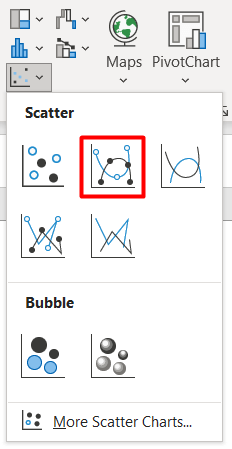
- ဒါပါပဲ၊ သင့်တွင် ကွဲပြားတန်ဖိုးနှင့် တန်ဖိုးနှင့် တန်ဖိုးအပေါ်အခြေခံ၍ သင့်တွင် ကနဦးဂရပ်ရှိသည်။ x ။
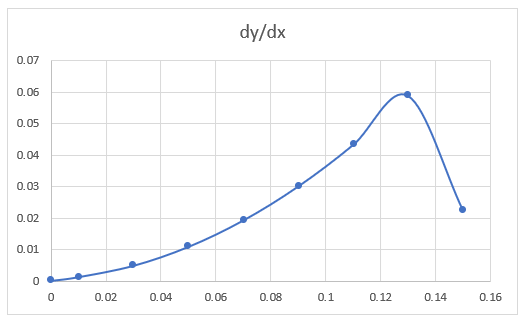
- အချို့သောမွမ်းမံမှုပြီးနောက်၊ နောက်ဆုံးထွက်ရှိပုံသည် ဤကဲ့သို့ဖြစ်သည်-
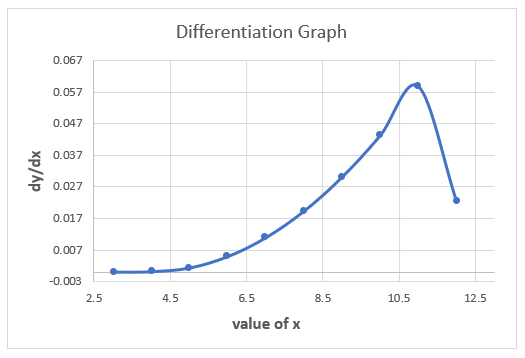
Read More- Excel တွင် ပထမဆုံး Derivative Graph ပြုလုပ်နည်း (လွယ်ကူသော အဆင့်များဖြင့်)
ဥပမာ- Excel တွင် မတူညီသော အမြန်နှုန်းဖြင့် တွက်ချက်နည်း
ကွဲပြားခြင်း၏ ဥပမာကို ကြည့်ကြပါစို့။ ဤတွင်၊ အချိန်နှင့် အကွာအဝေး၏ အချို့သောတန်ဖိုးများအပေါ် အခြေခံ၍ အလျင်တွက်ချက်ပါမည်။ အောက်ပါအဆင့်များကို လိုက်နာပါ-
- အစတွင်၊ အချိန် နှင့် အကွာအဝေး ကော်လံ B နှင့် တို့တွင် တန်ဖိုးကို ထည့်ပါ။ C အသီးသီး။
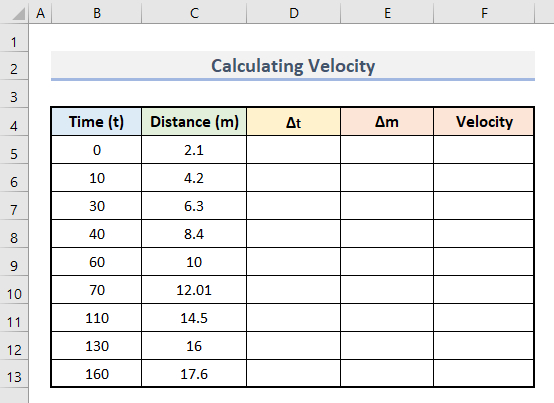
- ထို့နောက် delta t တွင် ဤဖော်မြူလာကို ဆဲလ် D6 တွင် ထည့်ပါ>.
=B6-B5 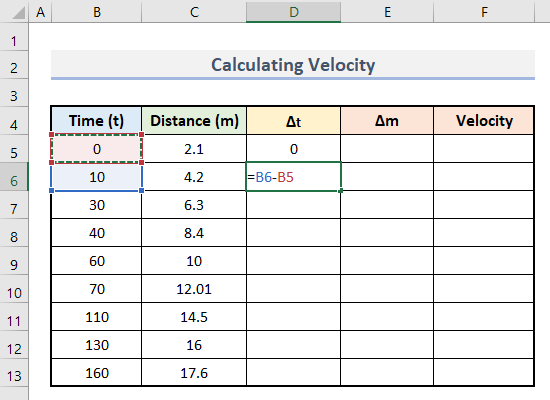
- ထို့နောက် Enter ကိုနှိပ်ပါ။
- ပြီးနောက်၊ တန်ဖိုးအားလုံးကို တစ်ပြိုင်နက်ရှာဖွေရန် ဆဲလ် D7 ၏အောက်ခြေထောင့်ကို ဆဲလ် D13 အထိ ဆွဲယူပါ။
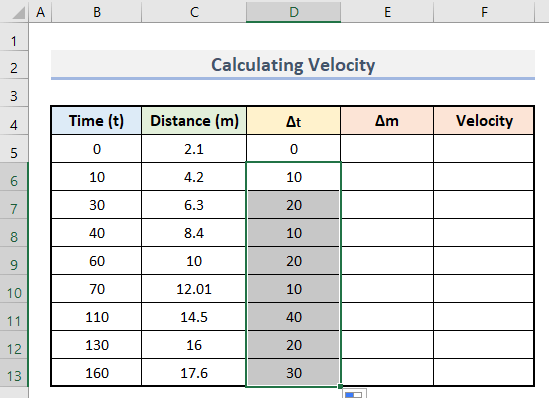
- ထို့နောက်၊ ဤဖော်မြူလာကို ဆဲလ် E6 တွင် ထည့်သွင်းပါ။
=C6-C5 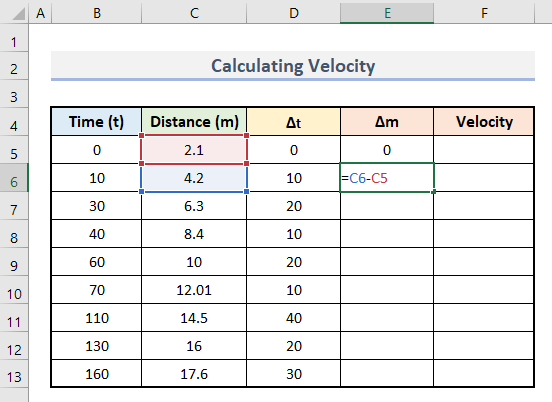
- နောက်တစ်ခု၊ Enter ကိုနှိပ်ပါ။
- အောက်ပါအတိုင်း၊ ဤဖော်မြူလာကို ဆဲလ်အပိုင်းအခြား E7:E13 တွင်ဆွဲယူရန် AutoFill တူးလ်ကို အသုံးပြုပါ။
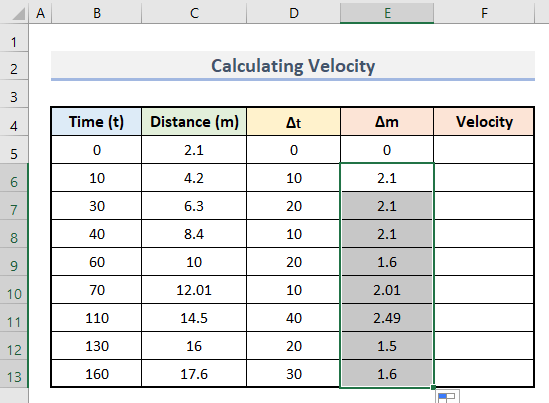
- နောက်ဆုံးအနေဖြင့်၊ ဤဖော်မြူလာကို ဆဲလ် F6 တွင် ထည့်သွင်းပါ။
=E6/D6 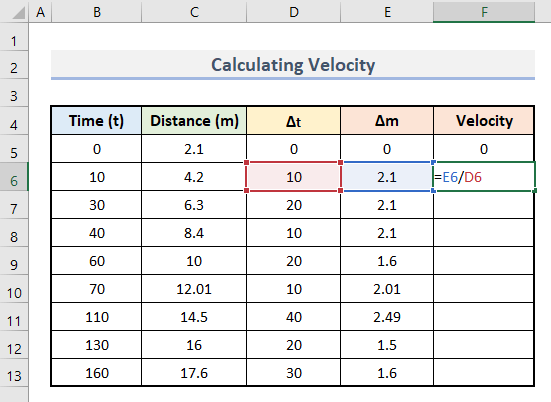
- အထက်ပါအတိုင်း၊ ဤဖော်မြူလာကို ဆဲလ် F7:F13 တစ်ခုလုံးတွင် အသုံးပြုပါ။
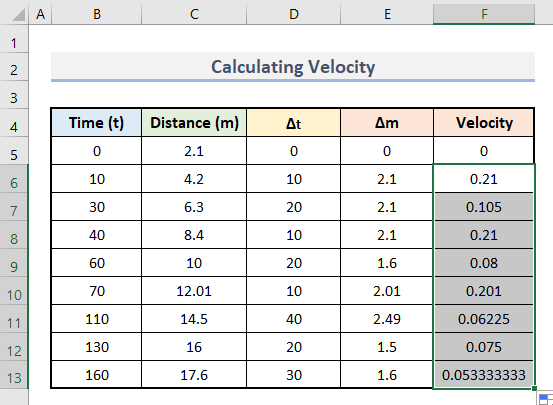
- နောက်ဆုံးတွင်၊ ကျွန်ုပ်တို့ကွဲပြားမှုတွက်ချက်မှုနှင့်အတူ ကျွန်ုပ်တို့၏အလျင်တန်ဖိုးများရှိသည်။
- ထို့အပြင်၊ သင်သည်ဤကဲ့သို့သောဂရပ်တစ်ခုကိုဖန်တီးနိုင်သည်-
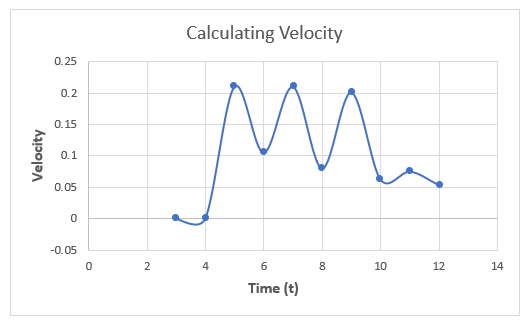
မှတ်ထားရမည့်အရာ
- ကွဲပြားခြင်း၏ အဆက်မပြတ်တန်ဖိုးသည် ပါဝါစည်းမျဉ်း တွင် အမြဲတမ်း 0 ဖြစ်သည်။
- အစမှတ်ကို ထည့်သွင်းရန် သေချာပါစေ။ မဟုတ်ပါက၊ ၎င်းသည် သင့်လျော်သောရလဒ်ကို ပြသမည်မဟုတ်ပါ။
နိဂုံးချုပ်
ယခုအခါ၊ ယနေ့အတွက် အားလုံးပင်ဖြစ်သည်။ excel မှာ ကွဲပြားအောင်ပြုလုပ်နည်းကို လွယ်ကူတဲ့အဆင့်တွေနဲ့ အသုံးဝင်တဲ့ ဆောင်းပါးတစ်ပုဒ်ဖြစ်မယ်လို့ မျှော်လင့်ပါတယ်။ လုပ်ထုံးလုပ်နည်းများကို ဂရုတစိုက်လုပ်ဆောင်ပြီး သင့်အကြံပြုချက်ကို ကျွန်ုပ်တို့အား အသိပေးပါ။ နောက်ထပ် excel ဘလော့ဂ်များအတွက် ExcelWIKI ကို လိုက်နာပါ။

