สารบัญ
ความแตกต่าง เป็นหนึ่งในองค์ประกอบที่สำคัญในด้านของ แคลคูลัส เป็นกระบวนการหาอนุพันธ์ของฟังก์ชัน Microsoft Excel ทำให้วิธีการของเราง่ายขึ้นในการทำ ความแตกต่าง สำหรับฟังก์ชันต่างๆ มากมาย แทนการคำนวณด้วยลายมือ ในบทความนี้ เราจะเรียนรู้วิธีการทำ การสร้างความแตกต่าง ใน excel ด้วยขั้นตอนง่ายๆ มาดูวิธีการกันเลย
Download Workbook
รับไฟล์ตัวอย่างไปฝึกเอง
Doing Differentiation.xlsx<0คำจำกัดความของความแตกต่าง
โดยทั่วไป คำว่า ความแตกต่าง หมายถึงอัตราการเปลี่ยนแปลงระหว่างปริมาณหรือค่าแต่ละค่าสองรายการ อัตราส่วนของการเปลี่ยนแปลงเล็กน้อยในค่าหนึ่งจะขึ้นอยู่กับค่าแรกที่กำหนดในฟังก์ชัน สูตรพื้นฐานสำหรับการหาอนุพันธ์คือ dy/dx โดยที่ y=f(x) .
อนุพันธ์เทียบกับอนุพันธ์
ดิฟเฟอเรนเชียล และ อนุพันธ์ เป็นคำศัพท์ที่เกี่ยวข้องอย่างใกล้ชิดสองคำในแคลคูลัส คำว่า อนุพันธ์ หมายถึงอัตราการเปลี่ยนแปลงของตัวแปรหนึ่งเทียบกับอีกตัวแปรหนึ่ง ในที่นี้ ตัวแปร คือเอนทิตีที่เปลี่ยนแปลง
ในทางกลับกัน สมการที่กำหนดความสัมพันธ์ระหว่างตัวแปรและอนุพันธ์เรียกว่า สมการเชิงอนุพันธ์ โดยพื้นฐานแล้วเป็นการเปลี่ยนแปลงที่แท้จริงของฟังก์ชัน
อ่านเพิ่มเติม: วิธีคำนวณอนุพันธ์จากจุดข้อมูลใน Excel
กฎของดิฟเฟอเรนติเอชัน
เมื่อจุดดิฟเฟอเรชันคือ 0 ฟังก์ชันจะยังคงต่อเนื่อง มิฉะนั้น สำหรับแต่ละช่วงเวลาของตำแหน่ง ให้ตั้งค่าผลิตภัณฑ์ใหม่ที่เกี่ยวข้องกับค่า สำหรับสิ่งนี้ มีกฎบางอย่างในการแยกความแตกต่างซึ่งระบุไว้ด้านล่าง:
1. กฎคงที่ : d[C]/dx=0
2. กฎยกกำลัง : dx^n/dx=nx^n-1
3. กฎผลิตภัณฑ์ : d[f(x)g(x)]/dx=f'(x)g(x)+f(x)g'(x)
<0 4. กฎผลหาร: d/dx[f(x)/g(x)]=[g(x)f'(x)-f(x)g'(x)]/[g(x )]^25. กฎลูกโซ่ : d/dx[f(g(x))]=f'(g(x))g'(x)
ขั้นตอนที่ต้องทำ ความแตกต่างใน Excel
สำหรับภาพประกอบ เราจะใช้ กฎยกกำลังของความแตกต่าง ใน excel มาดูขั้นตอนทีละขั้นตอนต่อไปนี้
ขั้นตอนที่ 1: แทรกค่าแกนนอน
เริ่มแรก เราจะแทรกค่าของ แกน x คุณสามารถแทรกค่าอื่นๆ ที่คุณต้องการ
- ก่อนอื่น ให้ใส่ค่า x ใน ช่วงเซลล์ B5:B13 .
- ตรวจสอบให้แน่ใจว่าได้ใส่จุดเริ่มต้น 0 .
- ใส่ค่าของ n .
<14
ขั้นตอนที่ 2: ค้นหาค่าแกนตั้ง
ตอนนี้ เราจะคำนวณค่า y สำหรับแต่ละค่าของ x ที่นี่ เราจะใช้ฟังก์ชันนี้ในการคำนวณ:
y=x^n
- ก่อนอื่น ใส่สูตรนี้ใน เซลล์C5 .
=B5^$E$5 
- ถัดไป กด Enter .
- ที่นี่ คุณจะเห็นผลลัพธ์แรกของ y
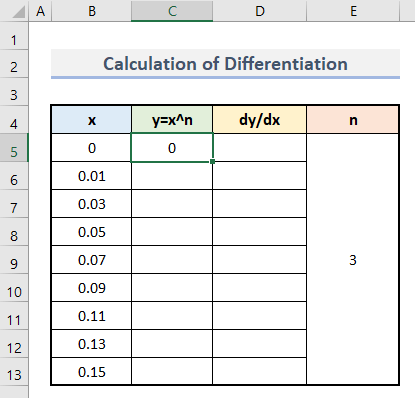
- ต่อไปนี้ ใช้ เครื่องมือ ป้อนอัตโนมัติ เพื่อแทรกสูตรนี้ใน ช่วงเซลล์ C6:C13 .
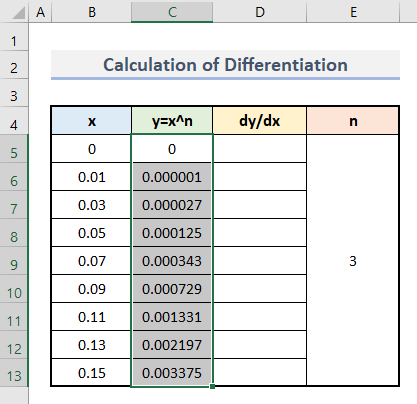
ขั้นตอนที่ 3: คำนวณความแตกต่าง
สุดท้าย เราจะทำการคำนวณความแตกต่างในขั้นตอนนี้ ทำตามขั้นตอนด้านล่าง:
- ขั้นแรก ใส่สูตรนี้ใน เซลล์ D5
=(C6-C5)/(B6-B5) <0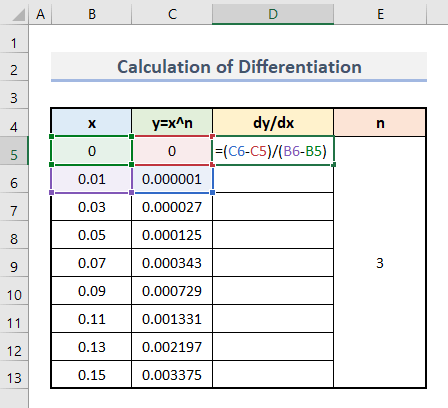
ในที่นี้ dy หมายถึงความแตกต่างระหว่างค่าสุดท้ายกับค่าก่อนหน้าทันทีของ คอลัมน์ y ฟังก์ชันที่คล้ายกันใช้กับ dx เช่นกัน
- จากนั้นกด Enter .
- เท่านี้คุณก็สร้างความแตกต่างแรกได้แล้ว .
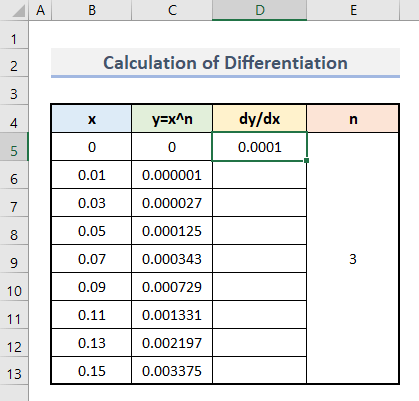
- สุดท้าย ใช้ขั้นตอนที่คล้ายกันกับค่าแต่ละชุด แล้วคุณจะได้ผลลัพธ์สุดท้าย
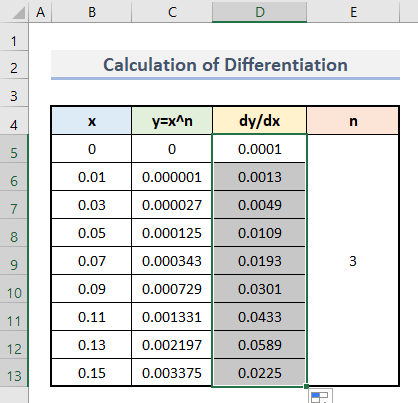
อ่านเพิ่มเติม: วิธีคำนวณอนุพันธ์อันดับสองใน Excel (2 ตัวอย่างที่เหมาะสม)
ขั้นตอนที่ 4: เตรียมกราฟความแตกต่าง
เพื่อแสดงข้อมูลด้วยภาพ เราจะสร้างกราฟทันที ทำตามขั้นตอนด้านล่าง:
- ในการเริ่มต้น ให้เลือก ช่วงเซลล์ B4:B13 และ D4:D13 .
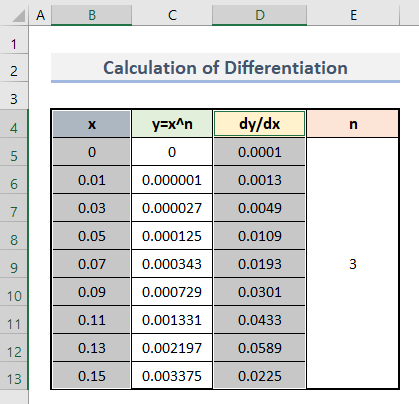
- หลังจากนี้ ไปที่แท็บ แทรก และคลิกที่แผนภูมิ กระจาย ใต้กลุ่ม แผนภูมิ 12>
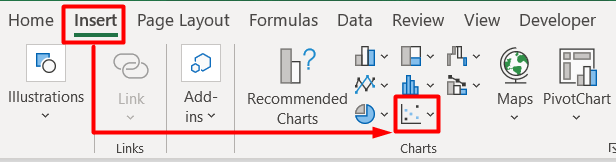
- ตามด้วย เลือก กระจายด้วยเส้นเรียบ และเครื่องหมาย ประเภทแผนภูมิจากตัวเลือก
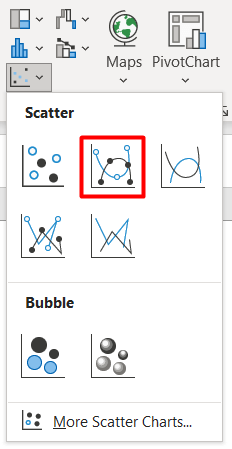
- เพียงเท่านี้ คุณมีกราฟเริ่มต้นตาม ค่าส่วนต่างเทียบกับค่า ของ x .
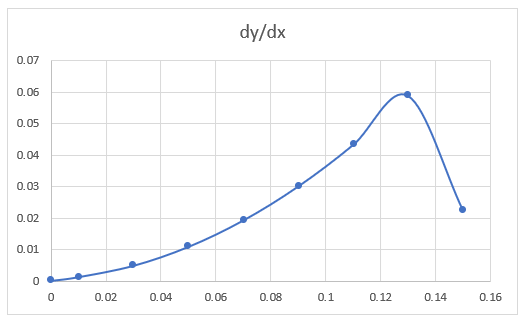
- หลังจากแก้ไขบางอย่าง ผลลัพธ์สุดท้ายจะมีลักษณะดังนี้:
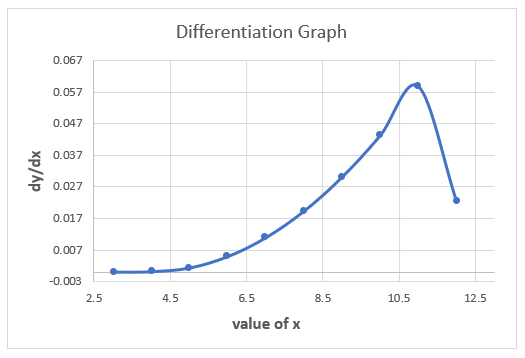
อ่านเพิ่มเติม: วิธีสร้างกราฟอนุพันธ์อันดับแรกใน Excel (ด้วยขั้นตอนง่ายๆ)
ตัวอย่าง: คำนวณความเร็วด้วยความแตกต่างใน Excel
ให้เราดูตัวอย่างความแตกต่าง ที่นี่เราจะคำนวณความเร็วตามค่าของเวลาและระยะทาง ทำตามขั้นตอนด้านล่าง:
- ในตอนเริ่มต้น ให้ใส่ค่าของ เวลา และ ระยะทาง ใน คอลัมน์ B และ C ตามลำดับ
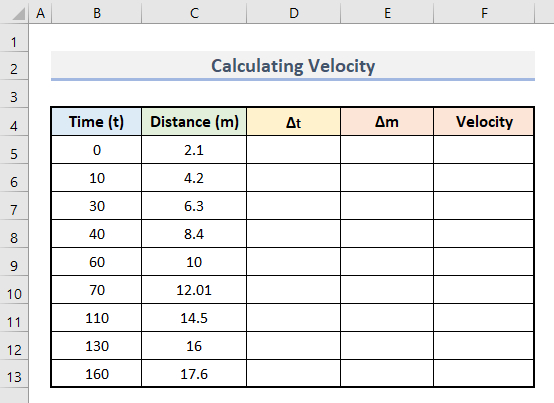
- จากนั้น ใส่สูตรนี้ใน เซลล์ D6 เพื่อคำนวณ เดลต้า t .
=B6-B5 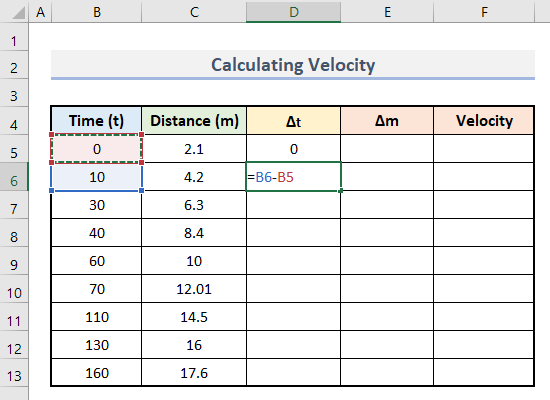
- จากนั้นกด Enter .
- ต่อไปนี้ ให้ลากมุมด้านล่างของ เซลล์ D7 ขึ้นไปที่ เซลล์ D13 เพื่อค้นหาค่าทั้งหมดในครั้งเดียว
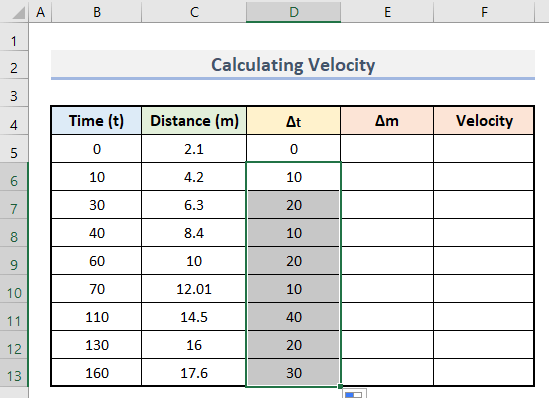
- ถัดไป ใส่สูตรนี้ใน เซลล์ E6 .
=C6-C5 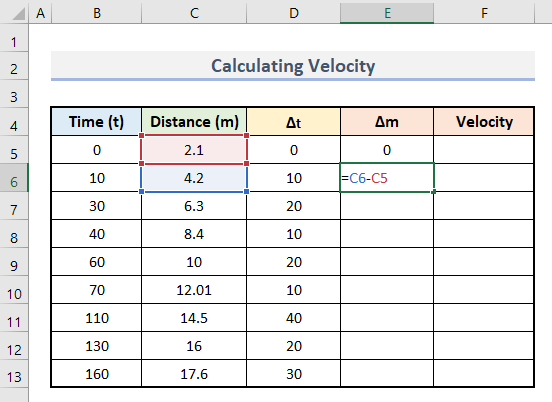
- ถัดไป กด Enter .
- ต่อไปนี้ ใช้เครื่องมือ ป้อนอัตโนมัติ เพื่อลากสูตรนี้ใน ช่วงเซลล์ E7:E13 .
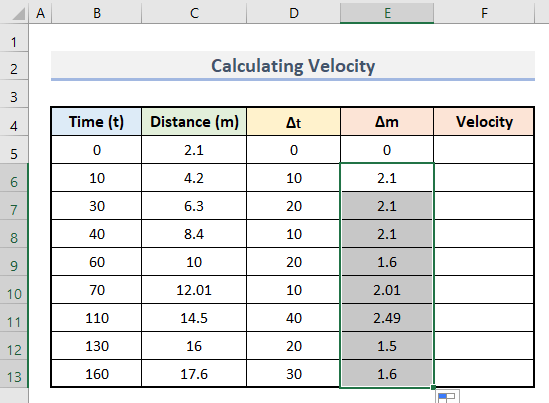
- สุดท้าย ใส่สูตรนี้ใน เซลล์ F6
=E6/D6 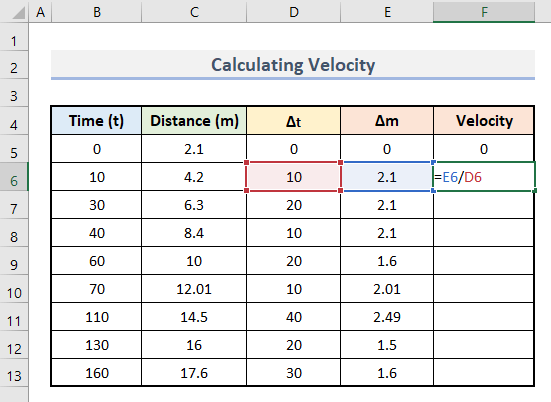
- ตามข้างต้น ใช้สูตรนี้ใน เซลล์ F7:F13
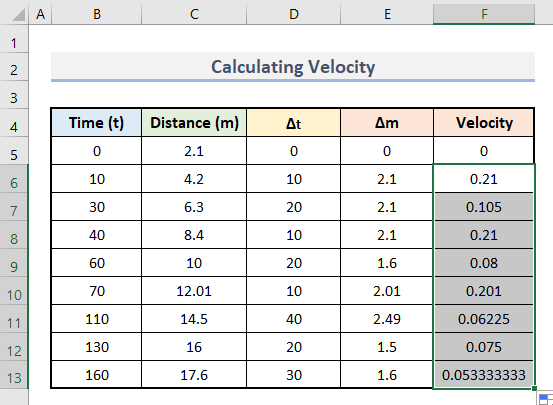
- ในที่สุด เรามีค่าความเร็วของเราพร้อมการคำนวณความแตกต่าง
- คุณสามารถสร้างกราฟดังนี้:
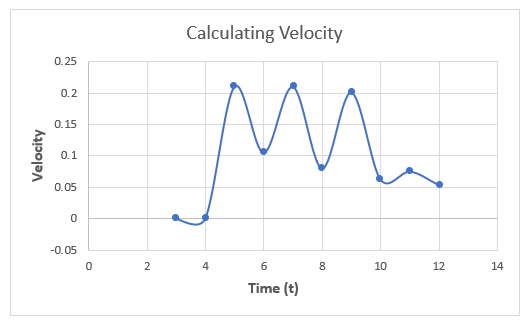
ข้อควรจำ
- ค่าคงที่ของความแตกต่างคือ 0 เสมอใน กฎยกกำลัง .
- ตรวจสอบให้แน่ใจว่าได้ใส่จุดเริ่มต้นแล้ว มิฉะนั้นจะไม่แสดงผลลัพธ์ที่ถูกต้อง
บทสรุป
จากนี้ไป เพียงเท่านี้สำหรับวันนี้ ฉันหวังว่ามันจะเป็นบทความที่มีประโยชน์สำหรับคุณเกี่ยวกับวิธีการสร้างความแตกต่างใน excel ด้วยขั้นตอนง่ายๆ ทำตามขั้นตอนอย่างระมัดระวังและแจ้งให้เราทราบความคิดเห็นของคุณ ติดตาม ExcelWIKI สำหรับบล็อก excel เพิ่มเติม

