목차
미분 은 미적분학 분야에서 중요한 요소 중 하나입니다. 함수의 도함수를 찾는 과정입니다. Microsoft Excel 은 손으로 직접 계산하는 대신 다양한 기능을 쉽게 차별화 할 수 있도록 했습니다. 이 기사에서는 몇 가지 쉬운 단계를 통해 Excel에서 구별 을 수행하는 방법을 배웁니다. 어떻게 작동하는지 살펴보겠습니다.
워크북 다운로드
샘플 파일을 받아 직접 연습해 보세요.
미분하기.xlsx
미분의 정의
일반적으로 미분 이라는 용어는 두 개별 수량 또는 값 사이의 변화율을 의미합니다. 한 값의 작은 변화 비율은 함수에 주어진 첫 번째 값에 따라 다릅니다. 미분의 기본 공식은 dy/dx 이며 여기서 y=f(x) .
미분 대 미분
미분 및 미분 는 미적분에서 밀접하게 연결된 두 용어입니다. 미분 라는 용어는 다른 변수에 대한 한 변수의 변화율을 의미합니다. 여기서 변수 는 변화하는 실체이다.
한편 변수와 미분의 관계를 정의하는 방정식을 미분방정식 이라고 한다. 기본적으로 함수의 실제 변경입니다.
자세히 보기: Excel
의 데이터 포인트에서 미분 계산 방법
규칙of Differentiation
미분 포인트가 0 이면 기능은 계속 유지됩니다. 그렇지 않으면 위치의 각 간격에 대해 값과 관련된 새 제품을 설정합니다. 이를 위해 다음과 같은 차별화 규칙이 있습니다.
1. 상수 규칙 : d[C]/dx=0
2. 전원 규칙 : dx^n/dx=nx^n-1
3. 제품 규칙 : d[f(x)g(x)]/dx=f'(x)g(x)+f(x)g'(x)
4. 몫 규칙 : d/dx[f(x)/g(x)]=[g(x)f'(x)-f(x)g'(x)]/[g(x )]^2
5. Chain Rule : d/dx[f(g(x))]=f'(g(x))g'(x)
수행할 단계별 절차 Excel에서의 미분
예시를 위해 Excel에서 미분의 거듭제곱 법칙 을 적용하겠습니다. 다음과 같은 단계별 절차를 살펴보겠습니다.
1단계: 가로축 값 삽입
처음에는 x축 의 값을 삽입합니다. 원하는 다른 값을 삽입할 수 있습니다.
- 먼저 셀 범위 B5:B13 . <에 x 값을 삽입합니다. 11>시작점 0 을 꼭 넣어주세요.
- 그와 함께 n 값도 넣어주세요.
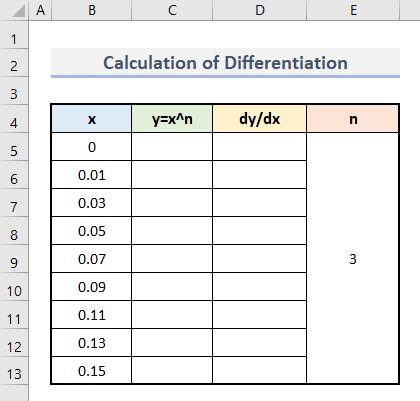
2단계: 세로축 값 찾기
이제 각 x 값에 대해 y 값을 계산합니다. 여기서는 이 함수를 계산에 사용합니다.
y=x^n
- 먼저 이 수식을 셀에 삽입합니다.C5 .
=B5^$E$5 
- 다음으로 Enter<를 누르십시오. 2>.
- 여기에서 y .
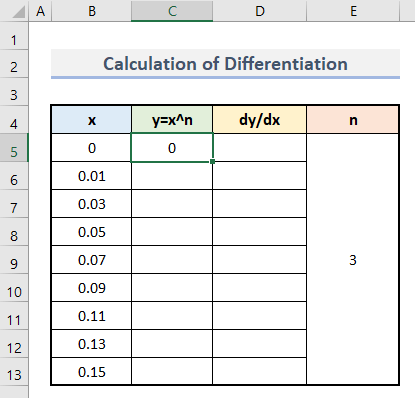
- 의 첫 번째 출력을 볼 수 있습니다. 자동완성 도구를 사용하여 셀 범위 C6:C13 에 이 수식을 삽입합니다.
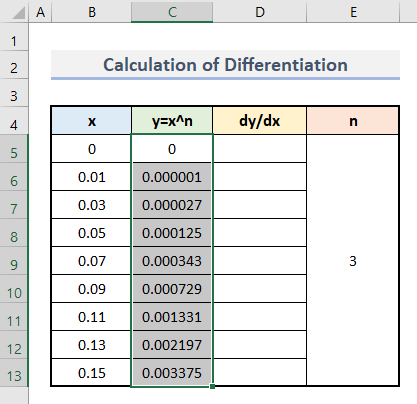
3단계: 미분 계산
마지막으로 이 단계에서 미분 계산을 합니다. 아래 단계를 따르십시오.
- 먼저 이 수식을 셀 D5 에 삽입합니다.
=(C6-C5)/(B6-B5) 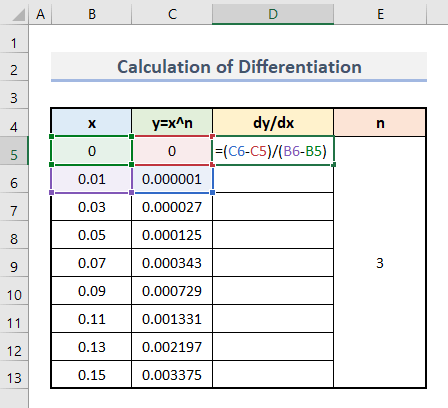
여기서 dy 는 열 y 의 마지막 값과 직전 값의 차이를 의미한다. 유사한 기능이 dx 에도 적용됩니다.
- 그런 다음 Enter 를 누릅니다.
- 그게 다입니다. 첫 번째 미분을 완료했습니다. .
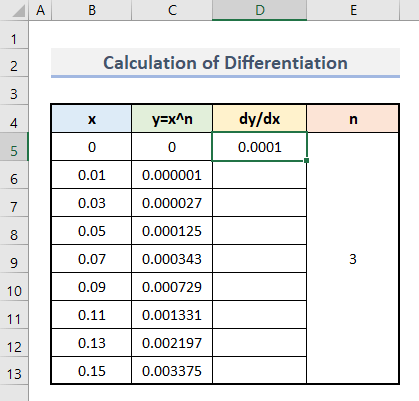
- 마지막으로 각 값 세트에 유사한 절차를 적용하면 최종 결과를 얻을 수 있습니다.
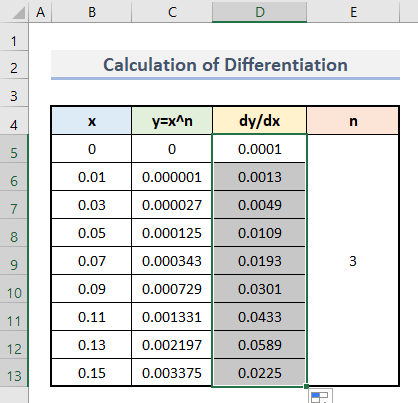
자세히 보기: 엑셀에서 2차 도함수를 계산하는 방법(적합한 예 2개)
4단계: 미분 그래프 준비
데이터를 시각적으로 표현하기 위해 이제 그래프를 만들어 보겠습니다. 아래 단계를 따르십시오.
- 처음에 셀 범위 B4:B13 및 D4:D13 을 선택합니다.
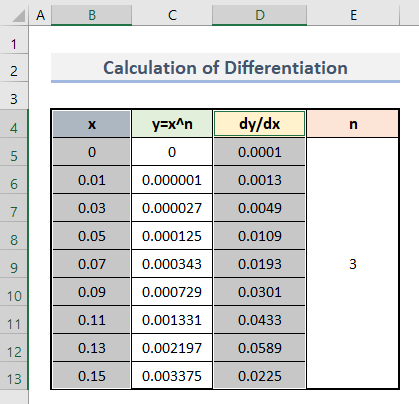
- 이후 삽입 탭으로 이동하여 차트 그룹 아래 분산형 차트를 클릭합니다.
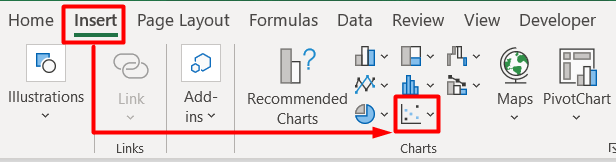
- 다음 Scatter with Smooth Lines를 선택하고마커 옵션의 차트 유형입니다.
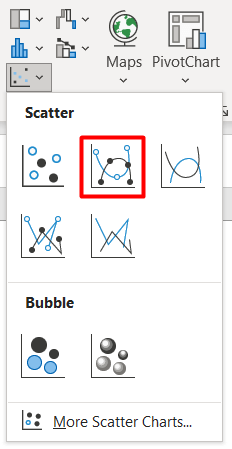
- 즉, 차등 값 대 값을 기반으로 하는 초기 그래프가 있습니다. of x .
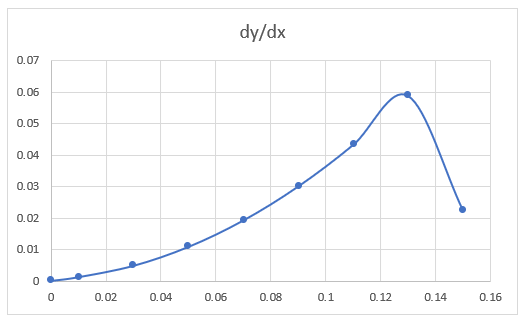
- 일부 수정 후 최종 출력은 다음과 같습니다.
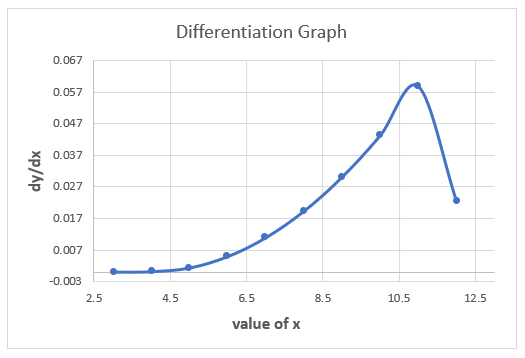
자세히 보기: 엑셀에서 첫 번째 미분 그래프를 만드는 방법(쉬운 단계 포함)
예: 엑셀에서 미분을 사용하여 속도 계산
미분의 예를 살펴보겠습니다. 여기서는 시간과 거리의 특정 값을 기준으로 속도를 계산합니다. 아래 단계를 따르십시오.
- 처음에 열 B 및 에 시간 및 거리 의 값을 삽입합니다. 각각 C .
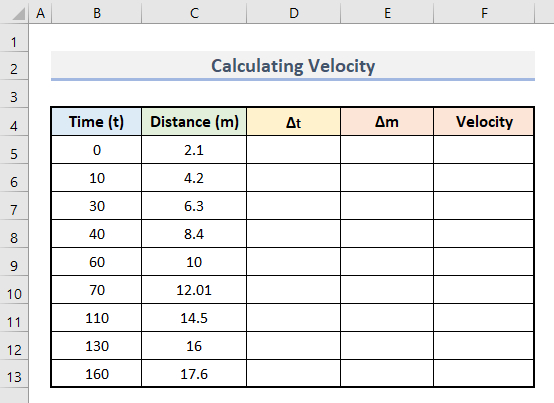
- 그런 다음 이 수식을 셀 D6 에 삽입하여 델타 t<2를 계산합니다>.
=B6-B5 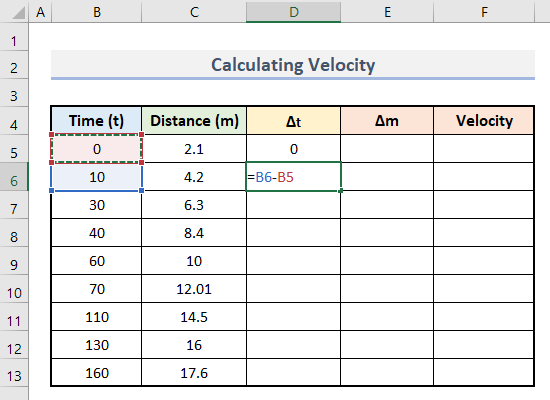
- 그런 다음 Enter 를 누릅니다.
- 다음 셀 D7 의 하단 모서리를 셀 D13 까지 드래그하여 한 번에 모든 값을 찾습니다.
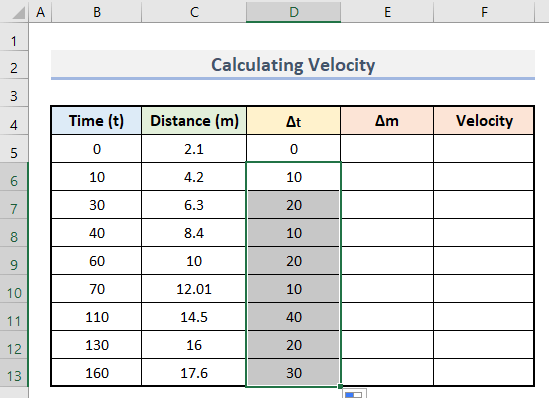
- 다음으로 이 수식을 셀 E6 에 삽입합니다.
=C6-C5 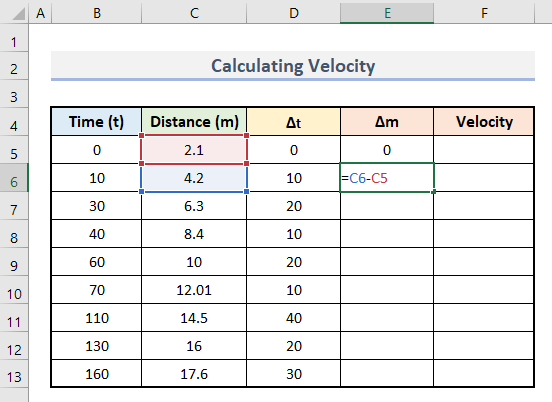
- 다음으로 Enter 를 누르십시오.
- 다음에 자동완성 도구를 사용하여 이 수식을 셀 범위 E7:E13 로 드래그하십시오. .
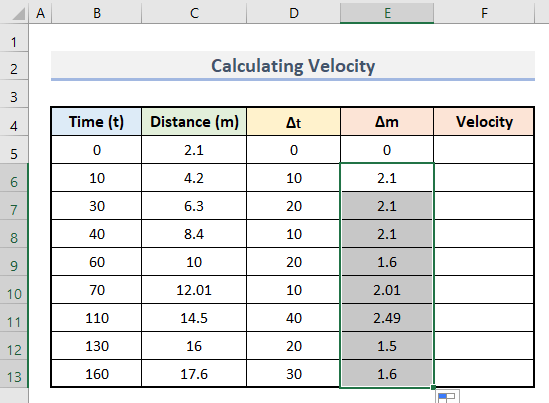
- 마지막으로 이 수식을 셀 F6 에 삽입합니다.
=E6/D6 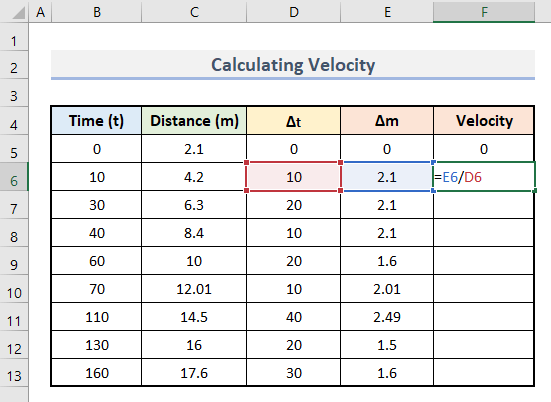
- 위와 같이 셀 F7:F13 전체에 이 수식을 적용합니다.
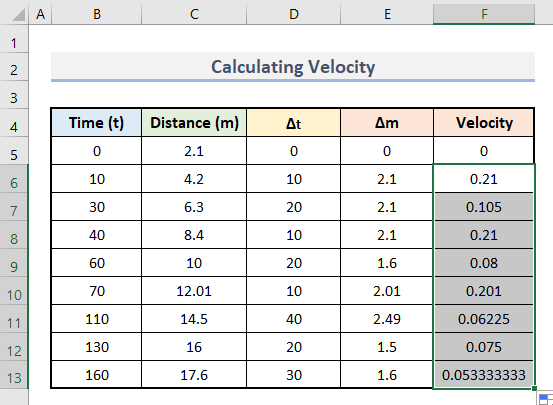
- 마지막으로미분 계산으로 속도 값을 가져옵니다.
- 이와 함께 다음과 같은 그래프를 만들 수 있습니다.
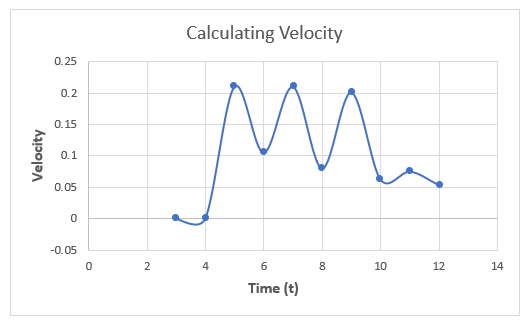
기억해야 할 사항
- 미분의 상수 값은 승률 법칙 에서 항상 0 입니다.
- 시작점을 삽입했는지 확인하십시오. 그렇지 않으면 올바른 결과가 표시되지 않습니다.
결론
오늘은 여기까지입니다. 쉬운 단계로 Excel에서 차별화를 수행하는 방법에 대한 유용한 기사가 되었기를 바랍니다. 절차를 신중하게 진행하고 피드백을 알려주십시오. 더 많은 Excel 블로그를 보려면 ExcelWIKI 를 팔로우하세요.

