Indholdsfortegnelse
Differentiering er et af de vigtige elementer inden for Calculus Det er processen til at finde derivater af en funktion. Microsoft Excel har gjort vores vej let at gøre differentiering til mange funktioner i stedet for håndskrevne beregninger. I denne artikel lærer vi, hvordan man laver differentiering i Excel med nogle enkle trin. Lad os se, hvordan det fungerer.
Download arbejdsbog
Hent prøvefilen for at øve dig selv.
Differentiering.xlsxDefinition af differentiering
I almindelighed er udtrykket differentiering betyder ændringshastigheden mellem to individuelle størrelser eller værdier. Forholdet mellem den lille ændring i den ene værdi afhænger af den første værdi, der er angivet i funktionen. Den grundlæggende formel for differentiering er dy/dx , hvor y=f(x) .
Differentielt vs. afledt
Differential og Derivat er to tæt forbundne udtryk i regnearterne. Udtrykket afledt betyder ændringshastigheden for en variabel i forhold til en anden variabel. Her, variabler er de skiftende enheder.
På den anden side kaldes den ligning, der definerer forholdet mellem variablerne og de afledte, for differentialligning Det er grundlæggende den faktiske ændring af funktionen.
Læs mere: Sådan beregnes derivat fra datapunkter i Excel
Regler for differentiering
Når et differentieringspunkt er 0 , er funktionen fortsat kontinuert. Ellers skal der for hvert positionsinterval fastsættes et nyt produkt for værdierne. Der er derfor visse differentieringsregler, som er angivet nedenfor:
1. Konstant regel : d[C]/dx=0
2. Magtreglen : dx^n/dx=nx^n-1
3. Produktregel : d[f(x)g(x)]/dx=f'(x)g(x)+f(x)g'(x)
4. Kvotientreglen : d/dx[f(x)/g(x)]=[g(x)f'(x)-f(x)g'(x)]/[g(x)]^2
5. Kæderegel : d/dx[f(g(x))]=f'(g(x))g'(x)
Trin for trin procedurer til at foretage differentiering i Excel
Til illustration anvender vi differentieringsregel for potens i excel. Lad os gennemgå følgende trinvise procedure.
Trin 1: Indsæt værdier for den vandrette akse
I første omgang indsætter vi værdierne i x-aksen Du kan indsætte en hvilken som helst anden værdi efter eget ønske.
- Først indsættes værdien af x i den celleområde B5:B13 .
- Sørg for at angive startpunktet 0 .
- Sammen med den skal du indsætte værdien af n .
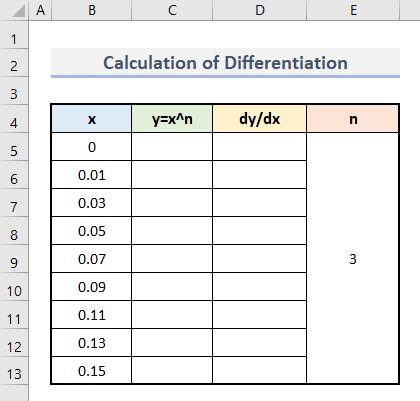
Trin 2: Find værdierne for den lodrette akse
Nu vil vi beregne værdien af y for hver værdi af x Her vil vi bruge denne funktion til beregning:
y=x^n - Indsæt først denne formel i celle C5 .
=B5^$$E$5 
- Derefter skal du trykke på Indtast .
- Her vil du se det første output af y .
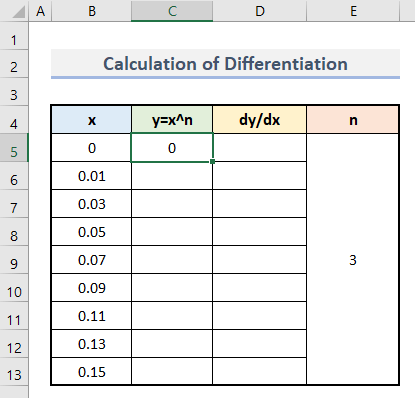
- Efterfølgende skal du bruge AutoFill værktøj til at indsætte denne formel i celleområde C6:C13 .
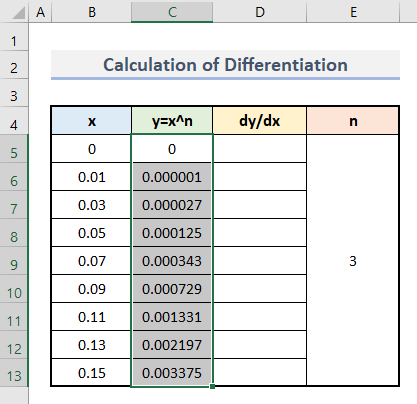
Trin 3: Beregn differentiering
Endelig vil vi foretage differentieringsberegningen på dette trin. Følg nedenstående trin:
- Indsæt først denne formel i celle D5 .
=(C6-C5)/(B6-B5) 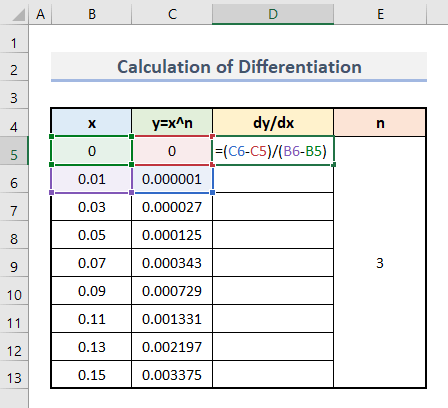
Her, dy er forskellen mellem den sidste værdi og den umiddelbart foregående værdi af den kolonne y En lignende funktion gælder for dx også.
- Derefter skal du trykke på Indtast .
- Det var det, du har lavet din første differentiering.
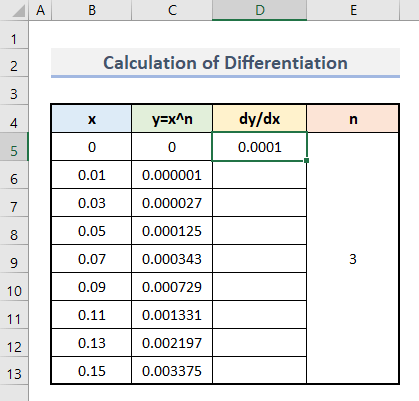
- Til sidst skal du anvende en lignende procedure for hvert sæt værdier, og du vil få dit endelige resultat.
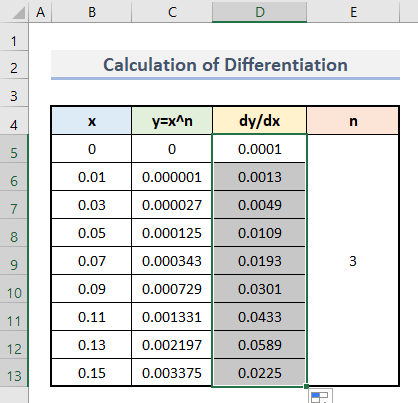
Læs mere: Sådan beregnes anden derivat i Excel (2 passende eksempler)
Trin 4: Udarbejdelse af differentieringsgrafen
For at repræsentere dataene visuelt vil vi nu oprette en graf. Følg nedenstående trin:
- I begyndelsen skal du vælge celleområde B4:B13 og D4:D13 .
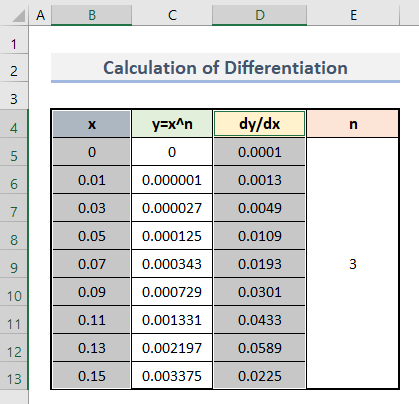
- Derefter skal du gå til Indsæt og klik på fanen Spredning diagrammet under den Diagrammer gruppe.
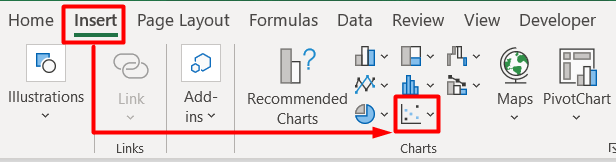
- Efterfølgende skal du vælge Spredning med glatte linjer og markører diagramtype fra indstillingerne.
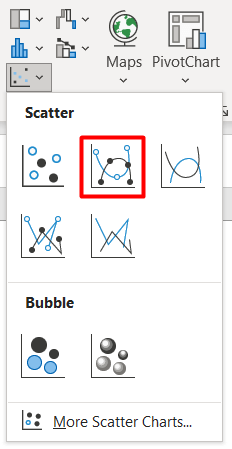
- Det er det, du har din første graf baseret på den differentialværdi vs. værdien af x .
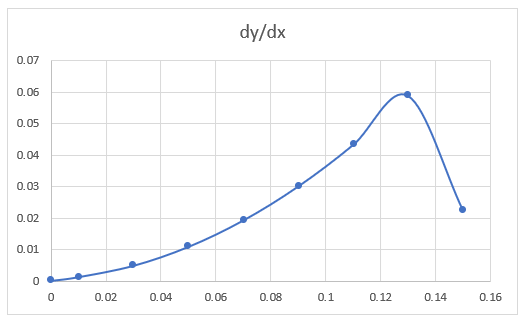
- Efter nogle ændringer ser det endelige output således ud:
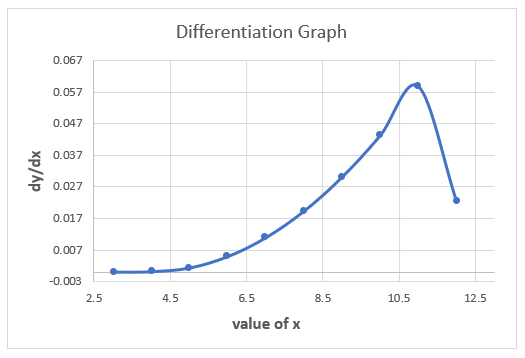
Læs mere: Hvordan man laver første afledte graf i Excel (med nemme trin)
Eksempel: Beregne hastighed med differentiering i Excel
Lad os se et eksempel på differentiering. Her vil vi beregne hastigheden ud fra bestemte værdier for tid og afstand. Følg nedenstående trin:
- I begyndelsen indsættes værdien af tid og afstand på kolonner B og C henholdsvis.
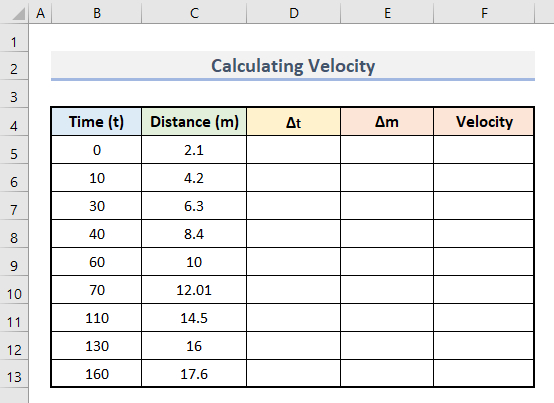
- Indsæt derefter denne formel i celle D6 til beregning af delta t .
=B6-B5 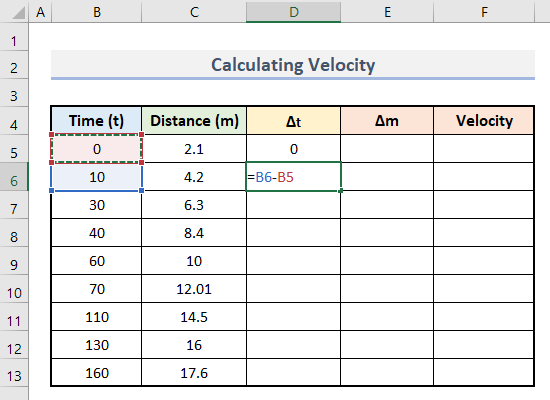
- Derefter skal du trykke på Indtast .
- Efterfølgende skal du trække det nederste hjørne af celle D7 op til celle D13 for at finde alle værdier på én gang.
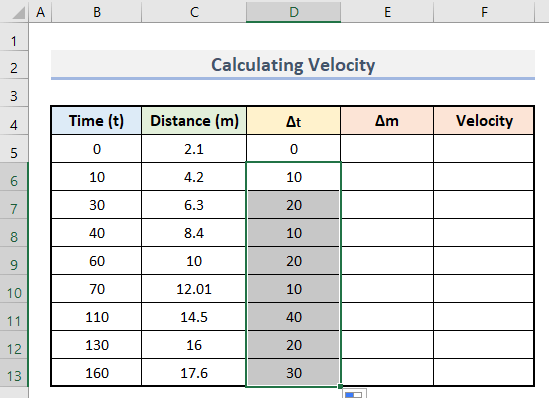
- Indsæt derefter denne formel i celle E6 .
=C6-C5 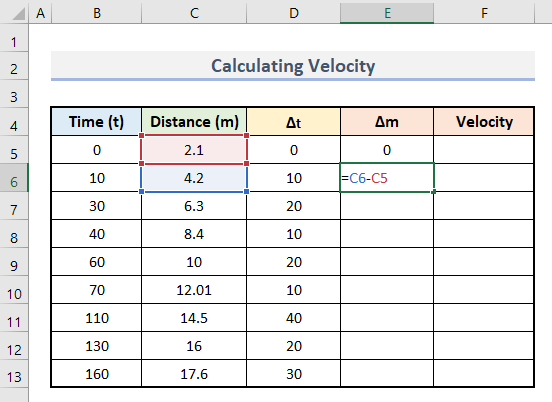
- Derefter skal du trykke på Indtast .
- Efterfølgende skal du bruge AutoFill værktøjet for at trække denne formel ind i celleområde E7:E13 .
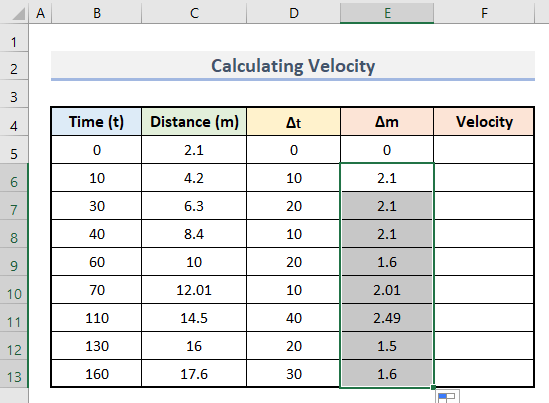
- Til sidst indsættes denne formel i celle F6 .
=E6/D6 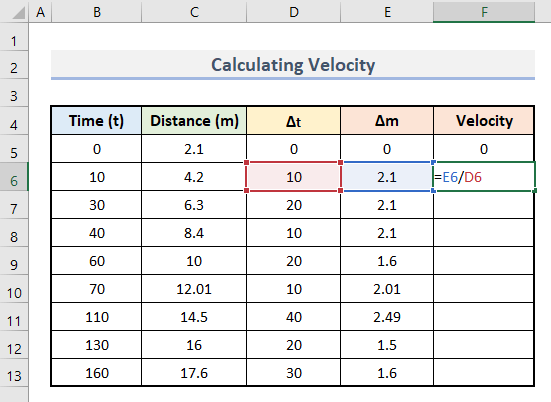
- Anvend denne formel som ovenfor på hele celle F7:F13 .
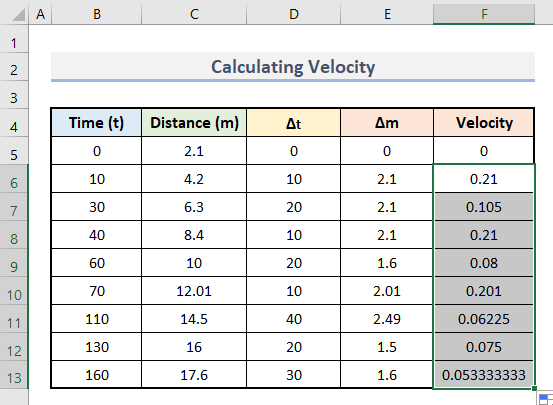
- Endelig har vi vores hastighedsværdier med differentieringsberegning.
- Sammen med den kan du oprette en graf som denne:
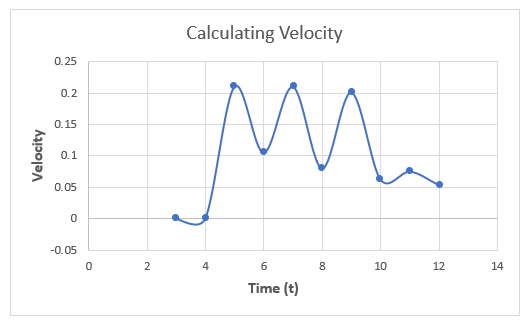
Ting at huske
- Den konstante værdi af differentieringen er altid 0 i den magtregel .
- Sørg for at indsætte et startpunkt, ellers vises ikke det korrekte resultat.
Konklusion
Herefter er det alt for i dag. Jeg håber, det var en nyttig artikel for dig om, hvordan man laver differentiering i Excel med nemme trin. Gennemgå procedurerne omhyggeligt, og lad os vide din feedback. Følg ExcelWIKI for flere excel-blogs.

