අන්තර්ගත වගුව
අවකලනය යනු ගණනය ක්ෂේත්රයේ ඇති වැදගත් අංගයකි. එය ශ්රිතයක ව්යුත්පන්නයන් සෙවීමේ ක්රියාවලියයි. Microsoft Excel අතින් ලියන ලද ගණනය කිරීම් වෙනුවට බොහෝ කාර්යයන් සඳහා අවකලනය අපගේ මාර්ගය පහසු කර ඇත. මෙම ලිපියෙන් අපි පහසු පියවර කිහිපයක් සමඟින් එක්සෙල් හි අවකලනය කරන්නේ කෙසේදැයි ඉගෙන ගනිමු. එය ක්රියා කරන ආකාරය බලමු.
වැඩපොත බාගන්න
ඔබ විසින්ම පුහුණු වීමට නියැදි ගොනුව ලබා ගන්න.
Differentiation.xlsx
අවකලනයේ අර්ථ දැක්වීම
සාමාන්යයෙන්, අවකලනය යන්නෙන් අදහස් වන්නේ තනි ප්රමාණ හෝ අගයන් දෙකක් අතර වෙනස් වීමේ වේගයයි. එක් අගයක කුඩා වෙනසක අනුපාතය ශ්රිතයේ දී ඇති පළමු අගය මත රඳා පවතී. අවකලනය සඳහා මූලික සූත්රය වන්නේ dy/dx , මෙහි y=f(x) .
අවකලනය එදිරිව ව්යුත්පන්න
අවකලනය සහ ව්යුත්පන්න යනු කලනයේ සමීපව සම්බන්ධ වූ පද දෙකකි. ව්යුත්පන්න යන යෙදුමෙන් අදහස් වන්නේ එක් විචල්යයක් තවත් එකකට සාපේක්ෂව වෙනස් වීමේ වේගයයි. මෙහිදී, විචල්ය යනු වෙනස්වන ආයතන වේ.
අනෙක් අතට, විචල්යයන් සහ ව්යුත්පන්නයන් අතර සම්බන්ධය නිර්වචනය කරන සමීකරණය අවකල සමීකරණය ලෙස හැඳින්වේ. එය මූලික වශයෙන් ශ්රිතයේ සැබෑ වෙනසයි.
වැඩිදුර කියවන්න: Excel හි දත්ත ලක්ෂ්ය වලින් ව්යුත්පන්න ගණනය කරන්නේ කෙසේද
රීතිඅවකලනය
අවකලනය කිරීමේ ලක්ෂ්යයක් 0 වූ විට, ශ්රිතය අඛණ්ඩව පවතී. එසේ නොමැතිනම්, එක් එක් ස්ථාන විරාමය සඳහා, අගයන්ට අදාළ නව නිෂ්පාදනයක් සකසයි. මේ සඳහා, පහත දක්වා ඇති අවකලනයෙහි යම් නීති ඇත:
1. ස්ථාවර රීතිය : d[C]/dx=0
2. බල රීතිය : dx^n/dx=nx^n-1
3. නිෂ්පාදන රීතිය : d[f(x)g(x)]/dx=f'(x)g(x)+f(x)g'(x)
4. ප්රමාණ රීතිය : d/dx[f(x)/g(x)]=[g(x)f'(x)-f(x)g'(x)]/[g(x )]^2
5. දාම රීතිය : d/dx[f(g(x))]=f'(g(x))g'(x)
කිරීමට පියවරෙන් පියවර ක්රියා පටිපාටි Excel හි අවකලනය
නිදර්ශනය සඳහා, අපි excel හි විභේදනයේ බල රීතිය යොදන්නෙමු. අපි පහත පියවරෙන් පියවර ක්රියා පටිපාටිය හරහා යමු.
පියවර 1: තිරස් අක්ෂ අගයන් ඇතුළු කරන්න
මුලින්, අපි x-අක්ෂයේ අගයන් ඇතුල් කරන්නෙමු. ඔබට ඔබේ මනාපයේ වෙනත් ඕනෑම අගයක් ඇතුළත් කළ හැක.
- මුලින්ම, x හි අගය සෛල පරාසයේ B5:B13 ඇතුළු කරන්න. 11>ආරම්භක ලක්ෂ්යය 0 තැබීමට වග බලා ගන්න.
- ඒ සමඟම, n අගය ඇතුළු කරන්න.
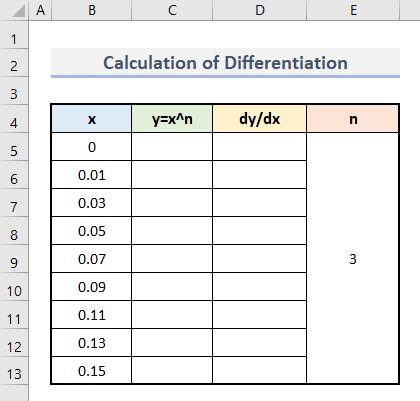
පියවර 2: සිරස් අක්ෂ අගයන් සොයන්න
දැන්, අපි x හි එක් එක් අගය සඳහා y අගය ගණනය කරන්නෙමු. මෙන්න, අපි ගණනය කිරීම සඳහා මෙම ශ්රිතය භාවිතා කරන්නෙමු:
y=x^n
- පළමුව, මෙම සූත්රය සෛලයට ඇතුළු කරන්නC5 .
=B5^$E$5 
- ඊළඟට, Enter<ඔබන්න 2>.
- මෙහි, ඔබ y හි පළමු ප්රතිදානය දකිනු ඇත.
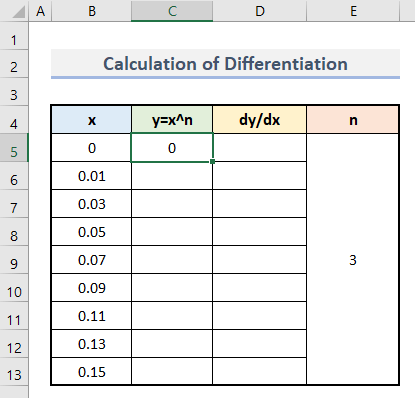
- පහත, භාවිතා කරන්න AutoFill මෙම සූත්රය සෛල පරාසය C6:C13 තුළ ඇතුළු කිරීමට මෙවලම.
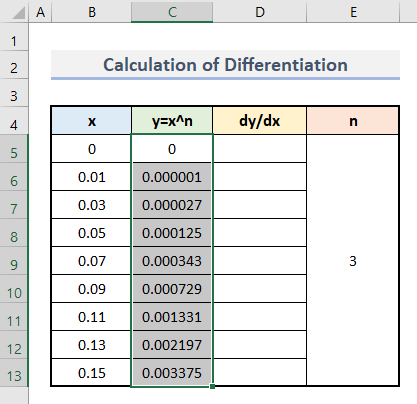
පියවර 3: අවකලනය ගණනය කරන්න
අවසාන වශයෙන්, අපි මෙම අදියරේදී අවකලනය ගණනය කරන්නෙමු. පහත පියවර අනුගමනය කරන්න> 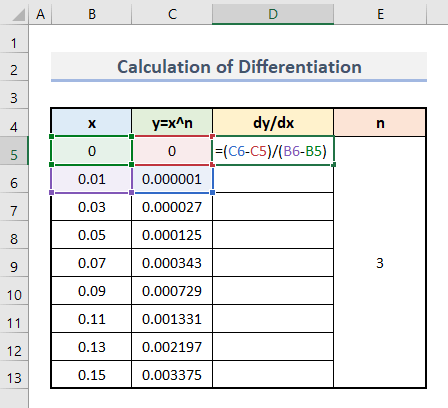
මෙහි, dy යනු තීරුව y හි අවසාන අගය සහ වහාම පෙර අගය අතර වෙනසයි. සමාන ශ්රිතයක් dx සඳහාද වේ.
- ඉන්පසු, Enter ඔබන්න.
- එපමණයි, ඔබ ඔබේ පළමු අවකලනය කර ඇත. .
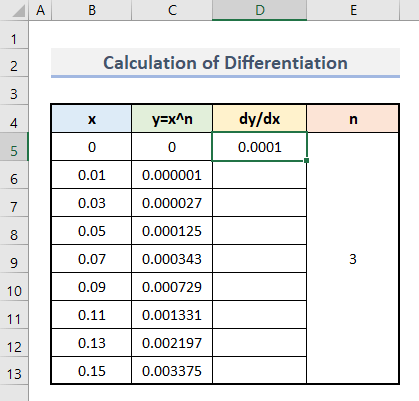
- අවසාන වශයෙන්, එක් එක් අගයන් සඳහා සමාන ක්රියා පටිපාටියක් යොදන්න එවිට ඔබට ඔබේ අවසාන ප්රතිඵලය ලැබෙනු ඇත.
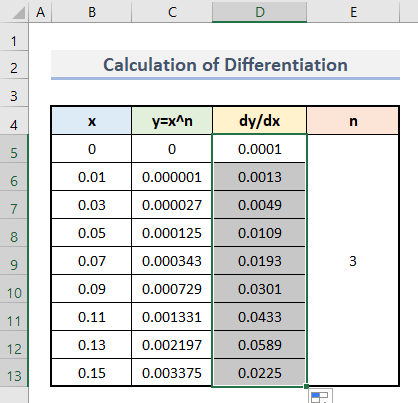
වැඩිදුර කියවන්න: Excel හි දෙවන ව්යුත්පන්නය ගණනය කරන්නේ කෙසේද (සුදුසු උදාහරණ 2ක්)
පියවර 4: අවකලනය ප්රස්තාරය සකස් කරන්න
දත්ත දෘශ්ය ලෙස නිරූපණය කිරීමට, අපි දැන් ප්රස්ථාරයක් සාදන්නෙමු. පහත පියවර අනුගමනය කරන්න:
- ආරම්භයේදී, සෛල පරාසය B4:B13 සහ D4:D13 තෝරන්න.
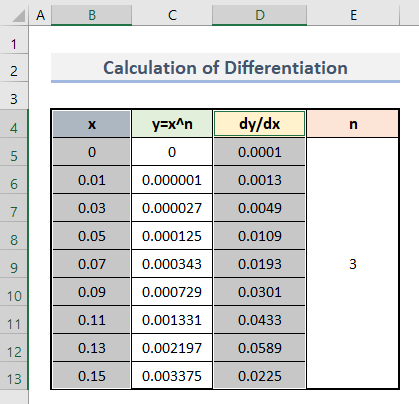
- මෙයින් පසුව, Insert ටැබය වෙත ගොස් ප්රස්ථාර කණ්ඩායම යටතේ ඇති Scatter ප්රස්ථාරය මත ක්ලික් කරන්න.
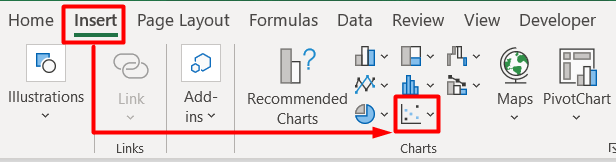
- පහත, Scatter with Smooth lines සහ තෝරන්නමාර්කර්ස් විකල්ප වලින් ප්රස්ථාර වර්ගය.
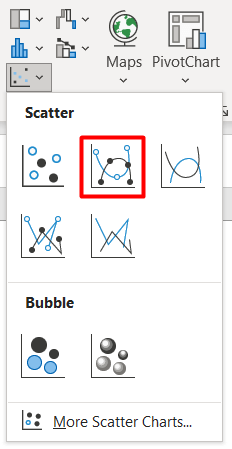
- එපමණයි, ඔබට අවකල අගය එදිරිව අගය මත පදනම්ව ඔබේ ආරම්භක ප්රස්තාරය ඇත. x හි.
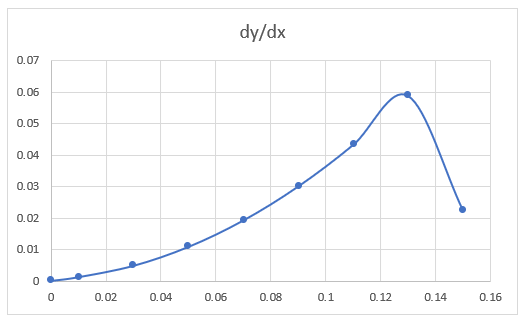
- සමහර වෙනස් කිරීම් වලින් පසුව, අවසාන ප්රතිදානය මෙසේ දිස්වේ:
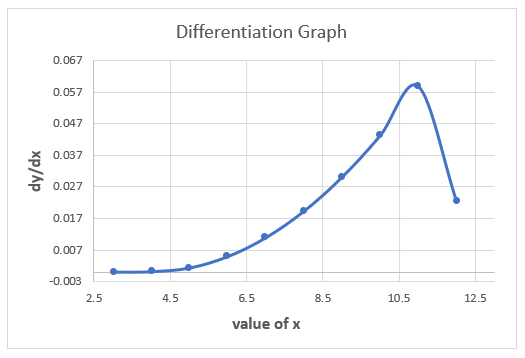
වැඩිදුර කියවන්න: Excel හි පළමු ව්යුත්පන්න ප්රස්තාරය සාදා ගන්නේ කෙසේද (පහසු පියවර සමඟ)
උදාහරණය: Excel හි අවකලනය සමඟ ප්රවේගය ගණනය කරන්න
අපි අවකලනය පිළිබඳ උදාහරණයක් බලමු. මෙහිදී, අපි කාලය සහ දුර පිළිබඳ නිශ්චිත අගයන් මත පදනම්ව වේගය ගණනය කරමු. පහත පියවර අනුගමනය කරන්න. C පිළිවෙලින්.
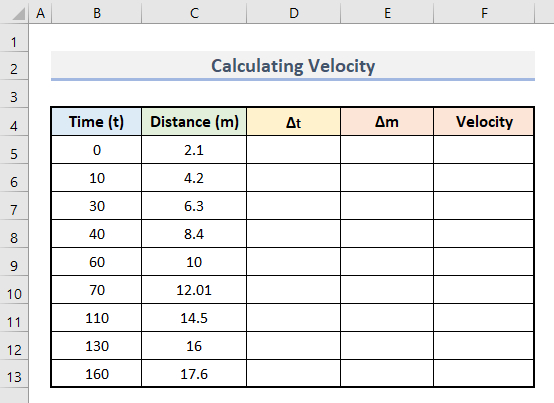
- ඉන්පසු, delta t<2 ගණනය කිරීමට සෛල D6 තුළ මෙම සූත්රය ඇතුළු කරන්න>.
=B6-B5 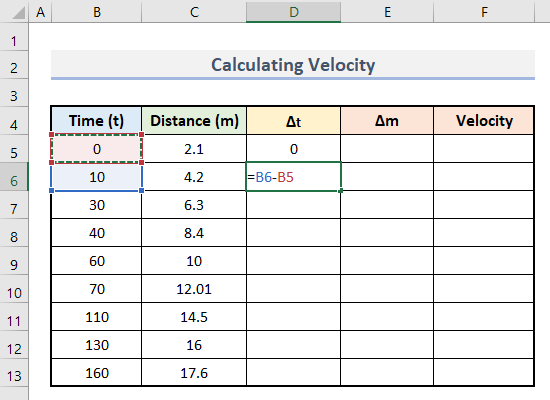
- ඉන්පසු, Enter ඔබන්න.
- ඉන්පසු, සියලු අගයන් එකවර සොයා ගැනීමට Cell D7 හි පහළ කෙළවර Cell D13 දක්වා අදින්න.
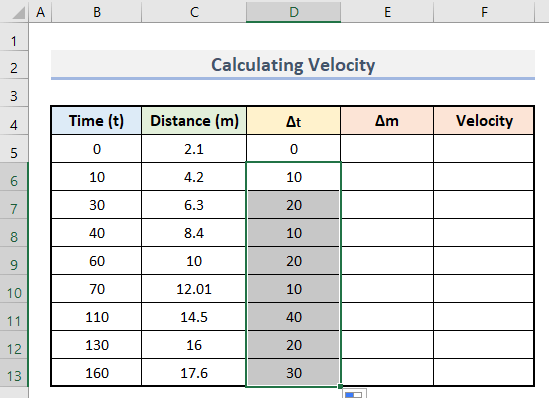
- ඊළඟට, සෛල E6 තුළ මෙම සූත්රය ඇතුළු කරන්න.
=C6-C5 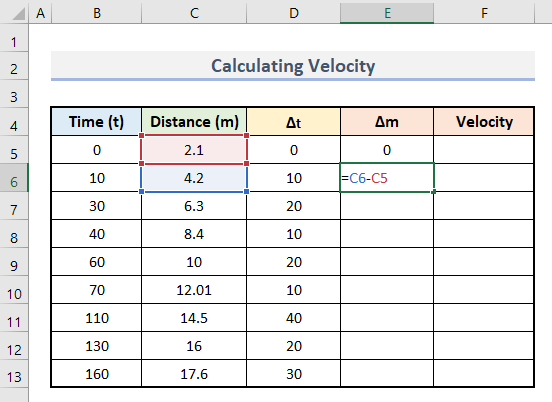
- ඊළඟට, Enter ඔබන්න.
- ඉන්පසු, AutoFill මෙවලම භාවිතා කර කොටුවේ E7:E13 සූත්රය ඇදගෙන යන්න. .
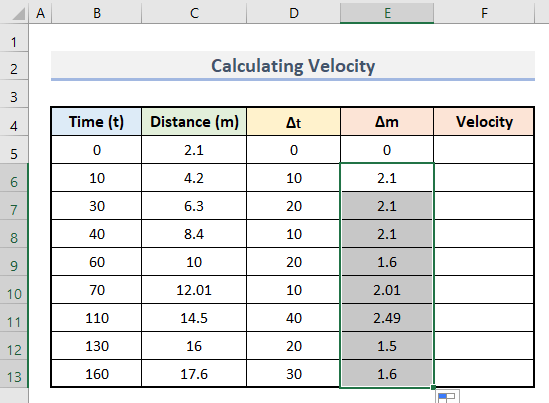
- අවසාන වශයෙන්, සෛල F6 තුළ මෙම සූත්රය ඇතුළු කරන්න.
=E6/D6 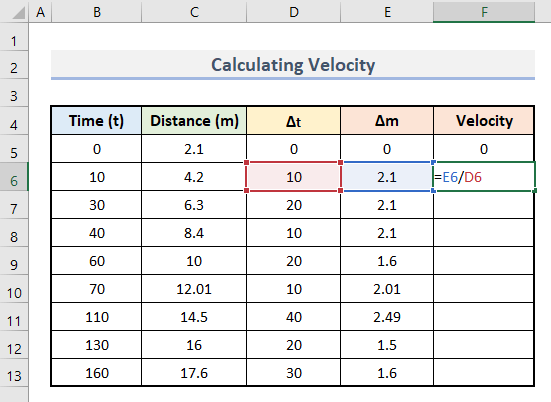
- ඉහත පරිදි, සෛල F7:F13 පුරා මෙම සූත්රය යොදන්න.
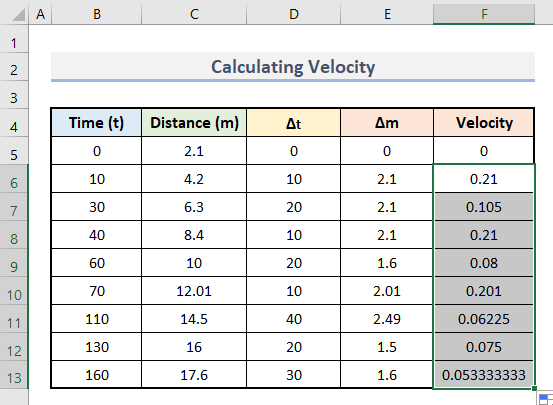
- අවසාන වශයෙන්, අපිඅවකලනය ගණනය කිරීම සමඟ අපගේ ප්රවේග අගයන් ඇත.
- ඒ සමඟම, ඔබට මෙවැනි ප්රස්ථාරයක් සෑදිය හැක:
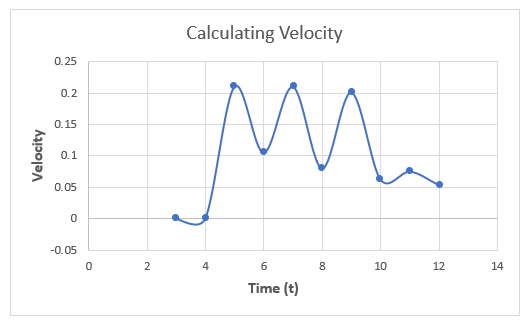
මතක තබා ගත යුතු කරුණු
- අවකලනයේ නියත අගය සෑම විටම 0 බල රීතිය තුළ වේ. 11>ආරම්භක ලක්ෂ්යයක් ඇතුළු කිරීමට වග බලා ගන්න. එසේ නොමැති නම්, එය නිසි ප්රතිඵලය නොපෙන්වයි.
නිගමනය
මෙතැන් සිට, අදට එපමණයි. පහසු පියවර සමඟින් එක්සෙල් හි අවකලනය කරන්නේ කෙසේද යන්න පිළිබඳව එය ඔබට ප්රයෝජනවත් ලිපියක් වනු ඇතැයි මම බලාපොරොත්තු වෙමි. ප්රවේශමෙන් ක්රියා පටිපාටි හරහා ගොස් ඔබේ ප්රතිපෝෂණය අපට දන්වන්න. තවත් එක්සෙල් බ්ලොග් සඳහා ExcelWIKI අනුගමනය කරන්න.

