ສາລະບານ
ຄວາມແຕກຕ່າງ ແມ່ນຫນຶ່ງໃນອົງປະກອບທີ່ສໍາຄັນໃນພາກສະຫນາມຂອງ ການຄິດໄລ່ . ມັນແມ່ນຂະບວນການເພື່ອຊອກຫາອະນຸພັນຂອງຟັງຊັນ. Microsoft Excel ໄດ້ເຮັດໃຫ້ວິທີການຂອງພວກເຮົາງ່າຍໃນການເຮັດ ຄວາມແຕກຕ່າງ ສໍາລັບຫນ້າທີ່ຈໍານວນຫຼາຍແທນທີ່ຈະເປັນການຄິດໄລ່ທີ່ຂຽນດ້ວຍມື. ໃນບົດຄວາມນີ້, ພວກເຮົາຈະຮຽນຮູ້ວິທີການເຮັດ ຄວາມແຕກຕ່າງ ໃນ excel ມີບາງຂັ້ນຕອນທີ່ງ່າຍດາຍ. ລອງເບິ່ງວ່າມັນເຮັດວຽກແນວໃດ.
ດາວໂຫລດ Workbook
ເອົາໄຟລ໌ຕົວຢ່າງເພື່ອປະຕິບັດດ້ວຍຕົນເອງ.
Doing Differentiation.xlsx
ຄໍານິຍາມຂອງຄວາມແຕກຕ່າງ
ໂດຍທົ່ວໄປ, ຄໍາວ່າ ຄວາມແຕກຕ່າງ ຫມາຍເຖິງອັດຕາການປ່ຽນແປງລະຫວ່າງສອງປະລິມານ ຫຼືມູນຄ່າ. ອັດຕາສ່ວນຂອງການປ່ຽນແປງຂະຫນາດນ້ອຍໃນຫນຶ່ງຄ່າແມ່ນຂຶ້ນກັບຄ່າທໍາອິດທີ່ໃຫ້ຢູ່ໃນຫນ້າທີ່. ສູດພື້ນຖານຂອງຄວາມແຕກຕ່າງແມ່ນ dy/dx , ເຊິ່ງ y=f(x) .
ຄວາມແຕກຕ່າງທຽບກັບ Derivative
Differential ແລະ Derivative ແມ່ນສອງຄຳສັບທີ່ເຊື່ອມຕໍ່ກັນຢ່າງສະໜິດສະໜົມໃນການຄິດໄລ່. ຄຳສັບ ອະນຸພັນ ໝາຍເຖິງອັດຕາການປ່ຽນແປງຂອງຕົວແປໜຶ່ງຕໍ່ກັບຕົວແປອື່ນ. ນີ້, ຕົວແປ ແມ່ນຕົວປ່ຽນທີ່ປ່ຽນແປງ.
ໃນທາງກົງກັນຂ້າມ, ສົມຜົນທີ່ກຳນົດຄວາມສຳພັນລະຫວ່າງຕົວແປ ແລະ ອະນຸພັນແມ່ນເອີ້ນວ່າ ສົມຜົນຄວາມແຕກຕ່າງ . ໂດຍພື້ນຖານແລ້ວມັນເປັນການປ່ຽນແປງຕົວຈິງຂອງຟັງຊັນ.
ອ່ານເພີ່ມເຕີມ: ວິທີການຄິດໄລ່ຜົນມາຈາກຈຸດຂໍ້ມູນໃນ Excel
ກົດລະບຽບof Differentiation
ເມື່ອຈຸດຄວາມແຕກຕ່າງແມ່ນ 0 , ຟັງຊັນຍັງຄົງຢູ່ຕໍ່ເນື່ອງ. ຖ້າບໍ່ດັ່ງນັ້ນ, ສໍາລັບແຕ່ລະໄລຍະຂອງຕໍາແຫນ່ງ, ກໍານົດຜະລິດຕະພັນໃຫມ່ທີ່ກ່ຽວຂ້ອງກັບມູນຄ່າ. ສໍາລັບເລື່ອງນີ້, ມີກົດລະບຽບບາງຢ່າງໃນຄວາມແຕກຕ່າງທີ່ໃຫ້ໄວ້ຂ້າງລຸ່ມນີ້:
1. ກົດລະບຽບຄົງທີ່ : d[C]/dx=0
2. ກົດລະບຽບພະລັງງານ : dx^n/dx=nx^n-1
3. ກົດລະບຽບຜະລິດຕະພັນ : d[f(x)g(x)]/dx=f'(x)g(x)+f(x)g'(x)
4. ກົດລະບຽບ Quotient : d/dx[f(x)/g(x)]=[g(x)f'(x)-f(x)g'(x)]/[g(x) )]^2
5. ກົດລະບຽບລະບົບຕ່ອງໂສ້ : d/dx[f(g(x))]=f'(g(x))g'(x)
ຂັ້ນຕອນຂັ້ນຕອນທີ່ຕ້ອງເຮັດ ຄວາມແຕກຕ່າງໃນ Excel
ເພື່ອເປັນຕົວຢ່າງ, ພວກເຮົາຈະນຳໃຊ້ ກົດເກນພະລັງງານຂອງຄວາມແຕກຕ່າງ ໃນ excel. ໄປຜ່ານຂັ້ນຕອນຕໍ່ໄປນີ້.
ຂັ້ນຕອນທີ 1: ໃສ່ຄ່າແກນລວງນອນ
ໃນເບື້ອງຕົ້ນ, ພວກເຮົາຈະໃສ່ຄ່າຂອງ x-axis . ທ່ານສາມາດໃສ່ຄ່າອື່ນຕາມຄວາມຕ້ອງການຂອງທ່ານໄດ້.
- ທຳອິດ, ໃຫ້ໃສ່ຄ່າຂອງ x ໃນ ຊ່ວງຕາລາງ B5:B13 .
- ໃຫ້ແນ່ໃຈວ່າໃສ່ຈຸດເລີ່ມຕົ້ນ 0 .
- ພ້ອມກັບມັນ, ໃສ່ຄ່າຂອງ n .
<14
ຂັ້ນຕອນທີ 2: ຊອກຫາຄ່າແກນຕັ້ງ
ຕອນນີ້, ພວກເຮົາຈະຄິດໄລ່ຄ່າຂອງ y ສໍາລັບແຕ່ລະຄ່າຂອງ x . ທີ່ນີ້, ພວກເຮົາຈະໃຊ້ຟັງຊັນນີ້ສໍາລັບການຄິດໄລ່:
y=x^n
- ທໍາອິດ, ໃສ່ສູດນີ້ໃນ ເຊລC5 .
=B5^$E$5 
- ຕໍ່ໄປ, ກົດ Enter .
- ຢູ່ນີ້, ທ່ານຈະເຫັນຜົນອອກມາທຳອິດຂອງ y .
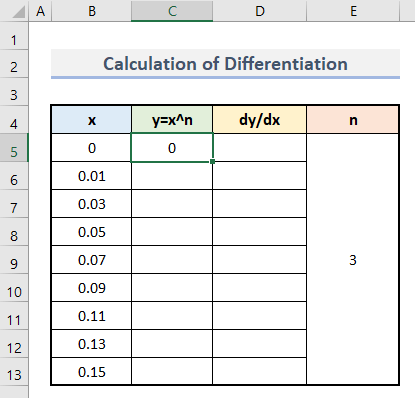
- ຕິດຕາມ, ໃຊ້ ເຄື່ອງມື ການຕື່ມອັດຕະໂນມັດ ເພື່ອໃສ່ສູດນີ້ຢູ່ໃນ ໄລຍະເຊລ C6:C13 .
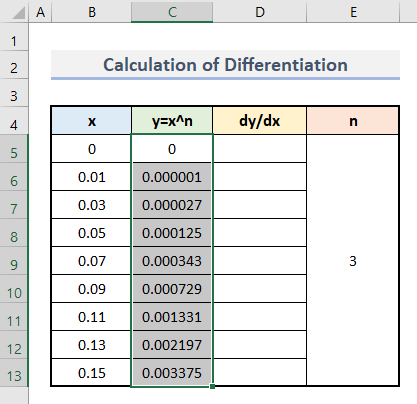
ຂັ້ນຕອນທີ 3: ຄິດໄລ່ຄວາມແຕກຕ່າງ
ສຸດທ້າຍ, ພວກເຮົາຈະເຮັດການຄິດໄລ່ຄວາມແຕກຕ່າງໃນຂັ້ນຕອນນີ້. ປະຕິບັດຕາມຂັ້ນຕອນລຸ່ມນີ້:
- ທຳອິດ, ໃຫ້ໃສ່ສູດນີ້ໃສ່ໃນ cell D5 .
=(C6-C5)/(B6-B5) <0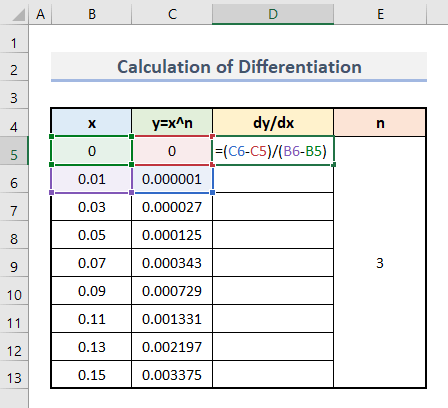
ຢູ່ນີ້, dy ໝາຍເຖິງຄວາມແຕກຕ່າງລະຫວ່າງຄ່າສຸດທ້າຍ ແລະຄ່າທີ່ຜ່ານມາທັນທີຂອງ ຖັນ y . ຟັງຊັນທີ່ຄ້າຍຄືກັນກັບ dx ເຊັ່ນດຽວກັນ.
- ຈາກນັ້ນ, ກົດ Enter .
- ນັ້ນແມ່ນ, ທ່ານໄດ້ເຮັດຄວາມແຕກຕ່າງທໍາອິດຂອງທ່ານ. .
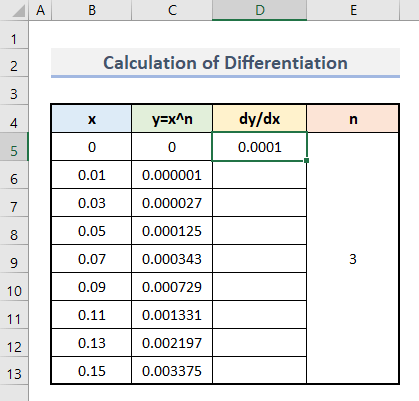
- ສຸດທ້າຍ, ນຳໃຊ້ຂັ້ນຕອນທີ່ຄ້າຍຄືກັນສຳລັບແຕ່ລະຊຸດຂອງຄ່າ ແລະທ່ານຈະໄດ້ຮັບຜົນສຸດທ້າຍຂອງທ່ານ.
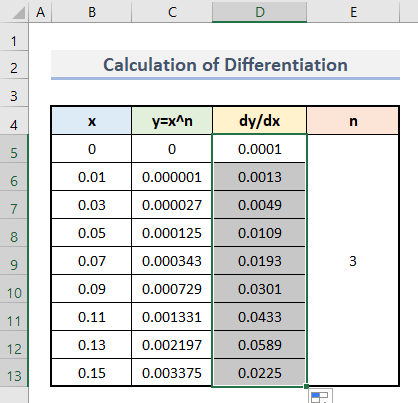
ອ່ານເພີ່ມເຕີມ: ວິທີການຄິດໄລ່ຕົວແທນຂັ້ນສອງໃນ Excel (2 ຕົວຢ່າງທີ່ເຫມາະສົມ)
ຂັ້ນຕອນທີ 4: ການກະກຽມກາຟທີ່ແຕກຕ່າງ
ເພື່ອສະແດງຂໍ້ມູນດ້ວຍສາຍຕາ, ພວກເຮົາຈະສ້າງກາຟດຽວນີ້. ປະຕິບັດຕາມຂັ້ນຕອນຂ້າງລຸ່ມນີ້:
- ໃນຕອນເລີ່ມຕົ້ນ, ເລືອກ ໄລຍະເຊລ B4:B13 ແລະ D4:D13 .
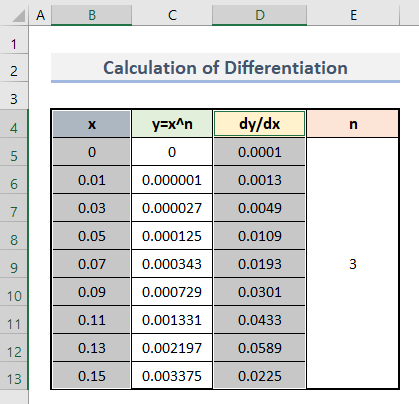
- ຫຼັງຈາກນີ້, ໄປທີ່ແຖບ ແຊກ ແລະໃຫ້ຄລິກໃສ່ ກະແຈກກະຈາຍ ແຜນວາດພາຍໃຕ້ກຸ່ມ ແຜນວາດ .
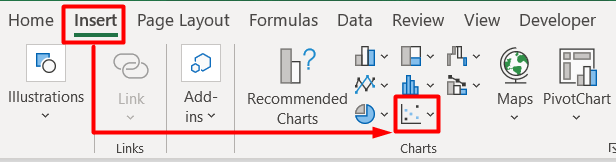
- ກຳລັງຕິດຕາມ, ເລືອກ ກະແຈກກະຈາຍດ້ວຍເສັ້ນລຽບ ແລະເຄື່ອງໝາຍ ປະເພດຕາຕະລາງຈາກຕົວເລືອກ.
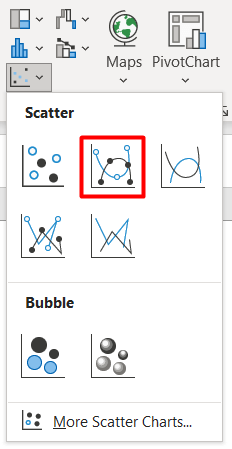
- ນັ້ນແມ່ນ, ທ່ານມີກຣາຟເບື້ອງຕົ້ນຂອງທ່ານໂດຍອີງໃສ່ ຄ່າຄວາມແຕກຕ່າງທຽບກັບຄ່າ. ຂອງ x .
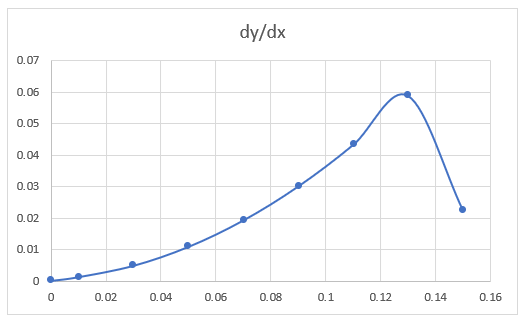
- ຫຼັງຈາກການດັດແກ້ບາງອັນ, ຜົນຜະລິດສຸດທ້າຍເບິ່ງຄືນີ້:
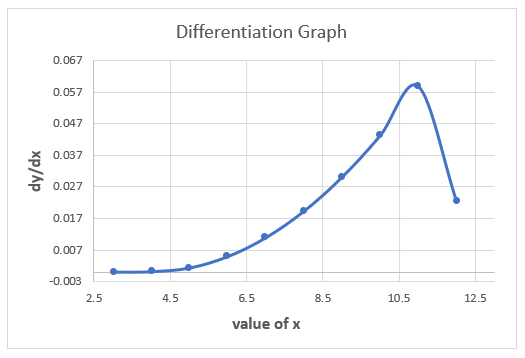
ອ່ານເພີ່ມເຕີມ: ວິທີສ້າງ Derivative Graph ທຳອິດໃນ Excel (ດ້ວຍຂັ້ນຕອນງ່າຍໆ)
ຕົວຢ່າງ: ຄິດໄລ່ຄວາມໄວດ້ວຍຄວາມແຕກຕ່າງໃນ Excel
ໃຫ້ພວກເຮົາເບິ່ງຕົວຢ່າງຂອງຄວາມແຕກຕ່າງ. ທີ່ນີ້, ພວກເຮົາຈະຄິດໄລ່ຄວາມໄວໂດຍອີງໃສ່ຄ່າທີ່ແນ່ນອນຂອງເວລາແລະໄລຍະທາງ. ປະຕິບັດຕາມຂັ້ນຕອນຂ້າງລຸ່ມນີ້:
- ໃນຕອນເລີ່ມຕົ້ນ, ໃສ່ຄ່າຂອງ ເວລາ ແລະ ໄລຍະຫ່າງ ໃນ ຖັນ B ແລະ C ຕາມລໍາດັບ.
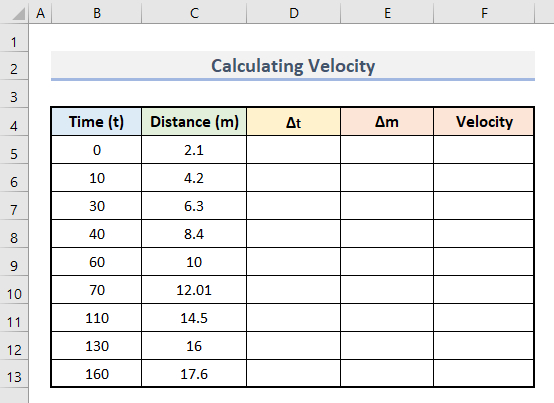
- ຈາກນັ້ນ, ໃສ່ສູດນີ້ໃນ cell D6 ເພື່ອຄິດໄລ່ delta t .
=B6-B5 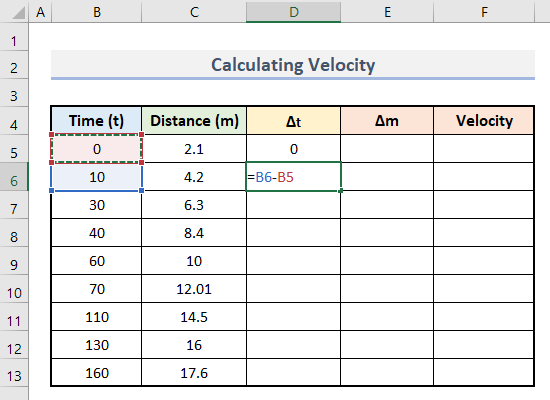
- ຈາກນັ້ນ, ກົດ Enter .
- ກຳລັງຕິດຕາມ, ລາກມຸມລຸ່ມຂອງ ເຊລ D7 ຂຶ້ນໄປຫາ ຕາລາງ D13 ເພື່ອຊອກຫາຄ່າທັງໝົດພ້ອມກັນ.
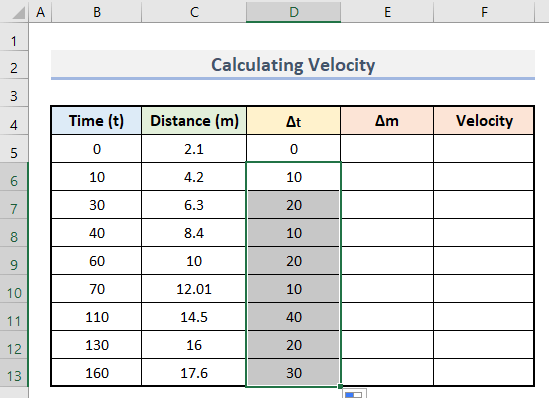
- ຕໍ່ໄປ, ໃສ່ສູດນີ້ໃນ cell E6 .
=C6-C5 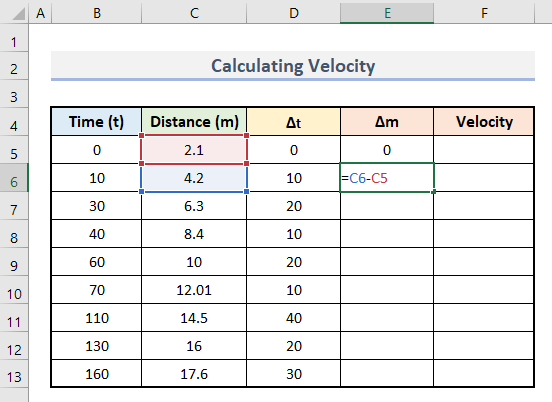
- ຕໍ່ໄປ, ກົດ Enter .
- ຕໍ່ໄປ, ໃຊ້ເຄື່ອງມື ຕື່ມຂໍ້ມູນອັດຕະໂນມັດ ເພື່ອລາກສູດຄຳນວນນີ້ໄປໃສ່ໃນ ຊ່ວງຕາລາງ E7:E13 .
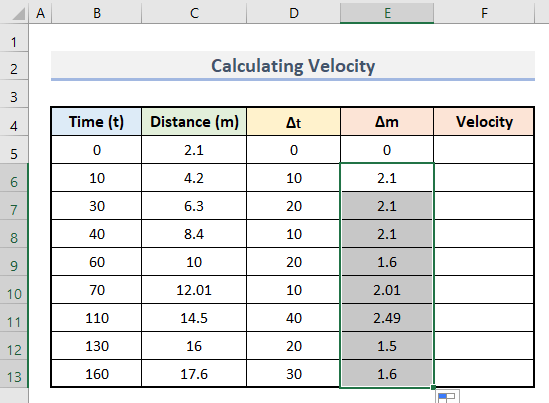
- ສຸດທ້າຍ, ໃສ່ສູດນີ້ໃນ cell F6 .
=E6/D6 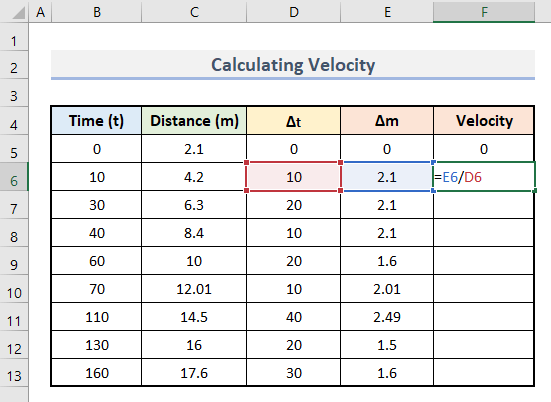
- ຕາມຂ້າງເທິງ, ໃຫ້ໃຊ້ສູດນີ້ໃສ່ທົ່ວ cell F7:F13 .
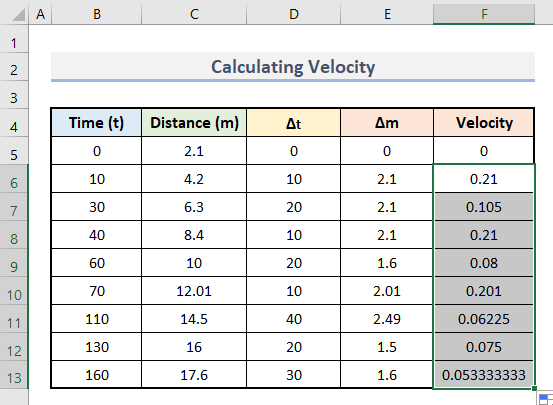
- ສຸດທ້າຍ, ພວກເຮົາມີມູນຄ່າຄວາມໄວຂອງພວກເຮົາກັບການຄິດໄລ່ຄວາມແຕກຕ່າງ.
- ຄຽງຄູ່ກັບມັນ, ທ່ານສາມາດສ້າງກາຟເຊັ່ນນີ້:
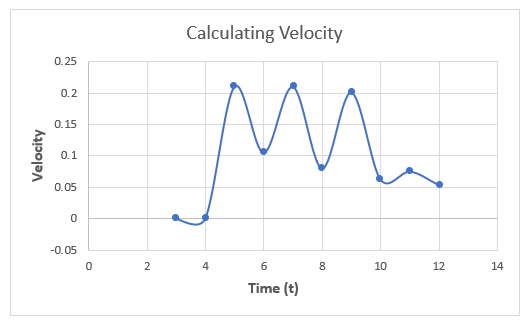
ສິ່ງທີ່ຄວນຈື່
- ຄ່າຄົງທີ່ຂອງຄວາມແຕກຕ່າງແມ່ນສະເໝີ 0 ໃນ ກົດອຳນາດ .
- ໃຫ້ແນ່ໃຈວ່າໃສ່ຈຸດເລີ່ມຕົ້ນ. ຖ້າບໍ່ດັ່ງນັ້ນ, ມັນຈະບໍ່ສະແດງຜົນທີ່ຖືກຕ້ອງ. ຂ້າພະເຈົ້າຫວັງວ່າມັນເປັນບົດຄວາມທີ່ເປັນປະໂຫຍດສໍາລັບທ່ານກ່ຽວກັບວິທີການທີ່ແຕກຕ່າງກັນໃນ excel ມີຂັ້ນຕອນທີ່ງ່າຍດາຍ. ໄປໂດຍຜ່ານຂັ້ນຕອນຢ່າງລະມັດລະວັງແລະແຈ້ງໃຫ້ພວກເຮົາຮູ້ຄໍາຕິຊົມຂອງທ່ານ. ຕິດຕາມ ExcelWIKI ສໍາລັບ blogs excel ເພີ່ມເຕີມ.

