สารบัญ
ใน Microsoft Excel ฟังก์ชัน PI ส่งคืนค่าคงที่ทางคณิตศาสตร์ π ( Pi ) . ซึ่งมีค่าประมาณเท่ากับ 3.1416 . บทความนี้จะอธิบายฟังก์ชัน PI ใน excel
ดาวน์โหลดสมุดงานแบบฝึกหัด
คุณสามารถดาวน์โหลดสมุดงานและฝึกฝนกับสมุดงานได้
การใช้ PI Function.xlsm
ฟังก์ชัน PI: ไวยากรณ์และอาร์กิวเมนต์
PI คือ อัตราส่วนของเส้นรอบวงและเส้นผ่านศูนย์กลางของวงกลม
➧ ไวยากรณ์
ไวยากรณ์สำหรับฟังก์ชัน PI คือ:
PI()
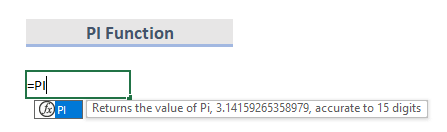
➧ อาร์กิวเมนต์
ไวยากรณ์ PI ฟังก์ชัน ไม่มีอาร์กิวเมนต์ .
➧ Return Value
Returns the value of Pi , 3.14159265358979 , ถูกต้องเป็น 15 หลัก
7 ตัวอย่างฟังก์ชัน Pi ใน Excel
หากเราต้องการใช้ค่าของ Pi ในฟังก์ชันหรือการคำนวณ ง่ายๆ แทนที่ด้วยฟังก์ชัน PI มาดูตัวอย่างง่ายๆ เพื่อแสดงให้เห็นว่าฟังก์ชัน PI ทำงานอย่างไร
1. เส้นรอบวงของวงกลมโดยใช้ฟังก์ชัน PI
การดำเนินการทางคณิตศาสตร์จำนวนมากโดยใช้วงกลมมีค่าคงที่ π (Pi) เส้นรอบวงของวงกลมคำนวณโดยใช้สูตร 2πr ในตัวอย่างต่อไปนี้ คอลัมน์ B มีรัศมี (r) และเส้นผ่านศูนย์กลางที่อยู่ในคอลัมน์ C คือ 2r ในคอลัมน์ D เราจะเห็นสูตรและผลลัพธ์ที่ได้คอลัมน์ E.
ตอนนี้ สูตรสำหรับคำนวณเส้นรอบวงของวงกลมโดยใช้ฟังก์ชัน PI คือ:
=PI()*diameter 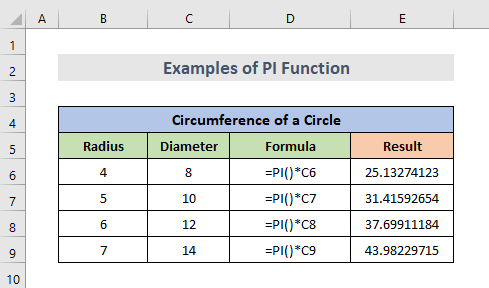
อ่านเพิ่มเติม: 51 ฟังก์ชันทางคณิตศาสตร์และตรีโกณมิติที่ใช้เป็นส่วนใหญ่ใน Excel
2. ฟังก์ชัน Excel PI เพื่อหาพื้นที่วงกลม
อีกตัวอย่างหนึ่ง เราสามารถคำนวณพื้นที่วงกลมโดยใช้ฟังก์ชัน PI สำหรับสิ่งนี้ เราแค่ต้องการรัศมีของวงกลมที่อยู่ในคอลัมน์ B สูตรทางคณิตศาสตร์สำหรับพื้นที่วงกลมคือ πr^2 ดังนั้น สูตร excel จะมีลักษณะดังนี้:
=PI()/4*radius^2 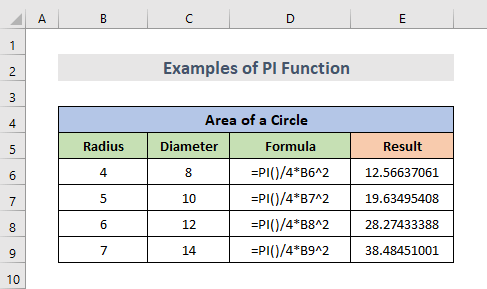
อ่านเพิ่มเติม: 44 ฟังก์ชันทางคณิตศาสตร์ใน Excel (ดาวน์โหลด PDF ฟรี)
3. ปริมาตรของทรงกลม
สำหรับคำนวณปริมาตรของทรงกลมจากรัศมี เราต้องการเพียงรัศมีสำหรับการคำนวณนี้ซึ่งอยู่ในคอลัมน์ B สูตรทางคณิตศาสตร์สำหรับสิ่งนี้คือ 4/3*πr^3 สูตรสำหรับ excel คือ:
=4/3*PI()*radius^3 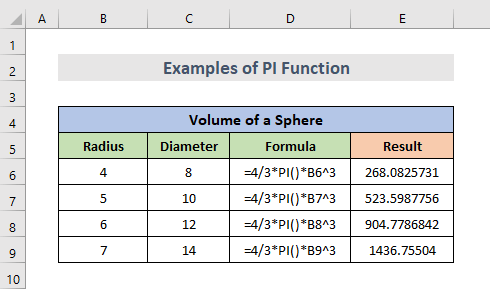
4. องศาเป็นเรเดียนหรือกลับกัน
ฟังก์ชัน PI ยังสามารถใช้เพื่อเปลี่ยนจากองศาเป็นเรเดียนหรือกลับกัน สำหรับสิ่งนี้ เราต้องการตัวเลขที่เราต้องการเปลี่ยน ในตัวอย่างต่อไปนี้ ตัวเลขอยู่ในคอลัมน์ B ดังนั้น สูตรจะมีลักษณะดังนี้:
=number*PI()/180 เทียบเท่ากับ:
=number*180/PI() เราสามารถใช้สูตรใดก็ได้ในสองสูตรนี้ ในภาพด้านล่าง เราใช้สูตรแรก
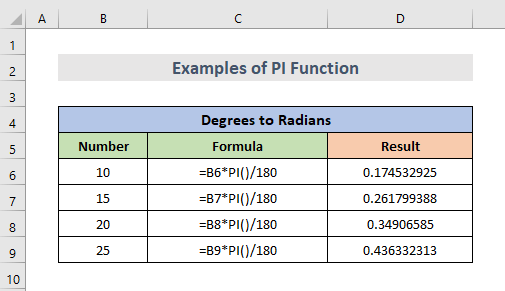
การอ่านที่คล้ายกัน
- วิธีใช้ฟังก์ชัน SIN ใน Excel (6 ตัวอย่างง่ายๆ)
- ฟังก์ชัน VBA EXP ใน Excel (5 ตัวอย่าง)
- วิธีใช้ฟังก์ชัน MMULT ใน Excel (6 ตัวอย่าง)
- ใช้ฟังก์ชัน TRUNC ใน Excel (4 ตัวอย่าง)
- วิธีใช้ฟังก์ชัน TAN ใน Excel (6 ตัวอย่าง)
5. ระยะเวลาของลูกตุ้ม
ในทำนองเดียวกัน เพื่อประมาณระยะเวลาของลูกตุ้มที่เราต้องการ g = 9.81, ซึ่งเราจะเห็นได้ในคอลัมน์ B . และเราต้องการความยาวในการคำนวณระยะเวลาที่อยู่ในคอลัมน์ C เรายังสามารถดูสูตรและผลลัพธ์ในคอลัมน์ D และ E ใน excel สูตรสำหรับระยะเวลาของลูกตุ้มคือ:
=2*PI()*sqrt(length/g) 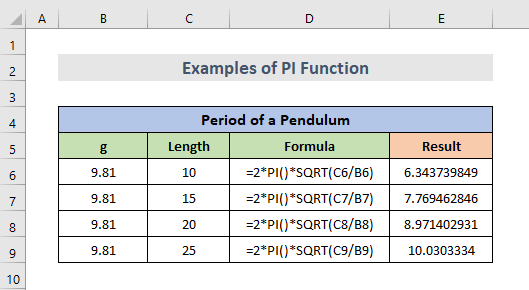
อ่านเพิ่มเติม: <2 วิธีใช้ฟังก์ชัน SQRT ใน Excel (6 ตัวอย่างที่เหมาะสม)
6. การแปลงเป็นองศา
ในการแปลงมุมที่วัดเป็นเรเดียน เราสามารถใช้ฟังก์ชันองศาเพื่อให้ได้มุมที่สอดคล้องกันเป็นองศา ตัวอย่างเช่น สูตรสำหรับการแปลงเรเดียนเป็นองศาโดยใช้ฟังก์ชัน PI คือ:
=DEGREES(PI()) สูตรนี้จะคืนค่า 180
=DEGREES(2*PI()) และสูตรนี้จะคืนค่า 360
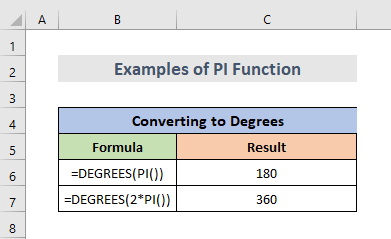
7. Excel Pi ใน VBA
ในทำนองเดียวกัน เรายังสามารถใช้ ฟังก์ชัน PI ใน VBA
8027
ป้อนอาร์กิวเมนต์สำหรับฟังก์ชันลงในฟังก์ชันโดยตรงหรือประกาศ ตัวแปรที่จะใช้แทน หรือสร้างตัวแปรที่เรียกว่า “pi” และทำให้มีค่าเท่ากับผลลัพธ์ของฟังก์ชันแผ่นงาน
3773
หากต้องการแทรกค่า Pi โดยใช้ VBA
STEPS:
- ก่อนอื่น เราต้อง เลือก เซลล์
- จากนั้น คลิกขวา บนแผ่นงาน
- ตอนนี้ ไปที่ ดูรหัส
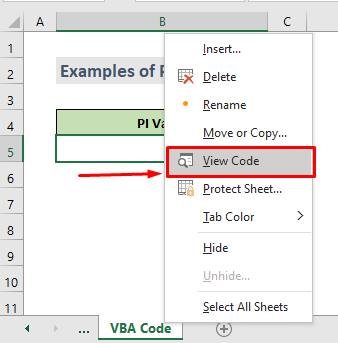
รหัส VBA:
5371
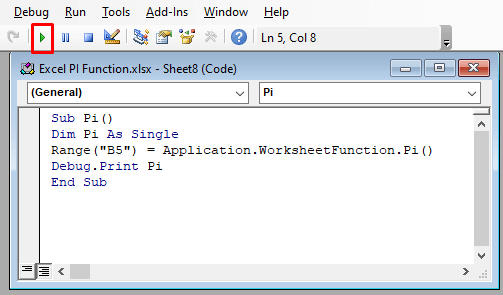
- ถัดไป คัดลอกและวาง โค้ด VBA ลงในหน้าต่าง จากนั้นคลิกที่ เรียกใช้ หรือใช้แป้นพิมพ์ลัด ( F5 ) เพื่อเรียกใช้โค้ดแมโคร
- สุดท้าย เซลล์ที่เลือกจะมีค่า pi <17
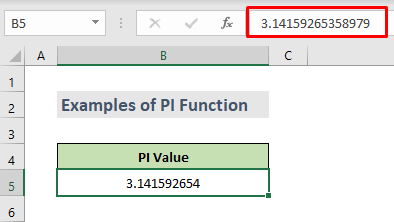
ข้อผิดพลาดชื่อ Excel Pi
มีข้อผิดพลาดไม่มากนักกับ ฟังก์ชัน PI ยกเว้นข้อผิดพลาด #NAME? หากเราได้รับข้อผิดพลาด #NAME? ขณะพยายามใช้ Pi ในการคำนวณ Excel นั่นเป็นสาเหตุที่เราไม่สามารถใส่วงเล็บเปิดและวงเล็บปิดได้
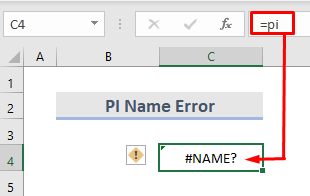
โปรดจำไว้ว่า Pi เป็นฟังก์ชันของ excel และแม้ว่าจะไม่ใช้พารามิเตอร์ใดๆ ต้องใส่วงเล็บเพื่อให้ excel ระบุว่าเป็นเช่นนั้น
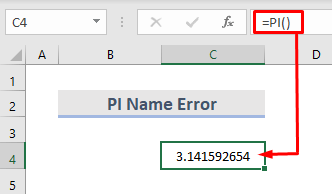
บทสรุป
หวังว่านี่จะช่วยคุณได้! หากคุณมีคำถาม ข้อเสนอแนะ หรือคำติชม โปรดแจ้งให้เราทราบในส่วนความคิดเห็น หรือคุณสามารถดูบทความอื่นๆ ของเราในบล็อก ExcelWIKI.com !

