Sisällysluettelo
Microsoft Excelissä PI-toiminto palauttaa matemaattisen vakion π ( Pi ) . Se on suunnilleen yhtä suuri kuin 3.1416 . Tässä artikkelissa selitetään PI toiminto excelissä.
Lataa harjoituskirja
Voit ladata työkirjan ja harjoitella niiden avulla.
PI-funktion käyttö.xlsmPI-funktio: Syntaksi ja argumentit
PI on ympyrän kehän ja halkaisijan suhde.
➧ Syntaksi
PI-funktion syntaksi on:
PI()
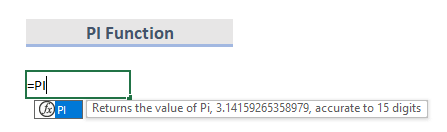
➧ Argumentit
The PI Toiminto syntaksilla ei ole argumentteja.
➧ Paluuarvo
Palauttaa arvon Pi , 3.14159265358979 15 numeron tarkkuudella.
7 esimerkkiä Pi-funktiosta Excelissä
Jos haluamme käyttää arvoa Pi funktiossa tai laskutoimituksessa, korvaa se yksinkertaisesti funktiolla PI Katsotaanpa muutama yksinkertainen esimerkki, joilla osoitetaan, miten PI toiminto toimii.
1. Ympyrän ympärysmitta PI-funktion avulla
Monet ympyrää käyttävät aritmeettiset operaatiot sisältävät vakion π (Pi). Ympyrän ympärysmitta lasketaan kaavalla 2πr. Seuraavassa esimerkissä sarake B sisältää säteen (r) ja halkaisija, joka on sarakkeessa C on 2r. Sarakkeessa D , näemme kaavan ja tulokset ovat sarakkeessa E.
Ympyrän ympärysmitan laskentakaava, jossa käytetään PI toiminto on:
=PI()*halkaisija 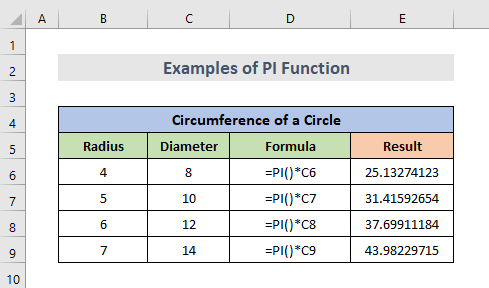
Lue lisää: 51 Eniten käytetyt matematiikka- ja trig-funktiot Excelissä
2. Excelin PI-funktio ympyrän pinta-alan löytämiseksi
Toisena esimerkkinä voimme laskea ympyrän pinta-alan käyttämällä funktiota PI Tätä varten tarvitsemme vain ympyrän säteen, joka on sarakkeessa B. Matemaattinen kaava ympyrän pinta-alalle on seuraava πr^2 Excel-kaava näyttää siis tältä:
=PI()/4*säde^2 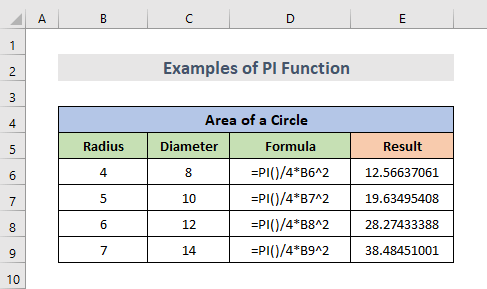
Lue lisää: 44 matemaattista funktiota Excelissä (Lataa ilmainen PDF)
3. Pallon tilavuus
Pallon tilavuuden laskemiseen säteen perusteella. Tarvitsemme tätä laskentaa varten vain säteen, joka on sarakkeessa B. Matemaattinen kaava tälle on 4/3*πr^3. Excelin kaava on:
=4/3*PI()*säde^3 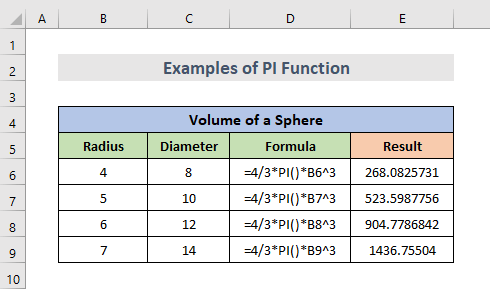
4. Asteet radiaaneiksi tai päinvastoin.
The PI funktiota voidaan käyttää myös muuttamaan asteista radiaaneiksi tai päinvastoin. Tätä varten tarvitsemme numerot, jotka haluamme muuttaa. Seuraavassa esimerkissä numerot ovat sarakkeessa B. Kaava näyttää siis tältä:
=luku*PI()/180 Vastaa:
=luku*180/PI() Voimme käyttää kumpaakin näistä kahdesta kaavasta. Alla olevassa kuvassa käytämme ensimmäistä kaavaa.
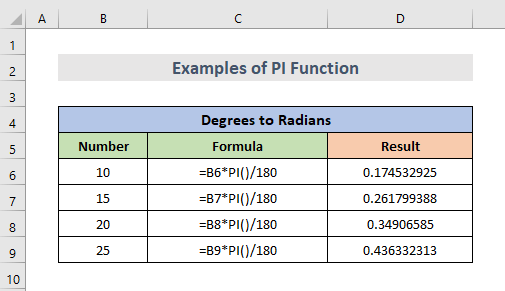
Samanlaisia lukemia
- Kuinka käyttää SIN-funktiota Excelissä (6 helppoa esimerkkiä)
- VBA EXP -funktio Excelissä (5 esimerkkiä)
- Kuinka käyttää MMULT-funktiota Excelissä (6 esimerkkiä)
- Käytä TRUNC-funktiota Excelissä (4 esimerkkiä)
- Kuinka käyttää TAN-funktiota Excelissä (6 esimerkkiä)
5. Heilurin jakso
Vastaavasti heilurin jakson arvioimiseksi tarvitaan g = 9.81, joka näkyy sarakkeessa B. Ja lisäksi tarvitsemme pituuden, jotta voimme laskea jakson, joka on sarakkeessa C. Voimme myös nähdä kaavan ja tulokset sarakkeista D ja E. Excelissä heilurin jakson kaava on:
=2*PI()*sqrt(pituus/g) 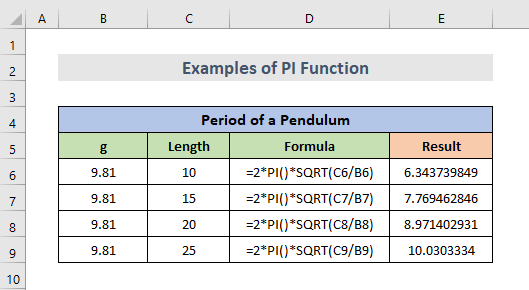
Lue lisää: Kuinka käyttää SQRT-funktiota Excelissä (6 sopivaa esimerkkiä)
6. Muuntaminen asteiksi
Jos haluamme muuntaa radiaaneina mitatun kulman, voimme käyttää astefunktiota saadaksemme vastaavan kulman asteina. Esimerkiksi kaava, jolla radiaani muunnetaan asteiksi käyttämällä funktiota PI toiminto on:
=DEGREES(PI()) Tämä kaava palauttaa 180.
=ASTEET(2*PI()) Ja tämä kaava palauttaa 360.
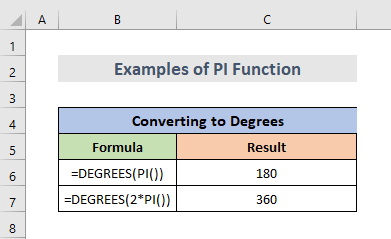
7. Excel Pi VBA:ssa
Vastaavasti voimme myös käyttää PI-toiminto VBA:ssa.
application.worksheetfunction.PI() Kirjoita funktion argumentit suoraan funktioon tai ilmoita sen sijaan käytettävät muuttujat. Vaihtoehtoisesti voit luoda muuttujan nimeltä "pi" ja tehdä siitä yhtä suuren kuin työarkkitehtuurifunktion tulokset.
pi = Application.WorksheetFunction.Pi() Pi-arvon lisääminen käyttämällä VBA.
VAIHEET:
- Ensinnäkin meidän on valitse solu.
- Sitten, klikkaa hiiren oikealla laskentataulukkoon.
- Mene nyt osoitteeseen Näytä koodi: Koodi.
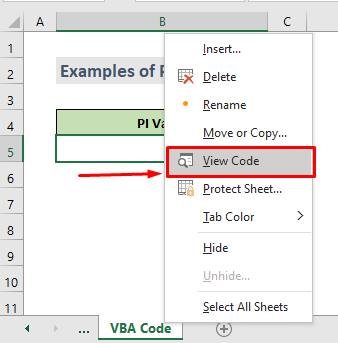
VBA-koodi:
Sub Pi() Dim Pi As Single Range("B5") = Application.WorksheetFunction.Pi() Debug.Print Pi End Sub 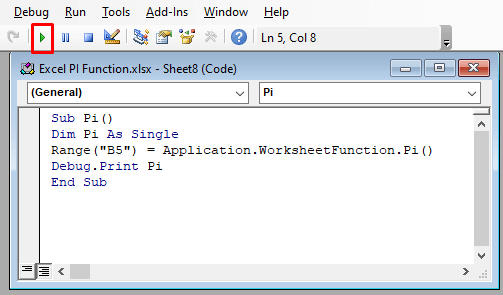
- Seuraavaksi kopioi ja liitä VBA-koodi ikkunaan. Napsauta sitten Suorita tai käytä pikanäppäintä ( F5 ) makrokoodin suorittamiseksi.
- Lopuksi valitulla solulla on nyt pi-arvo.
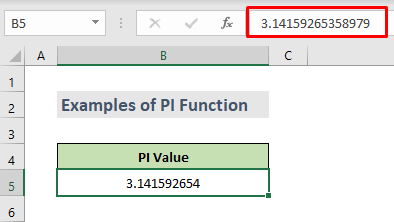
Excel Pi-nimivirhe
Ei ole paljon, mikä voi mennä pieleen, kun kyseessä on PI-toiminto , paitsi #NAME? virhe. Jos saamme #NAME? virhe, kun yritämme käyttää Pii-arvoa Excel-laskennassa, johtuu siitä, että emme ole sisällyttäneet sekä avaavaa että sulkevaa sulkujen lukua.
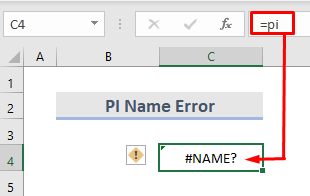
Muista, että Pi on Excel-funktio, ja vaikka se ei ota mitään parametreja, se on syötettävä suluissa, jotta Excel tunnistaa sen sellaiseksi.
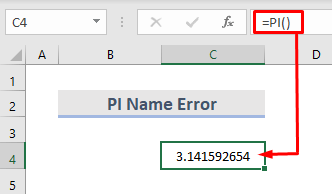
Päätelmä
Toivottavasti tämä auttaa sinua! Jos sinulla on kysyttävää, ehdotuksia tai palautetta, kerro meille kommenttiosioon. Tai voit vilkaista muita artikkeleitamme osoitteessa ExcelWIKI.com blogi!

