Daftar Isi
Di Microsoft Excel, file Fungsi PI mengembalikan konstanta matematika π ( Pi ) . Ini kira-kira sama dengan 3.1416 Artikel ini menjelaskan tentang PI di excel.
Unduh Buku Kerja Praktik
Anda bisa mengunduh buku kerja dan berlatih dengan mereka.
Penggunaan Fungsi PI.xlsmFungsi PI: Sintaks dan Argumen
PI adalah rasio keliling lingkaran dan diameternya.
➧ Sintaksis
Sintaks untuk fungsi PI adalah:
PI()
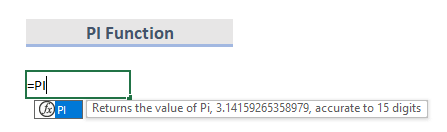
➧ Argumen
The PI Fungsi sintaksis tidak memiliki argumen.
➧ Nilai Pengembalian
Mengembalikan nilai dari Pi , 3.14159265358979 akurat hingga 15 digit.
7 Contoh Fungsi Pi di Excel
Jika kita ingin menggunakan nilai dari Pi dalam suatu fungsi atau kalkulasi, cukup ganti dengan fungsi PI Mari kita lihat beberapa contoh sederhana untuk mendemonstrasikan bagaimana PI fungsi bekerja.
1. Keliling Lingkaran Menggunakan Fungsi PI
Banyak operasi aritmetika yang menggunakan lingkaran mengandung konstanta π (Pi). Keliling lingkaran dihitung dengan menggunakan rumus 2πr. Dalam contoh berikut ini, kolom B mengandung radius (r) dan diameter yang berada dalam kolom C adalah 2r. Dalam kolom D , kita bisa melihat rumus dan hasilnya ada di kolom E.
Sekarang, rumus untuk menghitung keliling lingkaran menggunakan PI fungsinya adalah:
=PI()*diameter 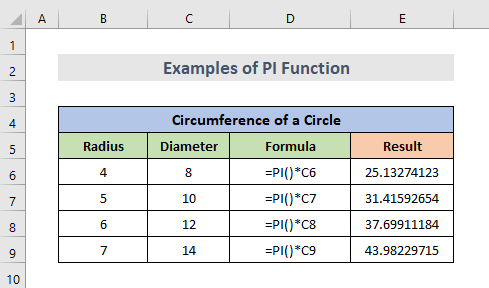
Baca selengkapnya: 51 Fungsi Matematika dan Trigonometri yang Paling Banyak Digunakan di Excel
2. Excel PI Berfungsi untuk Menemukan Luas Lingkaran
Contoh lainnya, kita bisa menghitung luas lingkaran dengan menggunakan rumus PI Untuk ini, kita hanya membutuhkan jari-jari lingkaran yang ada di kolom B. Rumus matematis untuk area lingkaran adalah πr^2 Jadi, rumus excelnya akan terlihat seperti ini:
=PI()/4*radius^2 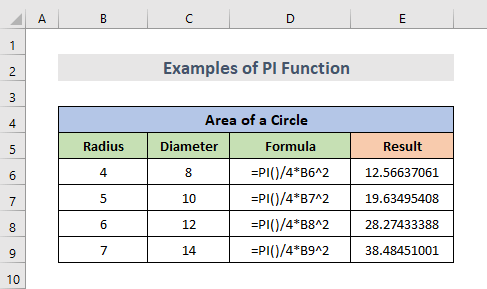
Baca selengkapnya: 44 Fungsi Matematika di Excel (Unduh PDF Gratis)
3. Volume Bola
Untuk menghitung volume bola dari jari-jari. Kita hanya membutuhkan jari-jari untuk perhitungan ini yang ada di kolom B. Rumus matematis untuk ini adalah 4/3*πr^3. Rumus untuk excel adalah:
=4/3*PI()*radius^3 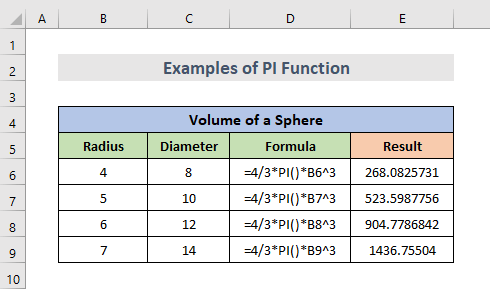
4. Derajat ke Radian atau Sebaliknya
The PI juga dapat digunakan untuk mengubah dari derajat ke radian atau sebaliknya. Untuk ini, kita membutuhkan angka yang ingin kita ubah. Dalam contoh berikut, angka-angka tersebut berada dalam kolom B. Jadi, rumusnya akan terlihat seperti ini:
=number*PI()/180 Setara dengan:
=number*180/PI() Kita bisa menggunakan salah satu dari kedua rumus tersebut. Pada gambar di bawah ini kita menggunakan rumus pertama.
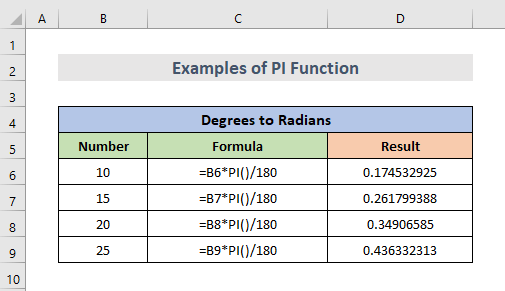
Bacaan Serupa
- Cara Menggunakan Fungsi SIN di Excel (6 Contoh Mudah)
- Fungsi VBA EXP di Excel (5 Contoh)
- Cara Menggunakan Fungsi MMULT di Excel (6 Contoh)
- Gunakan Fungsi TRUNC di Excel (4 Contoh)
- Cara Menggunakan Fungsi TAN di Excel (6 Contoh)
5. Periode Pendulum
Demikian juga, untuk memperkirakan periode pendulum, kita memerlukan g = 9.81, yang bisa kita lihat di kolom B. Dan juga kita membutuhkan panjang untuk menghitung periode yang ada di kolom C. Kita juga bisa melihat rumus dan hasilnya dalam kolom D dan E. Di excel, rumus periode pendulum adalah:
=2*PI()*sqrt(panjang/g) 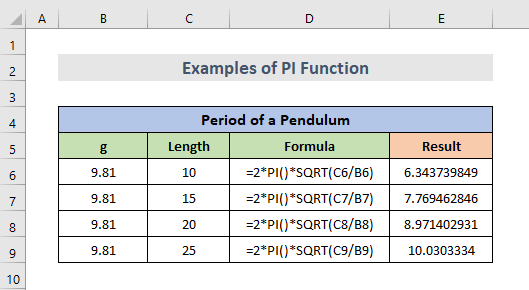
Baca selengkapnya: Cara Menggunakan fungsi SQRT di Excel (6 Contoh yang Sesuai)
6. Mengkonversi ke Derajat
Untuk mengkonversi sudut yang diukur dalam radian, kita bisa menggunakan fungsi derajat untuk mendapatkan sudut yang sesuai dalam derajat. Sebagai contoh, rumus untuk mengkonversi radian ke derajat menggunakan fungsi PI fungsinya adalah:
=DEGREES(PI()) Rumus ini mengembalikan 180.
= DERAJAT(2*PI()) Dan rumus ini mengembalikan 360.
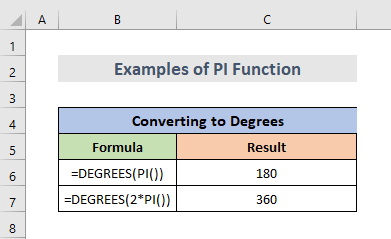
7. Excel Pi dalam VBA
Demikian pula, kita juga bisa menggunakan Fungsi PI dalam VBA.
application.worksheetfunction.PI() Masukkan argumen untuk fungsi langsung ke dalam fungsi atau deklarasikan variabel yang akan digunakan sebagai gantinya. Sebagai alternatif, buat variabel yang disebut "pi" dan buatlah sama dengan hasil dari fungsi lembar kerja.
pi = Application.WorksheetFunction.Pi() Untuk menyisipkan nilai Pi menggunakan VBA.
LANGKAH-LANGKAH:
- Pertama, kita perlu pilih sel.
- Kemudian, klik kanan pada lembar kerja.
- Sekarang, Pergi ke Lihat Kode.
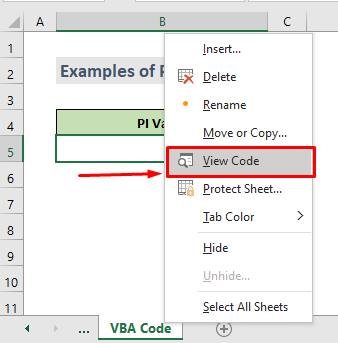
Kode VBA:
Sub Pi() Dim Pi As Single Range("B5") = Application.WorksheetFunction.Pi() Debug.Print Pi End Sub 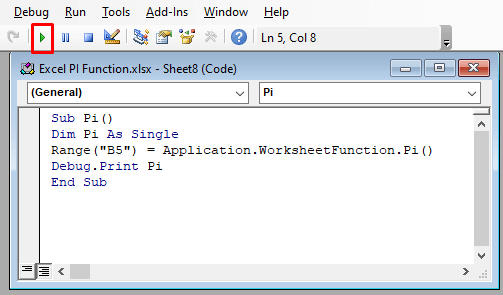
- Berikutnya, salin dan tempelkan Kode VBA ke dalam jendela. Kemudian, klik pada Lari atau gunakan pintasan keyboard ( F5 ) untuk mengeksekusi kode makro.
- Akhirnya, sel yang dipilih sekarang memiliki nilai pi.
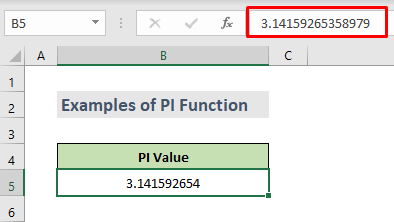
Kesalahan Nama Pi Excel
Tidak banyak yang bisa salah dengan Fungsi PI , kecuali #NAME? kesalahan. Jika kita mendapatkan #NAME? kesalahan saat mencoba memanfaatkan Pi dalam perhitungan Excel, itu karena kami gagal menyertakan tanda kurung pembuka serta penutup.
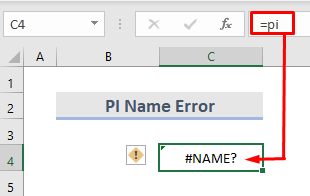
Ingat bahwa Pi adalah fungsi excel, dan meskipun tidak membutuhkan parameter apapun, ia harus dimasukkan dengan tanda kurung agar excel dapat mengidentifikasinya.
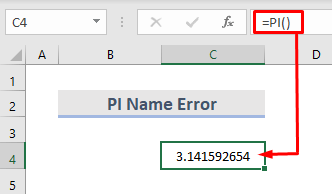
Kesimpulan
Jika Anda memiliki pertanyaan, saran, atau umpan balik, silakan beri tahu kami di bagian komentar. Atau Anda dapat melihat sekilas artikel kami yang lain di ExcelWIKI.com blog!

