Indholdsfortegnelse
I Microsoft Excel er PI-funktion returnerer den matematiske konstant π ( Pi ) . Den er omtrent lig med 3.1416 . Denne artikel forklarer, hvordan PI funktion i excel.
Download arbejdsbog til øvelser
Du kan downloade arbejdsbogen og øve dig med dem.
Anvendelse af PI-funktionen.xlsmPI-funktion: syntaks og argumenter
PI er forholdet mellem en cirkels omkreds og dens diameter.
➧ Syntaks
Syntaksen for PI-funktionen er:
PI()
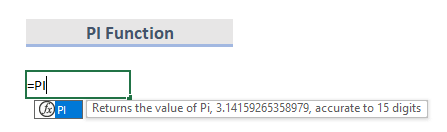
➧ Argumenter
PI Funktion syntaksen har ingen argumenter.
➧ Returneringsværdi
Returnerer værdien af Pi , 3.14159265358979 , nøjagtig med en nøjagtighed på 15 cifre.
7 eksempler på Pi-funktionen i Excel
Hvis vi ønsker at bruge værdien af Pi i en funktion eller beregning, skal du blot erstatte den med funktionen PI . Lad os se på nogle få enkle eksempler for at vise, hvordan PI funktionen fungerer.
1. Omkredsen af en cirkel ved hjælp af PI-funktionen
Mange aritmetiske operationer, der anvender cirklen, indeholder konstanten π (Pi). Omkredsen af en cirkel beregnes ved hjælp af formlen 2πr. I det følgende eksempel er kolonnen B indeholder radius (r) og den diameter, der er i kolonne C er 2r. I kolonne D , kan vi se formlen og resultaterne i kolonnen E.
Formlen til beregning af omkredsen af en cirkel ved hjælp af PI funktion er:
=PI()*diameter 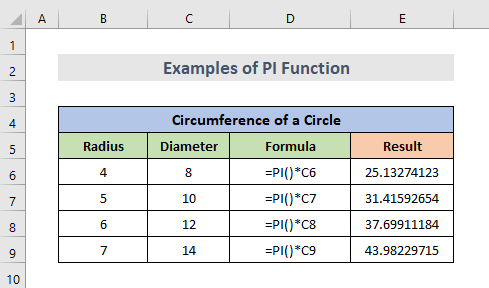
Læs mere: 51 mest anvendte matematik- og trigonometriske funktioner i Excel
2. Excel PI-funktion til at finde arealet af en cirkel
Et andet eksempel: Vi kan beregne arealet af en cirkel ved hjælp af PI Hertil har vi blot brug for radius af en cirkel, som står i kolonne B. Den matematiske formel for arealet af en cirkel er πr^2 Excel-formlen vil altså se således ud:
=PI()/4*radius^2 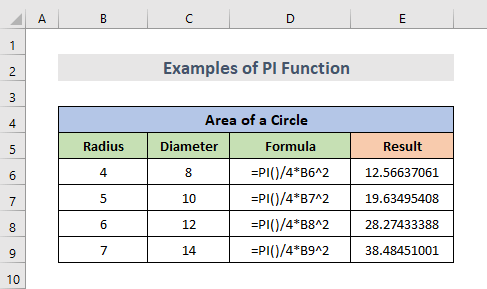
Læs mere: 44 matematiske funktioner i Excel (Download gratis PDF)
3. Rumfanget af en kugle
Til beregning af en kugles volumen ud fra radius. Vi har kun brug for radius til denne beregning, som står i kolonnen B. Den matematiske formel for dette er 4/3*πr^3. Formlen for excel er:
=4/3*PI()*radius^3 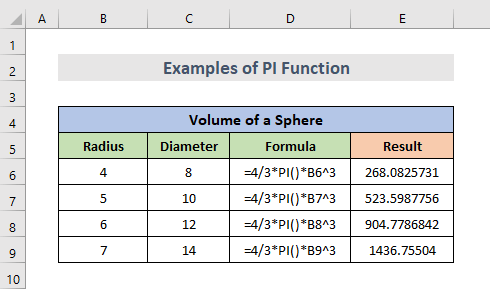
4. Grader til Radians eller omvendt
PI funktionen kan også bruges til at ændre fra grader til radianer eller omvendt. Til dette formål har vi brug for de tal, som vi ønsker at ændre. I følgende eksempel er tallene i kolonnen B. Formlen vil altså se således ud:
=tal*PI()/180 svarer til:
=tal*180/PI() Vi kan bruge en af disse to formler, men i billedet nedenfor bruger vi den første formel.
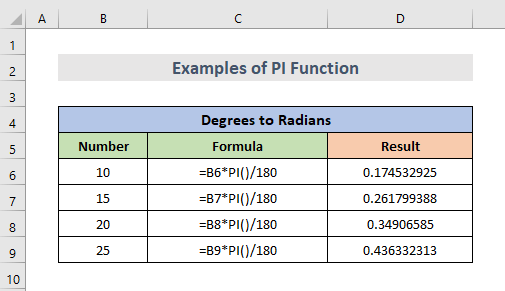
Lignende læsninger
- Sådan bruger du SIN-funktionen i Excel (6 nemme eksempler)
- VBA EXP-funktion i Excel (5 eksempler)
- Sådan bruger du MMULT-funktionen i Excel (6 eksempler)
- Brug TRUNC-funktionen i Excel (4 eksempler)
- Sådan bruger du TAN-funktionen i Excel (6 eksempler)
5. Periode for et pendul
På samme måde har vi brug for følgende for at tilnærme os perioden for et pendul g = 9.81, som vi kan se i kolonne B. Og vi har også brug for længden til at beregne perioden, som står i kolonnen C. Vi kan også se formlen og resultaterne i kolonnerne D og E. I Excel er formlen for et penduls periode:
=2*PI()*sqrt(længde/g) 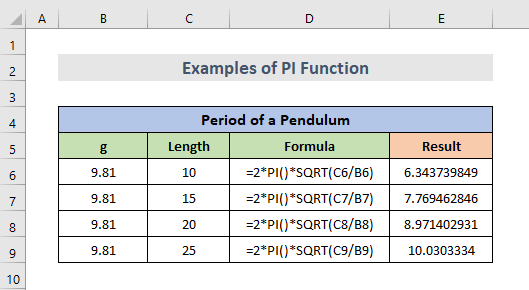
Læs mere: Sådan bruger du SQRT-funktionen i Excel (6 passende eksempler)
6. Omregning til grader
For at konvertere en vinkel målt i radianer kan vi bruge gradfunktionen til at få den tilsvarende vinkel i grader. For eksempel kan formlen til at konvertere radianer til grader ved hjælp af PI funktion er:
=DEGREES(PI()) Denne formel giver 180.
=GRADER(2*PI()) Og denne formel giver 360.
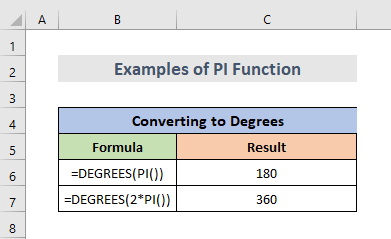
7. Excel Pi i VBA
På samme måde kan vi også bruge PI-funktion i VBA.
application.worksheetfunction.PI() Indtast argumenterne for funktionen direkte i funktionen, eller angiv de variabler, der skal bruges i stedet. Alternativt kan du oprette en variabel kaldet "pi" og gøre den lig med resultaterne af regnearkets funktion.
pi = Application.WorksheetFunction.Pi() Sådan indsætter du Pi-værdien ved hjælp af VBA.
TRIN:
- For det første skal vi Vælg cellen.
- Derefter, højreklik på på regnearket.
- Gå nu til Se kode.
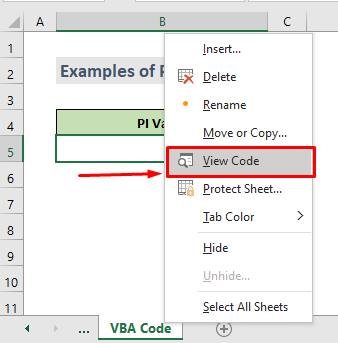
VBA-kode:
Sub Pi() Dim Pi As Single Range("B5") = Application.WorksheetFunction.Pi() Debug.Print Pi End Sub 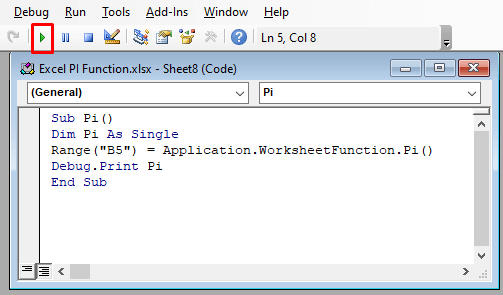
- Derefter kopierer du og indsætter VBA-kode i vinduet. Klik derefter på Kør eller bruge tastaturgenvejen ( F5 ) for at udføre makrokoden.
- Endelig har den valgte celle nu pi-værdien.
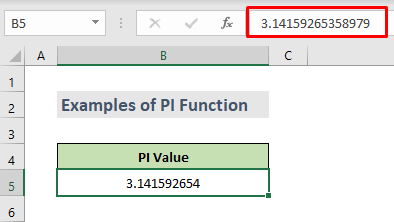
Excel Pi Navn Fejl
Der er ikke meget, der kan gå galt med den PI-funktion , undtagen den #NAME? fejl. Hvis vi får en #NAME? fejl, når du forsøger at bruge Pi i en Excel-beregning, skyldes det, at vi ikke har medtaget den indledende og den afsluttende parentes.
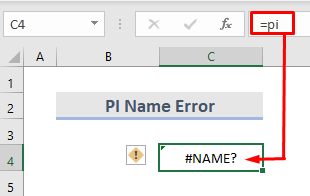
Husk, at Pi er en Excel-funktion, og selv om den ikke har nogen parametre, skal den indtastes med parenteser, for at Excel kan identificere den som sådan.
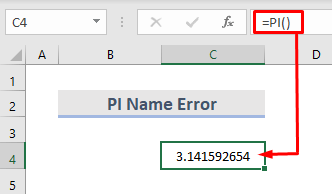
Konklusion
Hvis du har spørgsmål, forslag eller feedback, så lad os vide det i kommentarfeltet. Du kan også kigge på vores andre artikler i ExcelWIKI.com blog!

