Inhoudsopgave
In Microsoft Excel is de PI-functie geeft de wiskundige constante π ( Pi ) . Het is ongeveer gelijk aan 3.1416 Dit artikel legt de PI functie in excel.
Download Praktijk Werkboek
Je kunt het werkboek downloaden en ermee oefenen.
Gebruik van de PI-functie.xlsmPI-functie: syntaxis en argumenten
PI is de verhouding tussen de omtrek van een cirkel en zijn diameter.
➧ Syntax
De syntaxis voor de PI-functie is:
PI()
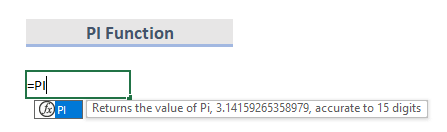
➧ Argumenten
De PI Functie syntaxis heeft geen argumenten.
➧ Retourwaarde
Geeft de waarde van Pi , 3.14159265358979 tot op 15 cijfers nauwkeurig.
7 Voorbeelden van de Pi functie in Excel
Als we de waarde van Pi in een functie of berekening, gewoon vervangen door de functie PI Laten we een paar eenvoudige voorbeelden bekijken om te laten zien hoe de PI functie werkt.
1. Omtrek van een cirkel met behulp van de PI-functie
Veel rekenkundige bewerkingen met de cirkel bevatten de constante π (Pi). De omtrek van een cirkel wordt berekend met de formule 2πr. In het volgende voorbeeld is de kolom B bevat de straal (r) en de diameter die in kolom C is 2r. In kolom D kunnen we de formule en de resultaten zien in kolom E.
Nu, de formule om de omtrek van een cirkel te berekenen met behulp van PI functie is:
=PI()*diameter 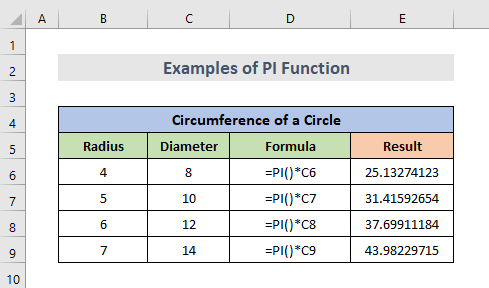
Lees meer: 51 Veelgebruikte wiskundige en triggatiefuncties in Excel
2. Excel PI Functie om de oppervlakte van een cirkel te vinden
Een ander voorbeeld: we kunnen de oppervlakte van een cirkel berekenen met behulp van de PI functie. Hiervoor hebben we alleen de straal van een cirkel nodig die in kolom B. De wiskundige formule voor de oppervlakte van een cirkel is πr^2 Dus, de excel formule ziet er als volgt uit:
=PI()/4*radius^2 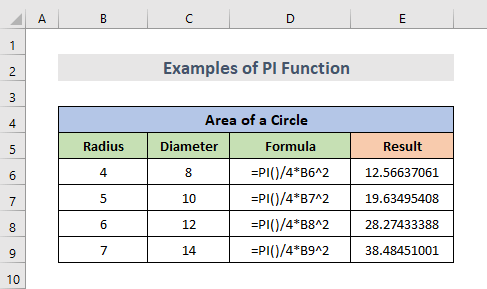
Lees meer: 44 wiskundige functies in Excel (Download gratis PDF)
3. Het volume van een bol
Voor het berekenen van het volume van een bol uit de straal. Voor deze berekening hebben we alleen de straal nodig, die staat in kolom B. De wiskundige formule hiervoor is 4/3*πr^3. De formule voor excel is:
=4/3*PI()*radius^3 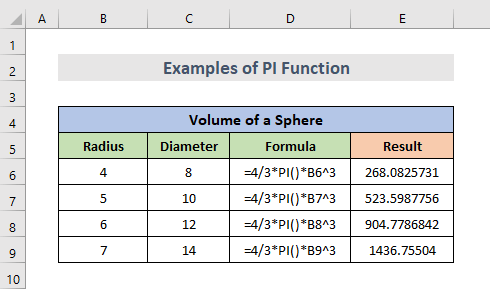
4. Graden naar radialen of omgekeerd
De PI functie kan ook worden gebruikt voor het veranderen van graden naar radialen of omgekeerd. Hiervoor hebben we getallen nodig die we willen veranderen. In het volgende voorbeeld staan de getallen in kolom B. De formule ziet er dus als volgt uit:
=aantal*PI()/180 Is gelijk aan:
=aantal*180/PI() We kunnen elk van deze twee formules gebruiken. In de afbeelding hieronder gebruiken we de eerste formule.
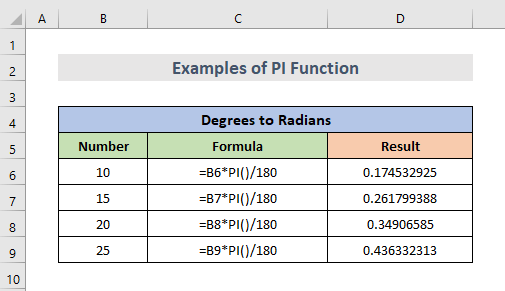
Vergelijkbare lezingen
- Gebruik van de SIN-functie in Excel (6 eenvoudige voorbeelden)
- VBA EXP-functie in Excel (5 voorbeelden)
- Hoe de MMULT-functie gebruiken in Excel (6 voorbeelden)
- De TRUNC-functie gebruiken in Excel (4 voorbeelden)
- Hoe de TAN-functie in Excel te gebruiken (6 voorbeelden)
5. Periode van een slinger
Om de periode van een slinger te benaderen hebben we het volgende nodig g = 9.81, die we kunnen zien in kolom B. En we hebben ook de lengte nodig om de periode te berekenen die in kolom C. Wij zien ook de formule en de resultaten in de kolommen D en E. In excel is de formule voor de periode van een slinger:
=2*PI()*sqrt(lengte/g) 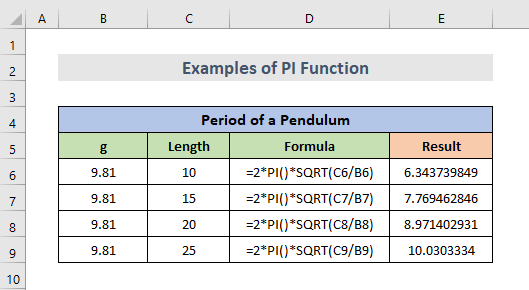
Lees meer: Hoe de SQRT-functie in Excel te gebruiken (6 geschikte voorbeelden)
6. Omzetten in graden
Om een in radialen gemeten hoek om te rekenen, kunnen we de gradenfunctie gebruiken om de overeenkomstige hoek in graden te krijgen. Bijvoorbeeld, de formule voor het omrekenen van radialen naar graden met behulp van de PI functie is:
=DEGREES(PI()) Deze formule geeft 180.
=GRADEN(2*PI()) En deze formule geeft 360.
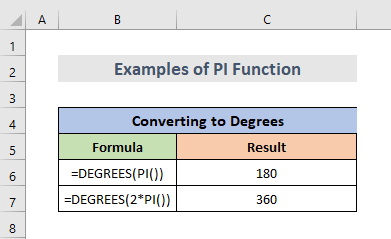
7. Excel Pi in VBA
Op dezelfde manier kunnen we ook de PI-functie in VBA.
application.worksheetfunction.PI() Voer de argumenten voor de functie rechtstreeks in de functie in of geef de te gebruiken variabelen op. Maak ook een variabele genaamd "pi" en maak die gelijk aan de resultaten van de werkbladfunctie.
pi = Application.WorksheetFunction.Pi() Om de Pi waarde in te voegen met VBA.
STAPPEN:
- Eerst moeten we selecteer de cel.
- Dan, klik met de rechtermuisknop op op het werkblad.
- Nu, ga naar Bekijk de code.
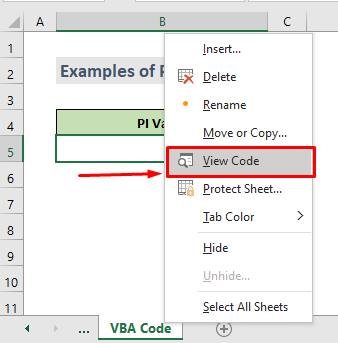
VBA-code:
Sub Pi() Dim Pi As Single Range("B5") = Application.WorksheetFunction.Pi() Debug.Print Pi End Sub 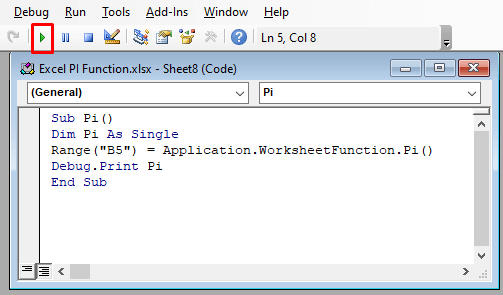
- Kopieer en plak vervolgens de VBA-code in het venster. Klik vervolgens op Ren of gebruik de sneltoets ( F5 ) om de macrocode uit te voeren.
- Tenslotte heeft de geselecteerde cel nu de pi waarde.
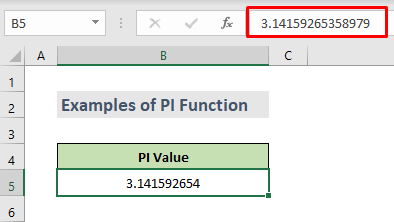
Excel Pi Naam Fout
Er is niet veel dat mis kan gaan met de PI-functie behalve de #NAME? fout. Als we een #NAME? fout bij het gebruik van Pi in een Excel-berekening, komt dat doordat we de haakjes aan het begin en het einde niet hebben opgenomen.
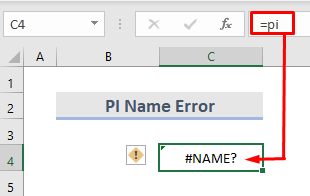
Vergeet niet dat Pi een excel-functie is, en hoewel hij geen parameters nodig heeft, moet hij tussen haakjes worden ingevoerd zodat Excel hem als zodanig herkent.
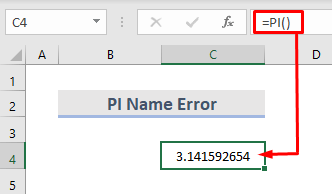
Conclusie
Hopelijk helpt dit u! Als u vragen, suggesties of feedback hebt, laat het ons dan weten in de commentaarsectie. Of u kunt een blik werpen op onze andere artikelen in de ExcelWIKI.com blog!

