Table des matières
Dans Microsoft Excel, le Fonction PI renvoie la constante mathématique π ( Pi ) . Il est approximativement égal à 3.1416 Cet article explique le PI dans Excel.
Télécharger le cahier d'exercices
Vous pouvez télécharger le cahier d'exercices et vous entraîner avec eux.
Utilisations de la fonction PI.xlsmFonction PI : syntaxe et arguments
PI est le rapport entre la circonférence d'un cercle et son diamètre.
➧ Syntaxe
La syntaxe de la fonction PI est la suivante :
PI()
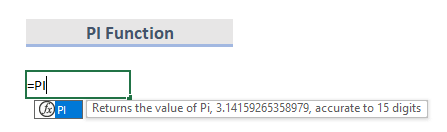
➧ Arguments
Le site PI Fonction n'a pas d'arguments.
➧ Valeur de retour
Renvoie la valeur de Pi , 3.14159265358979 avec une précision de 15 chiffres.
7 exemples de la fonction Pi dans Excel
Si nous voulons utiliser la valeur de Pi dans une fonction ou un calcul, il suffit de le remplacer par la fonction PI Nous allons examiner quelques exemples simples pour montrer comment le système de gestion de l'information de l'UE peut être utilisé. PI fonctionne.
1) Circonférence d'un cercle à l'aide de la fonction PI
De nombreuses opérations arithmétiques utilisant le cercle contiennent la constante π (Pi). La circonférence d'un cercle se calcule à l'aide de la formule suivante 2πr. Dans l'exemple suivant, la colonne B contient le rayon (r) et le diamètre qui se trouve dans la colonne C est 2r. En colonne D nous pouvons voir la formule et les résultats sont dans la colonne E.
Maintenant, la formule pour calculer la circonférence d'un cercle en utilisant PI la fonction est :
=PI()*diamètre 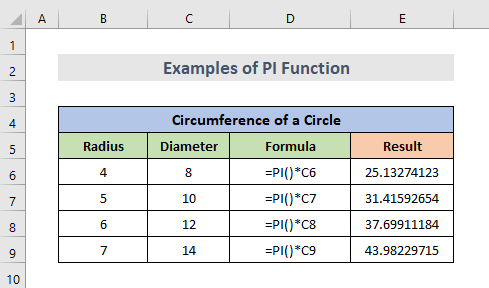
Lire la suite : Les 51 fonctions mathématiques et trigonométriques les plus utilisées dans Excel
2. Fonction Excel PI pour trouver l'aire d'un cercle
Un autre exemple, nous pouvons calculer l'aire d'un cercle en utilisant la fonction PI Pour cela, nous avons juste besoin du rayon d'un cercle qui se trouve dans la colonne B. La formule mathématique de l'aire d'un cercle est la suivante πr^2 Ainsi, la formule Excel ressemblera à ceci :
=PI()/4*radius^2 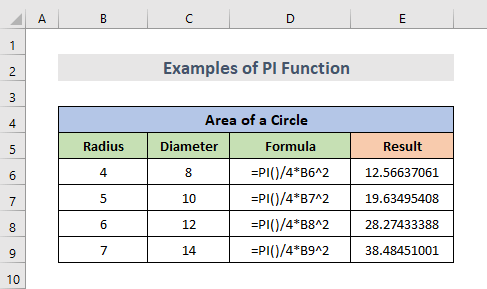
Lire la suite : 44 fonctions mathématiques dans Excel (Télécharger PDF gratuit)
3. le volume d'une sphère
Pour calculer le volume d'une sphère à partir du rayon. Nous n'avons besoin que du rayon pour ce calcul qui se trouve dans la colonne B. La formule mathématique pour cela est 4/3*πr^3. La formule pour excel est :
=4/3*PI()*radius^3 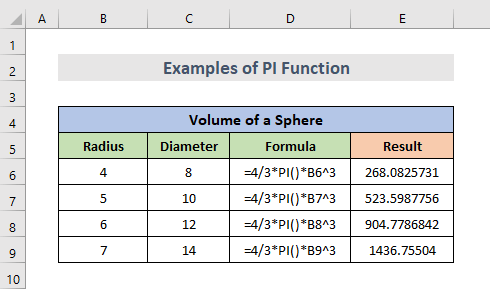
4. des degrés aux radians ou vice versa
Le site PI peut également être utilisée pour changer les degrés en radians ou vice versa. Pour cela, nous avons besoin des nombres que nous voulons changer. Dans l'exemple suivant, les nombres sont dans la colonne B. Ainsi, la formule ressemblera à ceci :
=nombre*PI()/180 Est équivalent à :
=nombre*180/PI() Nous pouvons utiliser n'importe laquelle de ces deux formules. Dans l'image ci-dessous, nous utilisons la première formule.
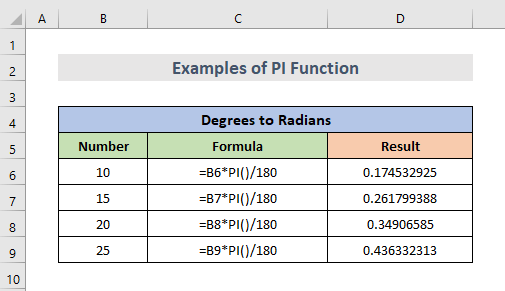
Lectures similaires
- Comment utiliser la fonction SIN dans Excel (6 exemples simples)
- Fonction VBA EXP dans Excel (5 exemples)
- Comment utiliser la fonction MMULT dans Excel (6 exemples)
- Utiliser la fonction TRUNC dans Excel (4 exemples)
- Comment utiliser la fonction TAN dans Excel (6 exemples)
5. période d'un pendule
De même, pour calculer approximativement la période d'un pendule, nous avons besoin de g = 9.81, que nous pouvons voir dans la colonne B. Et nous avons également besoin de la longueur pour calculer la période qui est dans la colonne C. Nous pouvons également voir la formule et les résultats dans les colonnes D et E. Dans Excel, la formule pour la période d'un pendule est :
=2*PI()*sqrt(longueur/g) 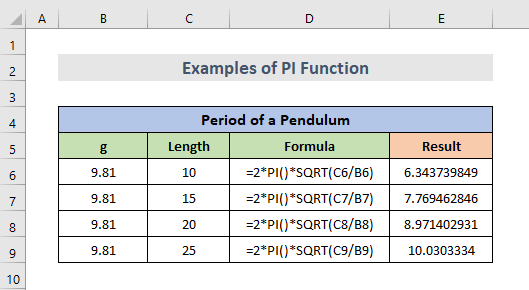
Lire la suite : Comment utiliser la fonction SQRT dans Excel (6 exemples pertinents)
6. conversion en degrés
Pour convertir un angle mesuré en radians, nous pouvons utiliser la fonction degré pour obtenir l'angle correspondant en degrés. Par exemple, la formule pour convertir les radians en degrés à l'aide de la fonction PI la fonction est :
=DEGREES(PI()) Cette formule donne 180.
=DEGRÉS(2*PI()) Et cette formule donne 360.
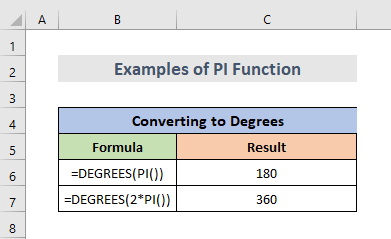
7. Excel Pi en VBA
De la même manière, nous pouvons également utiliser le Fonction PI en VBA.
application.worksheetfunction.PI() Entrez les arguments de la fonction directement dans la fonction ou déclarez les variables à utiliser à la place. Vous pouvez également créer une variable appelée "pi" et la rendre égale aux résultats de la fonction de la feuille de calcul.
pi = Application.WorksheetFunction.Pi() Pour insérer la valeur Pi en utilisant VBA.
ÉTAPES :
- D'abord, nous devons sélectionnez la cellule.
- Ensuite, Cliquez à droite sur sur la feuille de travail.
- Maintenant, allez sur Voir le code.
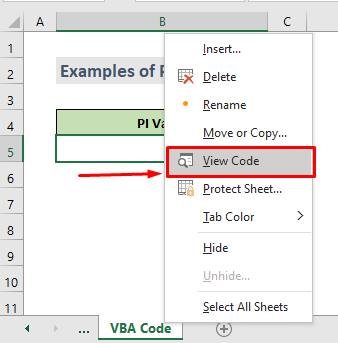
Code VBA :
Sub Pi() Dim Pi As Single Range("B5") = Application.WorksheetFunction.Pi() Debug.Print Pi End Sub 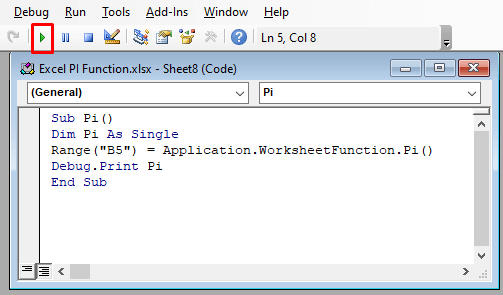
- Ensuite, copiez et collez le Code VBA dans la fenêtre. Ensuite, cliquez sur Exécuter ou utilisez le raccourci clavier ( F5 ) pour exécuter le code de la macro.
- Enfin, la cellule sélectionnée a maintenant la valeur pi.
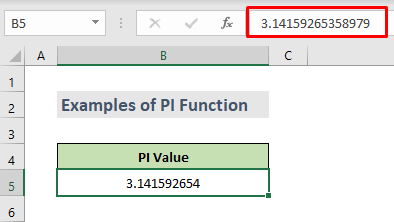
Erreur de nom de Pi dans Excel
Il n'y a pas grand-chose qui puisse aller mal avec la Fonction PI sauf le #NOM ? Si nous obtenons une #NOM ? lorsque vous essayez d'utiliser Pi dans un calcul Excel, c'est parce que nous n'avons pas inclus les parenthèses ouvrantes et fermantes.
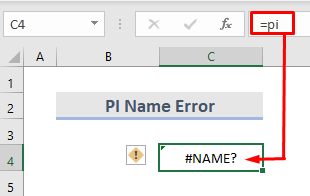
Rappelez-vous que Pi est une fonction Excel, et bien qu'elle ne prenne pas de paramètres, elle doit être entrée avec des parenthèses pour qu'Excel l'identifie comme telle.
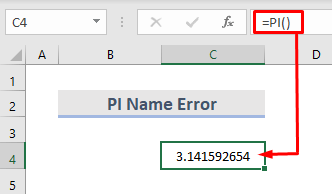
Conclusion
J'espère que cela vous aidera ! Si vous avez des questions, des suggestions ou des commentaires, n'hésitez pas à nous en faire part dans la section "Commentaires". Vous pouvez également consulter nos autres articles dans la section "Articles". ExcelWIKI.com blog !

