ഉള്ളടക്ക പട്ടിക
Microsoft Excel-ൽ, PI ഫംഗ്ഷൻ ഗണിത സ്ഥിരാങ്കം π ( Pi ) നൽകുന്നു. ഇത് ഏകദേശം <1 ന് തുല്യമാണ്>3.1416 . ഈ ലേഖനം എക്സലിലെ PI ഫംഗ്ഷൻ വിശദീകരിക്കുന്നു.
പ്രാക്ടീസ് വർക്ക്ബുക്ക് ഡൗൺലോഡ് ചെയ്യുക
നിങ്ങൾക്ക് വർക്ക്ബുക്ക് ഡൗൺലോഡ് ചെയ്ത് അവരോടൊപ്പം പരിശീലിക്കാം.
PI Function.xlsm-ന്റെ ഉപയോഗങ്ങൾ
PI ഫംഗ്ഷൻ: വാക്യഘടനയും വാദങ്ങളും
PI ആണ് ഒരു സർക്കിളിന്റെ ചുറ്റളവിന്റെയും അതിന്റെ വ്യാസത്തിന്റെയും അനുപാതം.
➧ Syntax
PI ഫംഗ്ഷന്റെ വാക്യഘടന ഇതാണ്:
PI()
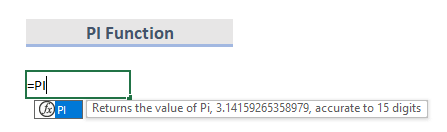
➧ ആർഗ്യുമെന്റുകൾ
PI ഫംഗ്ഷൻ സിന്റാക്സിന് ആർഗ്യുമെന്റുകളൊന്നുമില്ല .
➧ റിട്ടേൺ വാല്യു
Pi , 3.14159265358979 മൂല്യം നൽകുന്നു 15 അക്കങ്ങൾ.
7 Excel-ലെ പൈ ഫംഗ്ഷന്റെ ഉദാഹരണങ്ങൾ
ഒരു ഫംഗ്ഷനിലോ കണക്കുകൂട്ടലിലോ Pi മൂല്യം ഉപയോഗിക്കണമെങ്കിൽ, ലളിതമായി PI എന്ന ഫംഗ്ഷൻ ഉപയോഗിച്ച് ഇത് മാറ്റിസ്ഥാപിക്കുക. PI ഫംഗ്ഷൻ എങ്ങനെ പ്രവർത്തിക്കുന്നുവെന്ന് തെളിയിക്കാൻ കുറച്ച് ലളിതമായ ഉദാഹരണങ്ങൾ നോക്കാം.
1. PI ഫംഗ്ഷൻ ഉപയോഗിച്ച് ഒരു സർക്കിളിന്റെ ചുറ്റളവ്
സർക്കിൾ ഉപയോഗിക്കുന്ന പല ഗണിത പ്രവർത്തനങ്ങളിലും സ്ഥിരമായ π (Pi) അടങ്ങിയിരിക്കുന്നു. ഒരു സർക്കിളിന്റെ ചുറ്റളവ് 2πr എന്ന ഫോർമുല ഉപയോഗിച്ചാണ് കണക്കാക്കുന്നത്. ഇനിപ്പറയുന്ന ഉദാഹരണത്തിൽ, B നിരയിൽ (r) ആരം അടങ്ങിയിരിക്കുന്നു, കൂടാതെ C നിരയിലുള്ള വ്യാസം 2r ആണ്. D എന്ന കോളത്തിൽ, നമുക്ക് ഫോർമുലയും ഫലങ്ങളും കാണാനാകുംകോളം E.
ഇപ്പോൾ, PI ഫംഗ്ഷൻ ഉപയോഗിച്ച് ഒരു സർക്കിളിന്റെ ചുറ്റളവ് കണക്കാക്കുന്നതിനുള്ള സൂത്രവാക്യം ഇതാണ്:
=PI()*diameter 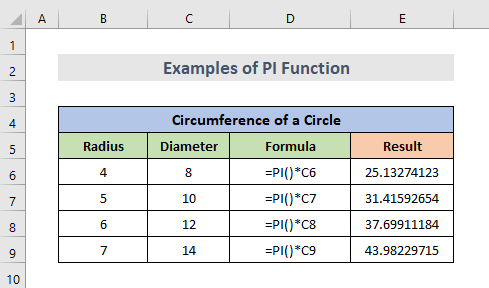
കൂടുതൽ വായിക്കുക: 51 Excel-ൽ കൂടുതലായി ഉപയോഗിക്കുന്ന ഗണിതവും ട്രിഗ് ഫംഗ്ഷനുകളും
2. ഒരു സർക്കിളിന്റെ വിസ്തീർണ്ണം കണ്ടെത്തുന്നതിനുള്ള Excel PI ഫംഗ്ഷൻ
മറ്റൊരു ഉദാഹരണം, PI ഫംഗ്ഷൻ ഉപയോഗിച്ച് നമുക്ക് ഒരു സർക്കിളിന്റെ വിസ്തീർണ്ണം കണക്കാക്കാം. ഇതിനായി, B നിരയിലുള്ള ഒരു സർക്കിളിന്റെ ആരം മാത്രം മതി. ഒരു വൃത്തത്തിന്റെ വിസ്തീർണ്ണത്തിന്റെ ഗണിത സൂത്രവാക്യം πr^2 ആണ്. അതിനാൽ, എക്സൽ ഫോർമുല ഇതുപോലെ കാണപ്പെടും:
=PI()/4*radius^2 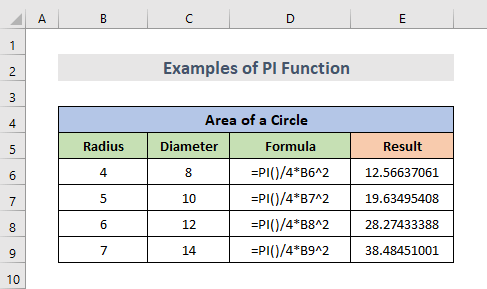
കൂടുതൽ വായിക്കുക: Excel-ലെ 44 ഗണിത പ്രവർത്തനങ്ങൾ (സൗജന്യ PDF ഡൗൺലോഡ് ചെയ്യുക)
3. ഒരു ഗോളത്തിന്റെ വോളിയം
ആരം മുതൽ ഒരു ഗോളത്തിന്റെ അളവ് കണക്കാക്കുന്നതിന്. B നിരയിലുള്ള ഈ കണക്കുകൂട്ടലിന് ആരം മാത്രമേ ആവശ്യമുള്ളൂ. ഇതിന്റെ ഗണിത സൂത്രവാക്യം 4/3*πr^3 ആണ്. എക്സലിന്റെ ഫോർമുല ഇതാണ്:
=4/3*PI()*radius^3 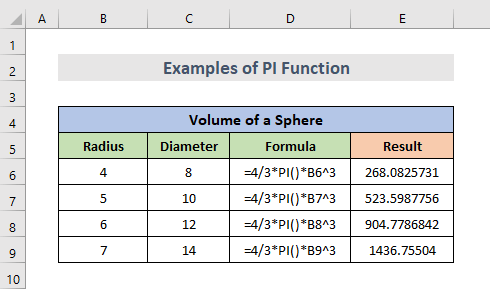
4. ഡിഗ്രികൾ റേഡിയനുകളിലേക്കോ തിരിച്ചും
PI ഫംഗ്ഷനും ഡിഗ്രികളിൽ നിന്ന് റേഡിയനുകളിലേക്കോ തിരിച്ചും മാറ്റാൻ ഉപയോഗിക്കാം. ഇതിനായി, ഞങ്ങൾ മാറ്റാൻ ആഗ്രഹിക്കുന്ന നമ്പറുകൾ ആവശ്യമാണ്. ഇനിപ്പറയുന്ന ഉദാഹരണത്തിൽ, അക്കങ്ങൾ കോളം B. അതിനാൽ, ഫോർമുല ഇതുപോലെ കാണപ്പെടും:
=number*PI()/180 ഇതിന് തുല്യമാണ്:
=number*180/PI() ആ രണ്ട് ഫോർമുലകളിൽ ഏതെങ്കിലും നമുക്ക് ഉപയോഗിക്കാം. ചുവടെയുള്ള ചിത്രത്തിൽ ഞങ്ങൾ ആദ്യ ഫോർമുല ഉപയോഗിക്കുന്നു.
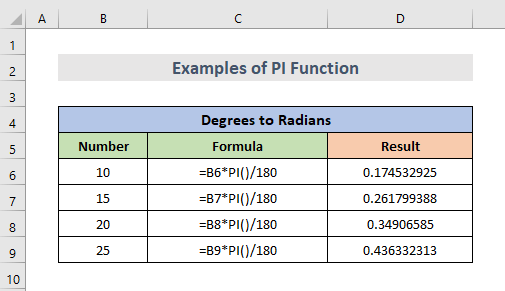
സമാനമായ വായനകൾ
- എക്സലിൽ SIN ഫംഗ്ഷൻ എങ്ങനെ ഉപയോഗിക്കാം (6 എളുപ്പമുള്ള ഉദാഹരണങ്ങൾ)
- Excel-ലെ VBA EXP ഫംഗ്ഷൻ (5 ഉദാഹരണങ്ങൾ)
- Excel-ൽ MMULT ഫംഗ്ഷൻ എങ്ങനെ ഉപയോഗിക്കാം (6 ഉദാഹരണങ്ങൾ)
- Excel-ൽ TRUNC ഫംഗ്ഷൻ ഉപയോഗിക്കുക (4 ഉദാഹരണങ്ങൾ)
- Excel-ൽ TAN ഫംഗ്ഷൻ എങ്ങനെ ഉപയോഗിക്കാം (6 ഉദാഹരണങ്ങൾ)
5. ഒരു പെൻഡുലത്തിന്റെ കാലയളവ്
അതുപോലെ, ഒരു പെൻഡുലത്തിന്റെ കാലയളവ് ഏകദേശം കണക്കാക്കാൻ നമുക്ക് ആവശ്യമാണ് g = 9.81, അത് നമുക്ക് B കോളത്തിൽ കാണാൻ കഴിയും . കൂടാതെ, C. എന്ന കോളത്തിലുള്ള കാലയളവ് കണക്കാക്കാൻ ഞങ്ങൾക്ക് ദൈർഘ്യം ആവശ്യമാണ്. 2> എക്സലിൽ ഒരു പെൻഡുലത്തിന്റെ കാലയളവിനുള്ള ഫോർമുല ഇതാണ്:
=2*PI()*sqrt(length/g) 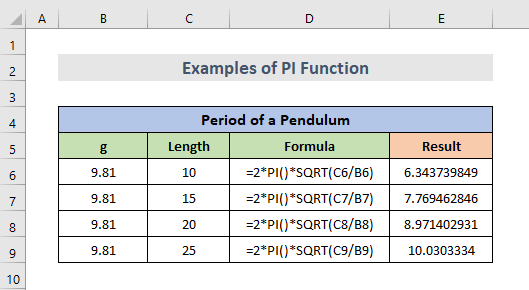
കൂടുതൽ വായിക്കുക: Excel-ൽ SQRT ഫംഗ്ഷൻ എങ്ങനെ ഉപയോഗിക്കാം (6 അനുയോജ്യമായ ഉദാഹരണങ്ങൾ)
6. ഡിഗ്രികളിലേക്ക് പരിവർത്തനം ചെയ്യുന്നു
റേഡിയനിൽ അളക്കുന്ന ഒരു കോണിനെ പരിവർത്തനം ചെയ്യാൻ, ഡിഗ്രി ഫംഗ്ഷൻ ഉപയോഗിച്ച് അനുബന്ധ കോൺ ഡിഗ്രിയിൽ ലഭിക്കും. ഉദാഹരണത്തിന്, PI ഫംഗ്ഷൻ ഉപയോഗിച്ച് റേഡിയനുകളെ ഡിഗ്രികളാക്കി മാറ്റുന്നതിനുള്ള ഫോർമുല ഇതാണ്:
=DEGREES(PI()) ഈ ഫോർമുല 180 നൽകുന്നു.
=DEGREES(2*PI()) കൂടാതെ ഈ ഫോർമുല 360 നൽകുന്നു.
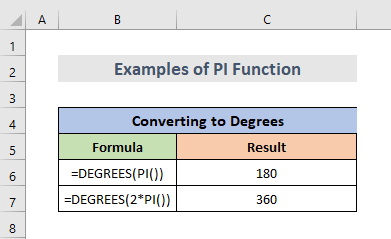
7. VBA-ലെ Excel Pi
അതുപോലെ, നമുക്ക് VBA-ൽ PI ഫംഗ്ഷൻ ഉപയോഗിക്കാം.
5157
ഫംഗ്ഷന്റെ ആർഗ്യുമെന്റുകൾ നേരിട്ട് ഫംഗ്ഷനിലേക്ക് നൽകുക അല്ലെങ്കിൽ പ്രഖ്യാപിക്കുക പകരം ഉപയോഗിക്കേണ്ട വേരിയബിളുകൾ. പകരമായി, ഒരു സൃഷ്ടിക്കുക"pi" എന്ന് വിളിക്കുന്ന വേരിയബിൾ, വർക്ക്ഷീറ്റ് ഫംഗ്ഷന്റെ ഫലങ്ങൾക്ക് തുല്യമാക്കുക.
9685
VBA ഉപയോഗിച്ച് Pi മൂല്യം ചേർക്കുന്നതിന്.
ഘട്ടങ്ങൾ:
- ആദ്യം, നമുക്ക് സെൽ തിരഞ്ഞെടുക്കണം .
- പിന്നെ, വർക്ക്ഷീറ്റിൽ റൈറ്റ് ക്ലിക്ക് ചെയ്യുക.
- ഇപ്പോൾ, കോഡ് കാണുക എന്നതിലേക്ക് പോകുക.
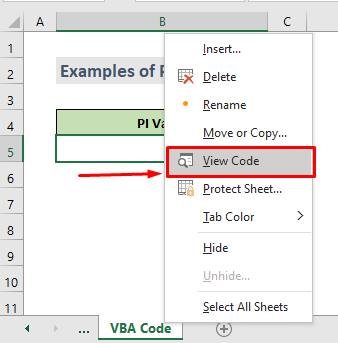
VBA കോഡ്:
1768
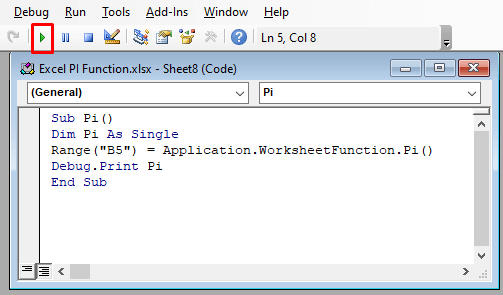
- അടുത്തതായി, വിൻഡോയിൽ VBA കോഡ് പകർത്തി ഒട്ടിക്കുക. തുടർന്ന്, മാക്രോ കോഡ് എക്സിക്യൂട്ട് ചെയ്യുന്നതിന് റൺ അല്ലെങ്കിൽ കീബോർഡ് കുറുക്കുവഴി ( F5 ) ഉപയോഗിക്കുക.
- അവസാനം, തിരഞ്ഞെടുത്ത സെല്ലിന് ഇപ്പോൾ പൈ മൂല്യമുണ്ട്.
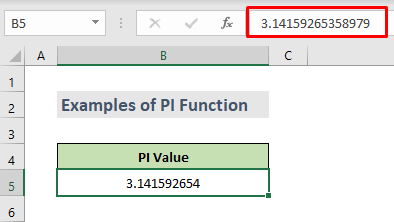
Excel Pi Name Error
PI ഫംഗ്ഷനിൽ തെറ്റ് സംഭവിക്കാൻ സാധ്യതയില്ല. , #NAME? പിശക് ഒഴികെ. ഒരു Excel കണക്കുകൂട്ടലിൽ പൈ ഉപയോഗിക്കാൻ ശ്രമിക്കുമ്പോൾ #NAME? പിശക് ലഭിച്ചാൽ, ഓപ്പണിംഗും ക്ലോസിംഗ് പരാന്തീസിസും ഉൾപ്പെടുത്തുന്നതിൽ ഞങ്ങൾ പരാജയപ്പെട്ടതിന്റെ കാരണമാണ്.
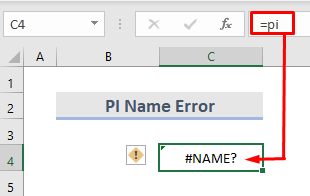 3>
3>
പൈ ഒരു എക്സൽ ഫംഗ്ഷനാണെന്നും അതിന് പാരാമീറ്ററുകളൊന്നും എടുക്കുന്നില്ലെന്നും ഓർക്കുക. എക്സലിനായി അത് തിരിച്ചറിയാൻ പരാൻതീസിസോടെ നൽകണം.
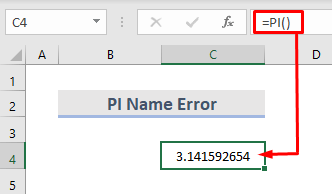
ഉപസംഹാരം
ഇത് നിങ്ങളെ സഹായിക്കുമെന്ന് പ്രതീക്ഷിക്കുന്നു! നിങ്ങൾക്ക് എന്തെങ്കിലും ചോദ്യങ്ങളോ നിർദ്ദേശങ്ങളോ ഫീഡ്ബാക്കോ ഉണ്ടെങ്കിൽ അഭിപ്രായ വിഭാഗത്തിൽ ഞങ്ങളെ അറിയിക്കുക. അല്ലെങ്കിൽ നിങ്ങൾക്ക് ExcelWIKI.com ബ്ലോഗിലെ ഞങ്ങളുടെ മറ്റ് ലേഖനങ്ങൾ നോക്കാം!

