Tartalomjegyzék
A Microsoft Excelben a PI funkció visszaadja a matematikai konstans π ( Pi ) . Ez megközelítőleg egyenlő 3.1416 Ez a cikk elmagyarázza a PI funkció az excelben.
Gyakorlati munkafüzet letöltése
Letöltheti a munkafüzetet, és gyakorolhat velük.
A PI Function.xlsm használataPI funkció: Szintaxis és argumentumok
PI a kör kerületének és átmérőjének hányadosa.
➧ Szintaxis
A PI függvény szintaxisa a következő:
PI()
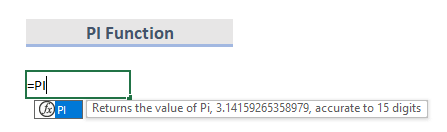
➧ Érvek
A PI Funkció szintaxisnak nincsenek argumentumai.
➧ Visszatérési érték
Visszaadja a Pi , 3.14159265358979 , 15 számjegy pontossággal.
7 példa a Pi funkcióra az Excelben
Ha a Pi egy függvényben vagy számításban, egyszerűen cserélje ki a függvényt PI Nézzünk néhány egyszerű példát, hogy bemutassuk, hogyan működik a PI funkció működik.
1. Egy kör kerülete a PI függvény segítségével
Sok aritmetikai művelet, amely a kört használja, tartalmazza a konstanst. π (Pi). A kör kerületét a következő képlettel számítjuk ki 2πr. A következő példában az oszlop B tartalmazza a sugarat (r) és az átmérő, amely az oszlopban C a 2r. Az oszlopban D , láthatjuk a képletet és az eredményeket az oszlopban E.
A kör kerületének kiszámítására szolgáló képletet a következővel adjuk meg PI funkció:
=PI()*átmérő 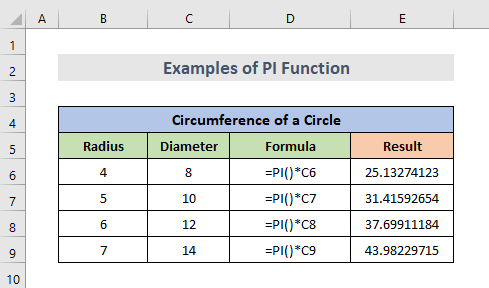
Bővebben: 51 Leggyakrabban használt matematikai és trigonometriás függvények az Excelben
2. Excel PI függvény a kör területének megkereséséhez
Egy másik példa: kiszámíthatjuk egy kör területét a következővel PI Ehhez csak egy kör sugarára van szükségünk, amely az oszlopban van. B. A kör területének matematikai képlete a következő πr^2 Az Excel-képlet tehát így fog kinézni:
=PI()/4*sugár^2 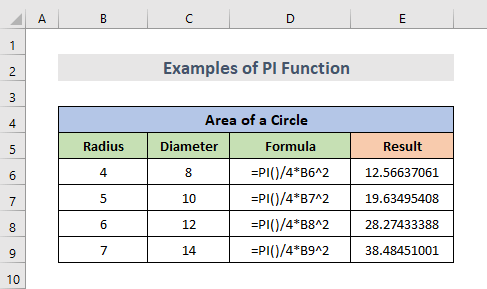
Bővebben: 44 matematikai függvény az Excelben (Letöltés ingyenes PDF)
3. A gömb térfogata
Egy gömb térfogatának kiszámításához a sugarából. Ehhez a számításhoz csak a sugárra van szükségünk, ami az oszlopban van. B. Ennek matematikai képlete a következő 4/3*πr^3. Az excel képlete a következő:
=4/3*PI()*sugár^3 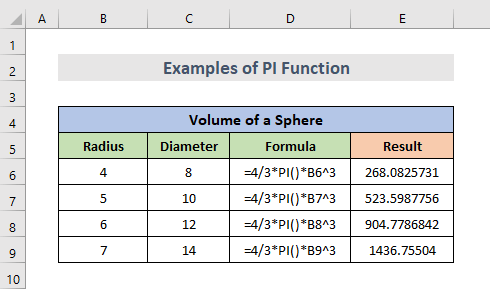
4. Fokozatokból radiánok vagy fordítva
A PI függvényt arra is használhatjuk, hogy fokról radiánra vagy fordítva váltsunk. Ehhez olyan számokra van szükségünk, amelyeket meg akarunk változtatni. A következő példában a számok az oszlopban vannak. B. Tehát a képlet így fog kinézni:
=szám*PI()/180 Ez egyenértékű a következőkkel:
=szám*180/PI() A két képlet közül bármelyiket használhatjuk. Az alábbi képen az első képletet használjuk.
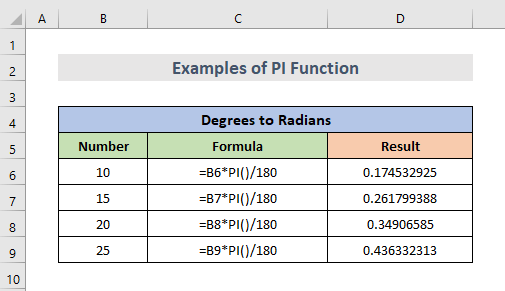
Hasonló olvasmányok
- Hogyan használjuk a SIN funkciót az Excelben (6 egyszerű példa)
- VBA EXP funkció Excelben (5 példa)
- Az MMULT funkció használata az Excelben (6 példa)
- A TRUNC funkció használata az Excelben (4 példa)
- Hogyan használjuk a TAN funkciót az Excelben (6 példa)
5. Az inga periódusa
Hasonlóképpen, az inga periódusának közelítéséhez szükségünk van a következőkre g = 9.81, amit az oszlopban láthatunk B. És szükségünk van a hosszra is az időszak kiszámításához, ami az oszlopban van. C. A képletet és az eredményeket az oszlopokban is láthatjuk. D és E. Az Excelben az inga periódusának képlete a következő:
=2*PI()*sqrt(hossz/g) 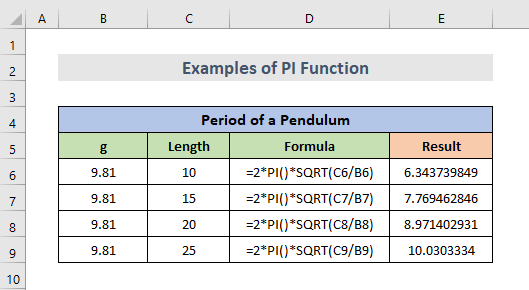
Bővebben: Az SQRT funkció használata az Excelben (6 megfelelő példa)
6. Átváltás fokozatokra
Egy radiánban mért szög átalakításához használhatjuk a fok függvényt, hogy megkapjuk a megfelelő szöget fokban. Például a radiánok fokokká történő átalakításának képlete a PI funkció:
=DEGREES(PI()) Ez a képlet a következőket adja vissza 180.
=FOK(2*PI()) És ez a képlet visszaadja 360.
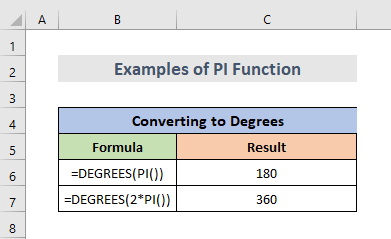
7. Excel Pi a VBA-ban
Hasonlóképpen használhatjuk a PI funkció VBA-ban.
application.worksheetfunction.PI() Adja meg a függvény argumentumait közvetlenül a függvénybe, vagy deklarálja a helyettük használni kívánt változókat. Alternatívaként hozzon létre egy "pi" nevű változót, és tegye azt egyenlővé a munkalapfüggvény eredményével.
pi = Application.WorksheetFunction.Pi() A Pi érték beillesztése a VBA.
LÉPÉSEK:
- Először is, meg kell válassza ki a címet. a sejtet.
- Akkor, jobb gombbal kattintva a munkalapon.
- Most, menj a Kód megtekintése.
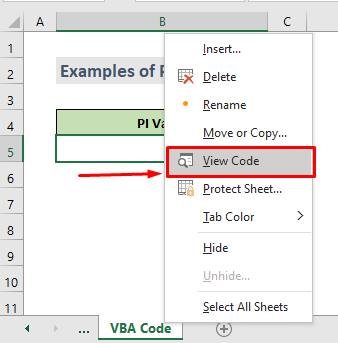
VBA-kód:
Sub Pi() Dim Pi As Single Range("B5") = Application.WorksheetFunction.Pi() Debug.Print Pi End Sub 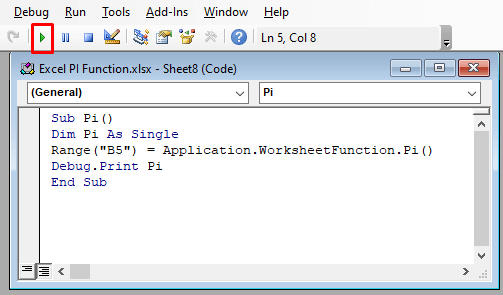
- Ezután másolja ki és illessze be a VBA kód az ablakba. Ezután kattintson a Fuss vagy használja a billentyűkombinációt ( F5 ) a makro kód végrehajtásához.
- Végül a kiválasztott cellában most már a pi érték szerepel.
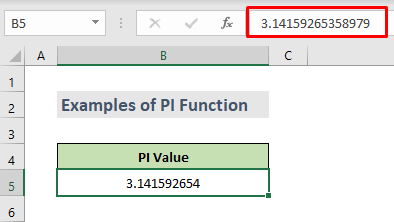
Excel Pi név hiba
Nem sok minden romolhat el a PI funkció , kivéve a #NAME? hiba. Ha kapunk egy #NAME? hiba, amikor megpróbáljuk felhasználni a Pi-számot egy Excel-számításban, ez azért van, mert nem vettük fel a nyitó és a záró zárójelet.
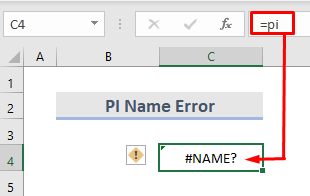
Ne feledje, hogy a Pi egy excel-funkció, és bár nem fogad el paramétereket, zárójelben kell megadni, hogy az excel azonosítani tudja.
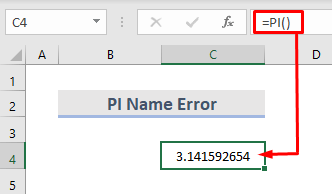
Következtetés
Reméljük, hogy ez segíteni fog! Ha bármilyen kérdése, javaslata vagy visszajelzése van, kérjük, ossza meg velünk a megjegyzés rovatban. Vagy vethet egy pillantást a többi cikkünkre a ExcelWIKI.com blog!

