Cuprins
În Microsoft Excel, în Microsoft Excel, se utilizează Funcția PI returnează constanta matematică π ( Pi ) . Acesta este aproximativ egal cu 3.1416 Acest articol explică PI în Excel.
Descărcați caietul de practică
Puteți descărca caietul de lucru și exersa cu ele.
Utilizări ale funcției PI.xlsmFuncția PI: Sintaxă și argumente
PI este raportul dintre circumferința unui cerc și diametrul său.
➧ Sintaxa
Sintaxa pentru funcția PI este:
PI()
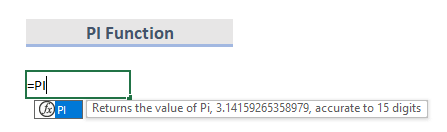
➧ Argumente
The PI Funcția nu are argumente.
➧ Valoarea de returnare
Returnează valoarea lui Pi , 3.14159265358979 , cu o precizie de 15 cifre.
7 Exemple de funcție Pi în Excel
Dacă dorim să folosim valoarea lui Pi într-o funcție sau într-un calcul, înlocuiți-l pur și simplu cu funcția PI Să ne uităm la câteva exemple simple pentru a demonstra modul în care se utilizează PI funcționează.
1. Circumferința unui cerc folosind funcția PI
Multe operații aritmetice care folosesc cercul conțin constanta π (Pi). Circumferința unui cerc se calculează cu ajutorul formulei 2πr. În exemplul următor, coloana B conține raza (r) și diametrul care se află în coloana C este 2r. În coloană D , putem vedea formula și rezultatele sunt în coloana E.
Acum, formula de calcul a circumferinței unui cerc folosind PI funcția este:
=PI()*diametru 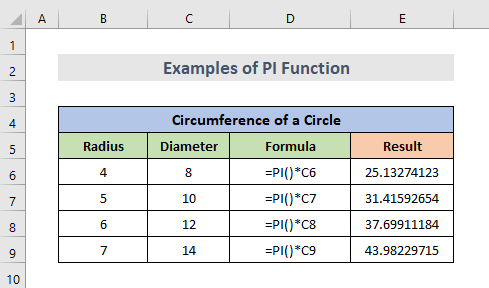
Citește mai mult: 51 Cele mai utilizate funcții matematice și de trigonometrie din Excel
2. Funcția Excel PI pentru a găsi aria unui cerc
Un alt exemplu, putem calcula aria unui cerc folosind formula PI Pentru aceasta, avem nevoie doar de raza unui cerc care se află în coloana B. Formula matematică pentru aria unui cerc este πr^2 Deci, formula Excel va arăta astfel:
=PI()/4*radius^2 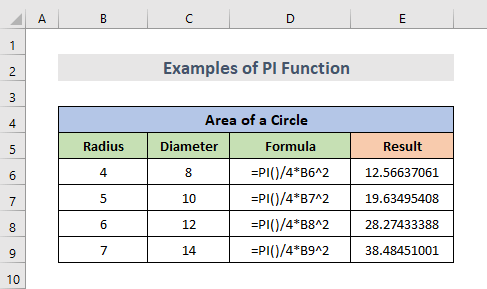
Citește mai mult: 44 Funcții matematice în Excel (Download Free PDF)
3. Volumul unei sfere
Pentru calcularea volumului unei sfere din raza. Pentru acest calcul avem nevoie doar de raza care se află în coloana B. Formula matematică pentru aceasta este 4/3*πr^3. Formula pentru Excel este:
=4/3*PI()*radius^3 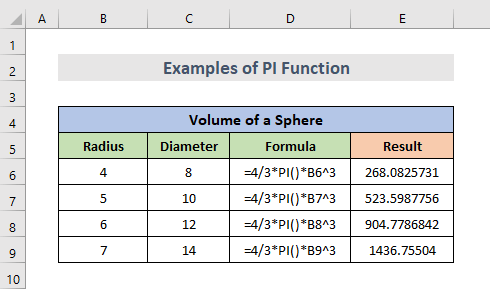
4. De la grade la radiani sau viceversa
The PI poate fi folosită și pentru a schimba gradele în radiani sau invers. Pentru aceasta, avem nevoie de numerele pe care dorim să le schimbăm. În exemplul următor, numerele sunt în coloana B. Deci, formula va arăta astfel:
=număr*PI()/180 Este echivalent cu:
=număr*180/PI() Putem folosi oricare dintre aceste două formule. În imaginea de mai jos folosim prima formulă.
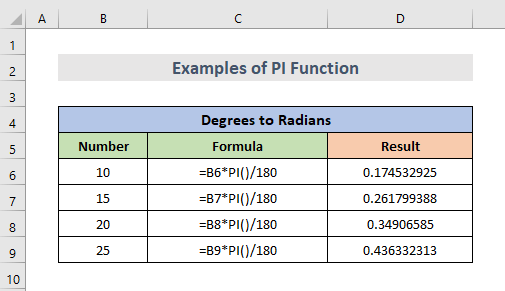
Lecturi similare
- Cum se utilizează funcția SIN în Excel (6 exemple simple)
- Funcția VBA EXP în Excel (5 exemple)
- Cum se utilizează funcția MMULT în Excel (6 exemple)
- Utilizați funcția TRUNC în Excel (4 exemple)
- Cum se utilizează funcția TAN în Excel (6 exemple)
5. Perioada unui pendul
De asemenea, pentru a aproxima perioada unui pendul avem nevoie de g = 9.81, pe care o putem vedea în coloana B. Și, de asemenea, avem nevoie de lungimea pentru a calcula perioada care se află în coloana C. De asemenea, putem vedea formula și rezultatele în coloane D și E. În Excel, formula pentru perioada unui pendul este:
=2*PI()*sqrt(lungime/g) 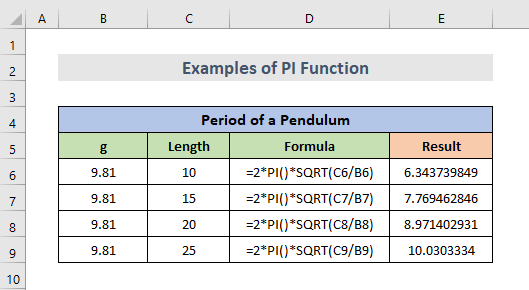
Citește mai mult: Cum se utilizează funcția SQRT în Excel (6 exemple adecvate)
6. Conversia în grade
Pentru a converti un unghi măsurat în radiani, putem folosi funcția degree pentru a obține unghiul corespunzător în grade. De exemplu, formula de conversie a radianilor în grade folosind funcția PI funcția este:
=DEGREES(PI()) Această formulă returnează 180.
=DEGRESE(2*PI()) Și această formulă returnează 360.
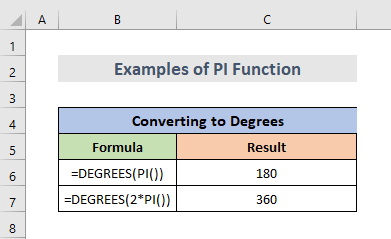
7. Excel Pi în VBA
În mod similar, putem folosi și Funcția PI în VBA.
aplicație.worksheetfunction.PI() Introduceți argumentele funcției direct în funcție sau declarați în schimb variabilele pe care să le folosiți. Alternativ, creați o variabilă numită "pi" și faceți-o egală cu rezultatele funcției din foaia de calcul.
pi = Application.WorksheetFunction.Pi() Pentru a introduce valoarea Pi folosind VBA.
ETAPE:
- În primul rând, trebuie să selectați celula.
- Apoi, faceți clic dreapta pe pe foaia de lucru.
- Acum, mergeți la Vezi codul.
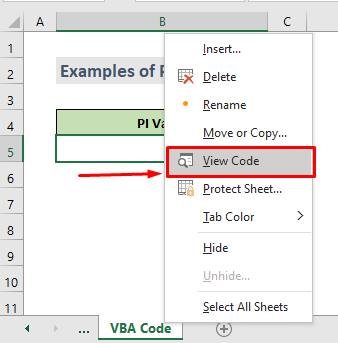
Cod VBA:
Sub Pi() Dim Pi As Single Range("B5") = Application.WorksheetFunction.Pi() Debug.Print Pi End Sub 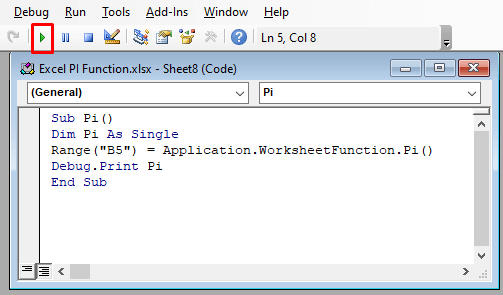
- Apoi, copiați și lipiți fișierul Cod VBA în fereastră. Apoi, faceți clic pe Rulați sau utilizați comanda rapidă de la tastatură ( F5 ) pentru a executa codul macro.
- În cele din urmă, celula selectată are acum valoarea pi.
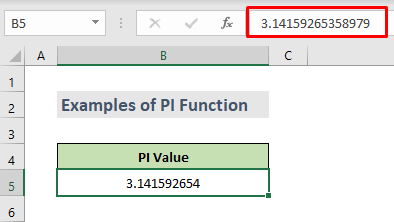
Eroare Excel Pi Name Error
Nu sunt multe lucruri care pot merge prost cu Funcția PI , cu excepția #NAME? Dacă primim o eroare #NAME? eroare în timp ce încercăm să utilizăm Pi într-un calcul Excel, aceasta se datorează faptului că nu am reușit să includem atât paranteza de deschidere, cât și cea de închidere.
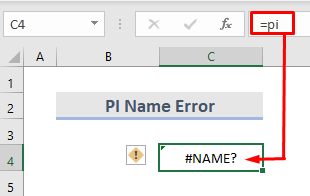
Rețineți că Pi este o funcție Excel și, deși nu acceptă parametri, trebuie introdusă cu paranteze pentru ca Excel să o identifice ca atare.
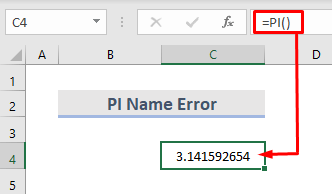
Concluzie
Sperăm că acest lucru vă va fi de ajutor! Dacă aveți întrebări, sugestii sau feedback, vă rugăm să ne anunțați în secțiunea de comentarii. Sau puteți arunca o privire la celelalte articole ale noastre din secțiunea ExcelWIKI.com blog!

