Cuprins
Excel este instrumentul cel mai utilizat atunci când vine vorba de tratarea unor seturi de date uriașe. Putem efectua o multitudine de sarcini de dimensiuni multiple în Excel . uneori, trebuie să rotunjirea unui număr în jos la cel mai apropiat 10 în timp ce lucra în Excel ., putem aplica diferite metode. În acest articol, am de gând să vă arăt 3 metode eficiente în Excel la rotunjiți în jos un număr la cel mai apropiat 10 .
Descărcați caietul de practică
Descărcați acest caiet de exerciții pentru a vă exercita în timp ce citiți acest articol.
Rotunjirea la cel mai apropiat 10.xlsx3 Metode adecvate pentru a rotunji în jos la cel mai apropiat 10 în Excel
Acesta este setul de date pe care îl voi utiliza. Există câteva numere pe care le voi converti la cea mai apropiată cifră 10.

1. Aplicați funcția ROUNDDOWN pentru a rotunji în jos la cel mai apropiat 10
În acest segment, voi folosi funcția ROUNDDOWN la rotunjiți în jos la cea mai apropiată 10 .
Pași:
- Selectați Celula C5 Scrieți formula
= ROTUNJIRE INVERSĂ(B5,-1) 
Aici -1 în argument înseamnă că numărul va fi rotunjit în jos la cel mai apropiat 10 .
- Presa ENTER . Excel va returna rezultatul.

- Acum, utilizați Mâner de umplere la AutoFill până la C11 .

Notă: În cazul numere negative , funcția ROUNDDOWN se îndreaptă spre 0 .
Citește mai mult: Rotunjirea la cel mai apropiat 5 sau 9 în Excel (8 metode ușoare)
Lecturi similare
- Cum se rotunjesc procentele în Excel (4 metode simple)
- Rotunjirea timpului la cele mai apropiate 5 minute în Excel (4 metode rapide)
- Cum să rotunjiți timpul în Excel (cu 3 exemple)
- Rotunjirea timpului la cel mai apropiat sfert de oră în Excel (6 metode simple)
2. Utilizați funcția FLOOR pentru a rotunji în jos la cel mai apropiat 10
Acum, voi folosi o altă funcție numită funcția FLOOR pentru a rotunji în jos la cel mai apropiat 10.
Pași:
- Selectați Celula C5 Scrieți formula
=FLOOR(B5,10) 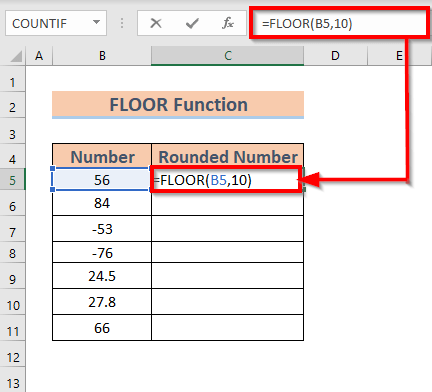
Aici 10 în argument înseamnă că numărul va fi rotunjit în jos la cel mai apropiat 10 .
- Apăsați ENTER . Excel va returna rezultatul.

- Acum, utilizați Mâner de umplere la AutoFill până la C11 .

Notă: În cazul numere negative , funcția FLOOR se îndepărtează de 0 .
Citește mai mult: Excel VBA: Rotunjire la cel mai apropiat 5 (Macro și UDF)
3. Efectuați funcția MROUND pentru a rotunji în jos la cel mai apropiat 10
Acum voi demonstra cum se rotunjește la cel mai apropiat 10 folosind funcția MROUND În acest scop, am modificat puțin setul de date.

Pași:
- Selectați Celula C5 Scrieți formula
=MROUND(B5,10) 
Aici 10 în argument returnează numărul la cel mai apropiat multiplu de 10 .
- Apăsați ENTER . Excel va returna rezultatul.

- Acum, utilizați Mâner de umplere la AutoFill până la C11 .

Citește mai mult: Cum să rotunjiți în jos la cel mai apropiat număr întreg în Excel (4 metode)
Lucruri de reținut
- Funcția MROUND poate, de asemenea, să rotunjesc un număr Deoarece toate numerele din setul nostru de date au valori mai mici decât 5 la locul unității , obținem numerele rotunjite în jos.
Concluzie
În acest articol, am ilustrat 3 metode eficiente în Excel pentru a rotunji un număr la cea mai apropiată valoare inferioară 10 . sper să vă ajute pe toți. Și, în cele din urmă, dacă aveți orice fel de sugestii, idei sau feedback, vă rugăm să nu ezitați să comentați mai jos.

