Tabla de contenido
Excel es la herramienta más utilizada a la hora de tratar enormes conjuntos de datos. Podemos realizar miríadas de tareas de múltiples dimensiones en Excel A veces, necesitamos redondear un número por defecto a la 10 más próximos mientras trabajaba en Excel ., podemos aplicar varios métodos. En este artículo, voy a mostrarte 3 métodos eficaces en Excel a redondear hacia abajo un número a la más cercano 10 .
Descargar el cuaderno de prácticas
Descárgate este cuaderno de prácticas para ejercitarte mientras lees este artículo.
Redondear a la decena inferior.xlsx3 métodos adecuados para redondear a la decena inferior en Excel
Este es el conjunto de datos que voy a utilizar. Hay algunos números que voy a convertir a la decena más próxima.

1. Aplicar la función ROUNDDOWN para redondear a la decena inferior
En este segmento, voy a utilizar la función ROUNDDOWN a redondear hacia abajo al 10 .
Pasos:
- Seleccione Célula C5 Escribe la fórmula
=REDONDEAR(B5,-1) 
Aquí -1 en el argumento significa que el número se redondeará a la unidad inferior más próxima. 10 .
- Pulse INTRODUCE . Excel devolverá la salida.

- Ahora utiliza el Asa de llenado a Autorrelleno hasta C11 .

Nota: En el caso del números negativos , la función ROUNDDOWN se mueve hacia 0 .
Más información: Redondear a 5 o 9 en Excel (8 métodos fáciles)
Lecturas similares
- Cómo redondear porcentajes en Excel (4 métodos sencillos)
- Redondear la hora a los 5 minutos más próximos en Excel (4 métodos rápidos)
- Cómo redondear la hora en Excel (con 3 ejemplos)
- Redondear la Hora al Cuarto de Hora Más Cercano en Excel (6 Métodos Fáciles)
2. Utilice la función FLOOR para redondear a la decena inferior
Ahora, utilizaré otra función llamada la función FLOOR para redondear a la decena inferior.
Pasos:
- Seleccione Célula C5 Escribe la fórmula
=FLOOR(B5,10) 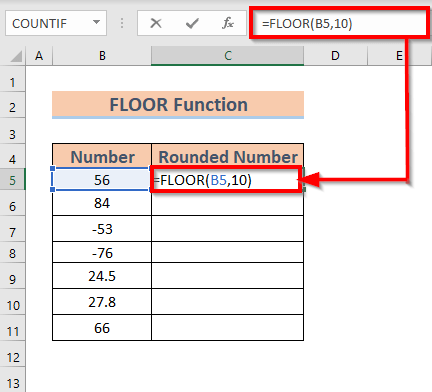
Aquí 10 en el argumento significa que el número se redondeará a la unidad inferior más próxima. 10 .
- Pulse INTRODUCE . Excel devolverá la salida.

- Ahora utiliza el Asa de llenado a Autorrelleno hasta C11 .

Nota: En el caso del números negativos , la función FLOOR se aleja de 0 .
Más información: Excel VBA: Redondear al 5 más cercano (Macro y UDF)
3. Función MROUND para redondear a la decena inferior
Ahora demostraré cómo redondear hacia abajo a la cifra más cercana 10 utilizando la función MROUND Para ello, he modificado un poco el conjunto de datos.

Pasos:
- Seleccione Célula C5 Escribe la fórmula
=MROUND(B5,10) 
Aquí 10 en el argumento devuelve el número al múltiplo de 10 .
- Pulse INTRODUCE . Excel devolverá la salida.

- Ahora utiliza el Asa de llenado a Autorrelleno hasta C11 .

Más información: Cómo redondear a la cifra entera inferior en Excel (4 métodos)
Cosas para recordar
- La función MROUND también puede redondear un número Dado que todos los números de nuestro conjunto de datos tienen menos de 5 en el lugar de la unidad , obtenemos los números redondeados a la baja.
Conclusión
En este artículo he ilustrado 3 métodos eficaces en Excel para redondear un número a la unidad más próxima 10 Y por último, si tiene algún tipo de sugerencia, idea u opinión, no dude en comentarlo más abajo.

