Innehållsförteckning
Excel är det mest använda verktyget när det gäller att hantera stora datamängder. Vi kan utföra en mängd uppgifter med flera dimensioner i Excel . Ibland behöver vi avrunda ett tal nedåt till den närmast 10 när han arbetade i Excel . kan vi använda olika metoder. I den här artikeln kommer jag att visa dig 3 effektiva metoder för att Excel till avrunda nedåt ett nummer till den närmast 10 .
Ladda ner övningsboken
Ladda ner den här arbetsboken för att träna medan du läser den här artikeln.
Avrunda nedåt till närmaste 10.xlsx3 lämpliga metoder för att runda ner till närmaste 10 i Excel
Det här är datasetet som jag ska använda. Det finns några siffror som jag ska konvertera till närmaste 10-tal.

1. Tillämpa funktionen ROUNDDOWN för att runda av till närmaste 10-tal
I det här segmentet kommer jag att använda funktionen ROUNDDOWN till avrunda nedåt till närmaste 10 .
Steg:
- Välj Cell C5 . Skriv ner formeln
=AVRUNDNING(B5,-1) 
Här -1 i den argument innebär att talet avrundas nedåt till närmaste 10 .
- Tryck på ENTER . Excel kommer att återge resultatet.

- Använd nu Handtag för fyllning till AutoFill till C11 .

Observera: När det gäller negativa tal , funktionen ROUNDDOWN rör sig mot 0 .
Läs mer: Avrunda till närmaste 5 eller 9 i Excel (8 enkla metoder)
Liknande läsningar
- Hur man avrundar procenttal i Excel (4 enkla metoder)
- Avrunda tiden till närmaste 5 minuter i Excel (4 snabba metoder)
- Hur man avrundar tid i Excel (med 3 exempel)
- Avrundning av tid till närmaste kvarttimme i Excel (6 enkla metoder)
2. Använd FLOOR-funktionen för att avrunda nedåt till närmaste 10-tal
Nu kommer jag att använda en annan funktion som heter funktionen FLOOR för att avrunda nedåt till närmaste 10.
Steg:
- Välj Cell C5 . Skriv ner formeln
=FLOOR(B5,10) 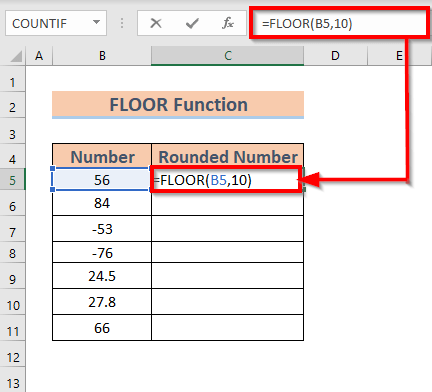
Här 10 i den argument innebär att talet avrundas nedåt till närmaste 10 .
- Tryck på ENTER . Excel kommer att återge resultatet.

- Använd nu Handtag för fyllning till AutoFill till C11 .

Observera: När det gäller negativa tal , FLOOR-funktionen flyttar sig bort från 0 .
Läs mer: Excel VBA: Avrunda till närmaste 5 (makro och UDF)
3. Utför MROUND-funktionen för att avrunda nedåt till närmaste 10-tal.
Nu ska jag visa hur man avrundar nedåt till närmaste 10 med hjälp av MROUND-funktionen För detta ändamål har jag ändrat datasetet en aning.

Steg:
- Välj Cell C5 . Skriv ner formeln
=MROUND(B5,10) 
Här 10 i den argument returnerar talet till närmaste multipel av 10 .
- Tryck på ENTER . Excel kommer att återge resultatet.

- Använd nu Handtag för fyllning till AutoFill till C11 .

Läs mer: Hur man avrundar nedåt till närmaste heltal i Excel (4 metoder)
Saker att komma ihåg
- Funktionen MROUND kan också avrunda ett tal uppåt Eftersom alla nummer i vårt dataset har mindre än 5 på enhetens plats får vi siffrorna avrundade nedåt.
Slutsats
I den här artikeln har jag illustrerat följande 3 effektiva metoder för att Excel att avrunda ett tal till närmaste 10 Jag hoppas att det hjälper alla. Och slutligen, om du har några förslag, idéer eller feedback, är du välkommen att kommentera nedan.

