Inhaltsverzeichnis
Excel ist das am weitesten verbreitete Werkzeug, wenn es um den Umgang mit großen Datenmengen geht. Wir können unzählige Aufgaben mit mehreren Dimensionen in Excel Manchmal müssen wir eine Zahl abrunden zum nächstgelegene 10 bei der Arbeit in Excel In diesem Artikel zeige ich Ihnen, wie Sie mit den verschiedenen Methoden zurechtkommen. 3 wirksame Methoden in Excel zu abrunden eine Nummer zum nächstgelegene 10 .
Download Arbeitsbuch Praxis
Laden Sie dieses Übungsheft herunter, um zu üben, während Sie diesen Artikel lesen.
Abrunden auf die nächsten 10.xlsx3 geeignete Methoden zum Abrunden auf die nächste 10 in Excel
Dies ist der Datensatz, den ich verwenden werde. Es gibt einige Zahlen, die ich auf die nächsten 10 umrechnen werde.

1. die Funktion ROUNDDOWN anwenden, um auf die nächste 10 abzurunden
In diesem Segment werde ich die Funktion ROUNDDOWN zu abrunden zum nächstgelegenen 10 .
Schritte:
- Wählen Sie Zelle C5 Schreiben Sie die Formel auf.
=ABGERUNDET(B5,-1) 
Hier -1 im Argument bedeutet, dass die Zahl auf die nächsthöhere Zahl abgerundet wird. 10 .
- Presse EINGEBEN . Excel wird die Ausgabe zurückgegeben.

- Verwenden Sie nun die Füllen Griff zu AutoFill bis C11 .

Anmerkung: Im Falle der negative Zahlen , die Funktion ROUNDDOWN bewegt sich auf 0 .
Lesen Sie mehr: Runden auf die nächste 5 oder 9 in Excel (8 einfache Methoden)
Ähnliche Lektüre
- Wie man Prozente in Excel rundet (4 einfache Methoden)
- Runden der Zeit auf die nächsten 5 Minuten in Excel (4 schnelle Methoden)
- Runden der Zeit in Excel (mit 3 Beispielen)
- Rundung der Zeit auf die nächste Viertelstunde in Excel (6 einfache Methoden)
2. die Funktion FLOOR zum Abrunden auf die nächsten 10 verwenden
Jetzt werde ich eine andere Funktion namens die Funktion FLOOR um auf die nächste 10 abzurunden.
Schritte:
- Wählen Sie Zelle C5 Schreiben Sie die Formel auf.
=FLOOR(B5,10) 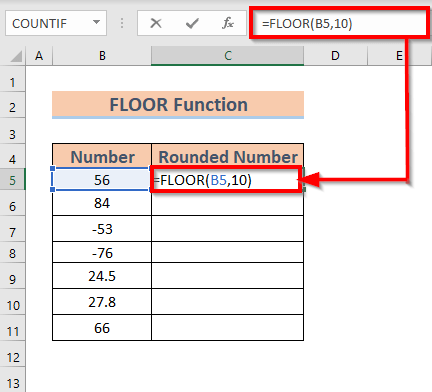
Hier 10 im Argument bedeutet, dass die Zahl auf die nächsthöhere Zahl abgerundet wird 10 .
- Presse EINGEBEN . Excel wird die Ausgabe zurückgegeben.

- Verwenden Sie nun die Füllen Griff zu AutoFill bis C11 .

Anmerkung: Im Falle der negative Zahlen , die Funktion FLOOR bewegt sich weg von 0 .
Lesen Sie mehr: Excel VBA: Runden auf die nächste 5 (Makro und UDF)
3. die Funktion MROUND zum Abrunden auf die nächsten 10 ausführen
Ich zeige Ihnen nun, wie Sie auf die nächsthöhere Zahl abrunden können 10 mit die Funktion MROUND Zu diesem Zweck habe ich den Datensatz ein wenig verändert.

Schritte:
- Wählen Sie Zelle C5 Schreiben Sie die Formel auf.
=MROUND(B5,10) 
Hier 10 im Argument gibt die Zahl auf das nächste Vielfache von 10 .
- Presse EINGEBEN . Excel wird die Ausgabe zurückgegeben.

- Verwenden Sie nun die Füllen Griff zu AutoFill bis C11 .

Lesen Sie mehr: Wie man in Excel auf die nächste ganze Zahl abrundet (4 Methoden)
Dinge zum Merken
- Die Funktion MROUND kann auch eine Zahl aufrunden Da alle Zahlen in unserem Datensatz kleiner sind als 5 am Einheitsplatz erhalten wir die Zahlen abgerundet.
Schlussfolgerung
In diesem Artikel habe ich Folgendes illustriert 3 wirksame Methoden in Excel zum Abrunden einer Zahl auf die nächsthöhere Zahl 10 Und schließlich, wenn Sie irgendwelche Vorschläge, Ideen oder Rückmeldungen haben, zögern Sie bitte nicht, unten einen Kommentar abzugeben.

