Inhoudsopgave
Excel is het meest gebruikte instrument als het gaat om het omgaan met enorme datasets. We kunnen talloze taken van meerdere dimensies uitvoeren in Excel Soms moeten we een getal naar beneden afronden aan de dichtstbijzijnde 10 tijdens het werken in Excel ., kunnen we verschillende methoden toepassen. In dit artikel ga ik je laten zien 3 effectieve methoden in Excel naar naar beneden afronden een nummer aan de dichtstbijzijnde 10 .
Download Praktijk werkboek
Download dit oefenwerkboek om te oefenen terwijl u dit artikel leest.
Naar beneden afronden op dichtstbijzijnde 10.xlsx3 geschikte methodes om naar beneden af te ronden tot de dichtstbijzijnde 10 in Excel
Dit is de dataset die ik ga gebruiken. Er zijn enkele getallen die ik ga omrekenen naar de dichtstbijzijnde 10.

1. Gebruik de functie ROUNDDOWN om naar beneden af te ronden naar de dichtstbijzijnde 10
In dit segment ga ik gebruik maken van de functie ROUNDDOWN naar naar beneden afronden naar de dichtstbijzijnde 10 .
Stappen:
- Selecteer Cel C5 Schrijf de formule op
=ROUNDDOWN(B5,-1) 
Hier -1 in de argument betekent dat het getal naar beneden wordt afgerond op de dichtstbijzijnde 10 .
- Druk op ENTER . Excel geeft de uitvoer terug.

- Gebruik nu de Vulgreep naar AutoFill tot C11 .

Let op: In het geval van de negatieve getallen , de functie ROUNDDOWN gaat naar 0 .
Lees meer: Afronden naar dichtstbijzijnde 5 of 9 in Excel (8 eenvoudige methodes)
Vergelijkbare lezingen
- Percentages afronden in Excel (4 eenvoudige methodes)
- Tijd afronden tot de dichtstbijzijnde 5 minuten in Excel (4 snelle methoden)
- Tijd afronden in Excel (met 3 voorbeelden)
- Tijd afronden naar het dichtstbijzijnde kwartier in Excel (6 eenvoudige methoden)
2. Gebruik de FLOOR-functie om naar beneden af te ronden op de dichtstbijzijnde 10
Nu zal ik een andere functie gebruiken, genaamd de functie FLOOR om af te ronden op de dichtstbijzijnde 10.
Stappen:
- Selecteer Cel C5 Schrijf de formule op
=FLOOR(B5,10) 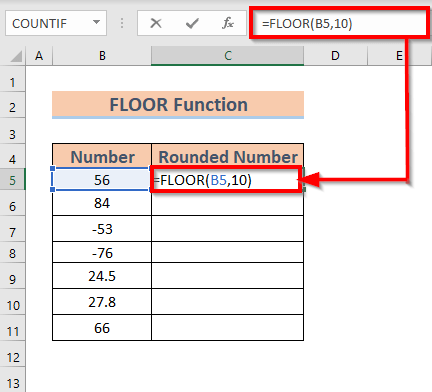
Hier 10 in de argument betekent dat het getal naar beneden wordt afgerond op de dichtstbijzijnde 10 .
- Druk op ENTER . Excel geeft de uitvoer terug.

- Gebruik nu de Vulgreep naar AutoFill tot C11 .

Let op: In het geval van de negatieve getallen , de functie FLOOR gaat weg van 0 .
Lees meer: Excel VBA: Afronden naar dichtstbijzijnde 5 (Macro en UDF)
3. Voer de MROUND-functie uit om naar beneden af te ronden naar de dichtstbijzijnde 10
Nu zal ik laten zien hoe je naar beneden kunt afronden op de dichtstbijzijnde 10 met behulp van de MROUND-functie Hiervoor heb ik de dataset een beetje aangepast.

Stappen:
- Selecteer Cel C5 Schrijf de formule op
=MROUND(B5,10) 
Hier 10 in de argument geeft het getal terug naar het dichtstbijzijnde veelvoud van 10 .
- Druk op ENTER . Excel geeft de uitvoer terug.

- Gebruik nu de Vulgreep naar AutoFill tot C11 .

Lees meer: Hoe naar beneden afronden naar het dichtstbijzijnde gehele getal in Excel (4 methoden)
Dingen om te onthouden
- De functie MROUND kan ook een getal naar boven afronden Aangezien alle getallen in onze dataset minder dan 5 aan de eenheidsplaats krijgen we de cijfers naar beneden afgerond.
Conclusie
In dit artikel heb ik geïllustreerd 3 effectieve methoden in Excel om een getal naar beneden af te ronden op het dichtstbijzijnde 10 Ik hoop dat het iedereen helpt. En tot slot, als je suggesties, ideeën of feedback hebt, voel je dan vrij om hieronder te reageren.

