Table des matières
Excel est l'outil le plus largement utilisé lorsqu'il s'agit de traiter des ensembles de données volumineux. Excel Parfois, nous devons arrondir un nombre à la baisse au le plus proche 10 tout en travaillant dans Excel ., nous pouvons appliquer différentes méthodes. Dans cet article, je vais vous montrer 3 des méthodes efficaces dans Excel à arrondir les angles un numéro à la le plus proche 10 .
Télécharger le cahier d'exercices
Téléchargez ce cahier d'exercices pour vous entraîner pendant que vous lisez cet article.
Arrondir à la dizaine la plus proche.xlsx3 méthodes appropriées pour arrondir à la dizaine inférieure dans Excel
Voici l'ensemble de données que je vais utiliser. Il y a quelques nombres que je vais convertir à la dizaine près.

1. appliquer la fonction ROUNDDOWN pour arrondir à la dizaine la plus proche
Dans ce segment, je vais utiliser la fonction ROUNDDOWN à arrondir les angles au plus proche 10 .
Des pas :
- Sélectionnez Cellule C5 Ecrivez la formule
=ROUNDDOWN(B5,-1) 
Ici -1 dans le argument signifie que le nombre sera arrondi au chiffre inférieur le plus proche. 10 .
- Appuyez sur ENTER . Excel retournera la sortie.

- Utilisez maintenant le Poignée de remplissage à AutoFill jusqu'à C11 .

Note : Dans le cas de la les nombres négatifs , la fonction ROUNDDOWN se dirige vers 0 .
Lire la suite : Arrondir à la valeur la plus proche de 5 ou 9 dans Excel (8 méthodes simples)
Lectures similaires
- Comment arrondir les pourcentages dans Excel (4 méthodes simples)
- Arrondir l'heure aux 5 minutes les plus proches dans Excel (4 méthodes rapides)
- Comment arrondir le temps dans Excel (avec 3 exemples)
- Arrondir l'heure au quart d'heure le plus proche dans Excel (6 méthodes simples)
2. utiliser la fonction FLOOR pour arrondir à la dizaine la plus proche
Maintenant, je vais utiliser une autre fonction appelée la fonction FLOOR pour arrondir à la dizaine la plus proche.
Des pas :
- Sélectionnez Cellule C5 Ecrivez la formule
=FLOOR(B5,10) 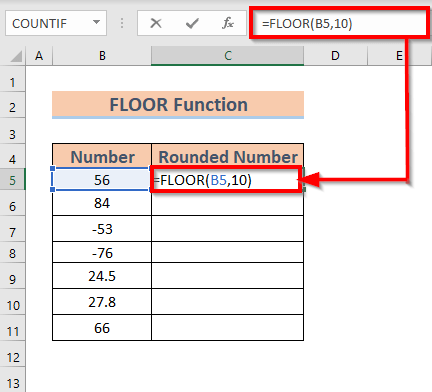
Ici 10 dans le argument signifie que le nombre sera arrondi au chiffre inférieur le plus proche. 10 .
- Appuyez sur ENTER . Excel retournera la sortie.

- Utilisez maintenant le Poignée de remplissage à AutoFill jusqu'à C11 .

Note : Dans le cas de la les nombres négatifs , la fonction FLOOR s'éloigne de 0 .
Lire la suite : Excel VBA : arrondir à la valeur la plus proche de 5 (Macro et UDF)
3. exécuter la fonction MROUND pour arrondir à la dizaine inférieure
Je vais maintenant vous montrer comment arrondir à l'unité inférieure. 10 en utilisant la fonction MROUND Pour ce faire, j'ai légèrement modifié l'ensemble de données.

Des pas :
- Sélectionnez Cellule C5 Ecrivez la formule
=MROUND(B5,10) 
Ici 10 dans le argument renvoie le nombre au multiple le plus proche de 10 .
- Appuyez sur ENTER . Excel retournera la sortie.

- Utilisez maintenant le Poignée de remplissage à AutoFill jusqu'à C11 .

Lire la suite : Comment arrondir au nombre entier le plus proche dans Excel (4 méthodes)
Les choses à retenir
- La fonction MROUND peut également arrondir un nombre Puisque tous les nombres de notre jeu de données sont inférieurs à 1 000. 5 au place de l'unité on obtient les chiffres arrondis à la baisse.
Conclusion
Dans cet article, j'ai illustré 3 des méthodes efficaces dans Excel pour arrondir un nombre au chiffre inférieur le plus proche 10 J'espère que cela aidera tout le monde. Et enfin, si vous avez des suggestions, des idées ou des commentaires, n'hésitez pas à les faire ci-dessous.

