목차
Excel 은 대규모 데이터 세트를 처리할 때 가장 널리 사용되는 도구입니다. 우리는 Excel 에서 다양한 차원의 수많은 작업을 수행할 수 있습니다. 가끔 Excel 에서 가까운 10 까지 숫자를 내림 해야 할 때가 있습니다. 다양한 방법을 적용할 수 있습니다. 이 기사에서는 Excel 에서 가장 가까운 10 으로 숫자를 내림 하는 3 효과적인 방법을 보여드리겠습니다.
연습 워크북 다운로드
이 글을 읽는 동안 연습할 연습 워크북을 다운로드하세요.
가장 가까운 10.xlsx로 내림
Excel에서 가장 가까운 10으로 내림하는 데 적합한 3가지 방법
이 데이터 세트는 내가 사용할 데이터 세트입니다. 가장 가까운 10으로 변환할 숫자가 있습니다.

1. ROUNDDOWN 함수를 적용하여 가장 가까운 10으로 내림
이 세그먼트에서 , ROUNDDOWN 함수 를 사용하여 내림 하여 가장 가까운 10 으로 하겠습니다.
단계:
- 셀 C5 를 선택합니다.
=ROUNDDOWN(B5,-1) 
여기에 -1 수식을 argument 는 숫자가 가장 가까운 10 로 내림됨을 의미합니다.
- ENTER 를 누르십시오. Excel 이 출력을 반환합니다.

- 이제 채우기 핸들 을 사용하여 자동완성 C11 .

참고: 음의 경우numbers , ROUNDDOWN 기능 은 0 쪽으로 이동합니다.
자세히 보기: 가장 가까운 5로 반올림 또는 Excel에서 9(8가지 쉬운 방법)
유사한 읽기
- Excel에서 백분율을 반올림하는 방법(4가지 간단한 방법)
- Excel에서 가장 가까운 5분으로 반올림(4가지 빠른 방법)
- Excel에서 시간을 반올림하는 방법(3가지 예 포함)
- Excel에서 시간을 가장 가까운 15분으로 반올림(6가지 쉬운 방법)
2. FLOOR 기능을 사용하여 가장 가까운 10으로 내림
이제 FLOOR 함수 라는 또 다른 함수를 사용하여 가장 가까운 10으로 내림하겠습니다.
단계:
- 셀 C5 . 공식
=FLOOR(B5,10) 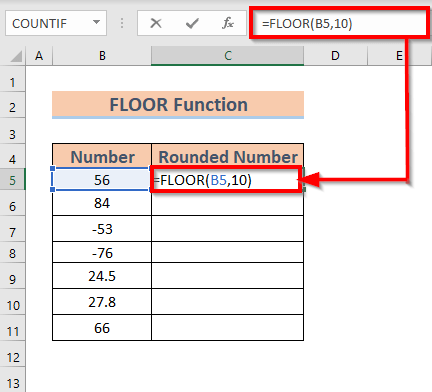
여기 10 인수 는 숫자가 가장 가까운 10 로 내림됨을 의미합니다.
- ENTER 를 누르십시오. Excel 이 출력을 반환합니다.

- 이제 채우기 핸들 을 사용하여 자동완성 C11 .

참고: 음수 의 경우 , FLOOR 함수 가 0 에서 멀어집니다.
자세히 보기: Excel VBA: 가장 가까운 5로 반올림(매크로 및 UDF )
3. MROUND 함수를 수행하여 가장 가까운 10으로 내림
이제 을 사용하여 가장 가까운 10 로 내림하는 방법을 보여 드리겠습니다. MROUND 함수 . 이를 위해 데이터 세트를 수정했습니다.작은.

단계:
- 셀 C5 를 선택합니다. 수식을 적어주세요
=MROUND(B5,10) 
여기 10 in 인수 는 10 의 가장 가까운 배수로 숫자를 반환합니다.
- ENTER 를 누르십시오. Excel 이 출력을 반환합니다.

- 이제 채우기 핸들 을 사용하여 자동완성 ~ C11 .

자세히 보기: 가장 가까운 정수로 내림하는 방법 Excel(4가지 방법)
기억할 사항
- 함수 MROUND 는 숫자를 반올림 할 수도 있습니다. 데이터 세트의 모든 숫자는 단위 위치 에서 5 미만이므로 숫자를 내림합니다.
결론
이 기사에서는 Excel 에서 3 개의 효과적인 방법을 설명하여 숫자를 가장 가까운 10 로 내림합니다. 모두에게 도움이 되었으면 합니다. 마지막으로 어떤 종류의 제안, 아이디어 또는 피드백이 있으면 아래에 언제든지 의견을 남겨주세요.

