តារាងមាតិកា
Excel គឺជាឧបករណ៍ប្រើប្រាស់យ៉ាងទូលំទូលាយបំផុតនៅពេលនិយាយអំពីសំណុំទិន្នន័យដ៏ធំ។ យើងអាចអនុវត្តកិច្ចការជាច្រើននៃទំហំច្រើនក្នុង Excel ។ ពេលខ្លះ យើងត្រូវ បង្គត់លេខមួយ ទៅ ជិតបំផុត 10 ខណៈពេលកំពុងធ្វើការនៅក្នុង Excel ។ យើងអាចអនុវត្តវិធីសាស្រ្តផ្សេងៗ។ នៅក្នុងអត្ថបទនេះ ខ្ញុំនឹងបង្ហាញអ្នកនូវវិធីសាស្ត្រមានប្រសិទ្ធភាព 3 ក្នុង Excel ទៅ បង្គត់ចុះក្រោម លេខមួយទៅ ជិតបំផុត 10 ។
ទាញយកសៀវភៅលំហាត់អនុវត្ត
ទាញយកសៀវភៅលំហាត់អនុវត្តនេះ ដើម្បីធ្វើលំហាត់ប្រាណ ខណៈពេលដែលអ្នកកំពុងអានអត្ថបទនេះ។
បង្គត់ចុះទៅជិតបំផុត 10.xlsx
3 វិធីសាស្រ្តសមស្របដើម្បីបង្គត់ចុះទៅជិតបំផុត 10 ក្នុង Excel
នេះគឺជាសំណុំទិន្នន័យដែលខ្ញុំនឹងប្រើ។ មានលេខមួយចំនួនដែលខ្ញុំនឹងបំប្លែងទៅជាលេខជិតបំផុត 10។

1. អនុវត្តមុខងារ ROUNDDOWN ដើម្បីបង្គត់ចុះក្រោមទៅជិតបំផុត 10
នៅក្នុងផ្នែកនេះ ខ្ញុំនឹងប្រើ អនុគមន៍ ROUNDDOWN ដើម្បី បង្គត់ចុះក្រោម ទៅជិតបំផុត 10 ។
ជំហាន៖
- ជ្រើសរើស ក្រឡា C5 ។ សរសេររូបមន្ត
=ROUNDDOWN(B5,-1) 
នៅទីនេះ -1 ក្នុង argument មានន័យថាលេខនឹងត្រូវបានបង្គត់ទៅជិតបំផុត 10 ។
- ចុច ENTER ។ Excel នឹងត្រឡប់លទ្ធផល។

- ឥឡូវប្រើ Fill Handle ដើម្បី បំពេញស្វ័យប្រវត្តិ រហូតដល់ C11 ។

ចំណាំ៖ ក្នុងករណី អវិជ្ជមានលេខ , អនុគមន៍ ROUNDDOWN ឆ្ពោះទៅរក 0 ។
អានបន្ថែម៖ បង្គត់ទៅជិតបំផុត 5 ឬ 9 ក្នុង Excel (8 វិធីសាស្រ្តងាយៗ)
ការអានស្រដៀងគ្នា
- របៀបបង្គត់ភាគរយក្នុង Excel (4 វិធីសាស្ត្រសាមញ្ញ)<2
- ពេលវេលាបង្គត់ទៅជិតបំផុត 5 នាទីក្នុង Excel (4 វិធីសាស្ត្ររហ័ស)
- របៀបបង្គត់ម៉ោងក្នុង Excel (ជាមួយឧទាហរណ៍ 3)
- ពេលវេលាបង្គត់ទៅម៉ោងជិតបំផុតក្នុង Excel (6 វិធីសាស្ត្រងាយៗ)
2. ប្រើមុខងារ FLOOR ដើម្បីបង្គត់ចុះក្រោមទៅជិតបំផុត 10
ឥឡូវនេះ ខ្ញុំនឹងប្រើមុខងារមួយទៀតដែលហៅថា មុខងារ FLOOR ដើម្បីបង្គត់ចុះទៅជិត 10។
ជំហាន៖
- ជ្រើសរើស ក្រឡា C5 ។ សរសេររូបមន្ត
=FLOOR(B5,10) 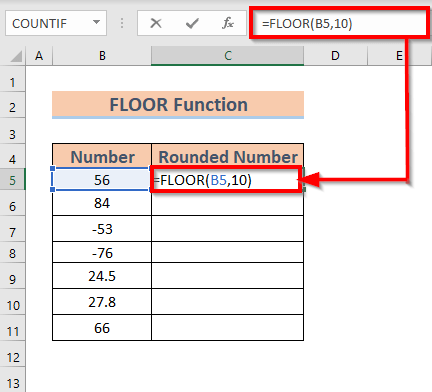
នៅទីនេះ 10 ក្នុង អាគុយម៉ង់ មានន័យថាលេខនឹងត្រូវបានបង្គត់ចុះទៅជិតបំផុត 10 ។
- ចុច ENTER ។ Excel នឹងត្រឡប់លទ្ធផល។

- ឥឡូវប្រើ Fill Handle ដើម្បី បំពេញស្វ័យប្រវត្តិ រហូតដល់ C11 ។

ចំណាំ៖ ក្នុងករណី លេខអវិជ្ជមាន , មុខងារ FLOOR ផ្លាស់ទីឆ្ងាយពី 0 ។
អានបន្ថែម៖ Excel VBA៖ បង្គត់ទៅជិតបំផុត 5 (ម៉ាក្រូ និង UDF )
3. អនុវត្តមុខងារ MROUND ដើម្បីបង្គត់ចុះក្រោមទៅជិតបំផុត 10
ឥឡូវនេះខ្ញុំនឹងបង្ហាញពីរបៀបបង្គត់ចុះក្រោមទៅជិតបំផុត 10 ដោយប្រើ the មុខងារ MROUND ។ ចំពោះគោលបំណងនេះ ខ្ញុំបានកែប្រែសំណុំទិន្នន័យ កតិចតួច។

ជំហាន៖
- ជ្រើសរើស ក្រឡា C5 ។ សរសេររូបមន្ត
=MROUND(B5,10) 
នៅទីនេះ 10 ក្នុង argument ត្រឡប់លេខទៅពហុគុណដែលនៅជិតបំផុតនៃ 10 ។
- ចុច ENTER ។ Excel នឹងត្រឡប់លទ្ធផល។

- ឥឡូវប្រើ Fill Handle ដើម្បី បំពេញស្វ័យប្រវត្តិ រហូតដល់ C11 ។

អានបន្ថែម៖ របៀបបង្គត់ទៅលេខដែលនៅជិតបំផុតក្នុង Excel (4 Methods)
អ្វីដែលត្រូវចងចាំ
- មុខងារ MROUND ក៏អាច បង្គត់ចំនួន ផងដែរ។ ដោយសារលេខទាំងអស់នៅក្នុងសំណុំទិន្នន័យរបស់យើងមានតិចជាង 5 នៅ កន្លែងឯកតា យើងទទួលបានលេខបង្គត់ចុះក្រោម។
សេចក្តីសន្និដ្ឋាន
នៅក្នុងអត្ថបទនេះ ខ្ញុំបានបង្ហាញពី 3 វិធីសាស្ត្រមានប្រសិទ្ធភាពក្នុង Excel ដើម្បីបង្គត់លេខមួយទៅជិតបំផុត 10 ។ ខ្ញុំសង្ឃឹមថាវាជួយអ្នកគ្រប់គ្នា។ ហើយជាចុងក្រោយ ប្រសិនបើអ្នកមានការផ្ដល់យោបល់ គំនិត ឬមតិកែលម្អផ្សេងៗ សូមបញ្ចេញមតិនៅខាងក្រោម។

