ഉള്ളടക്ക പട്ടിക
Excel . Excel -ൽ നമുക്ക് ഒന്നിലധികം അളവുകളുള്ള അസംഖ്യം ജോലികൾ ചെയ്യാൻ കഴിയും. ചില സമയങ്ങളിൽ, Excel -ൽ പ്രവർത്തിക്കുമ്പോൾ നമുക്ക് ഒരു നമ്പർ -ലേക്ക് അടുത്തുള്ള 10 വരെ റൗണ്ട് ഡൌൺ ചെയ്യണം., നമുക്ക് വിവിധ രീതികൾ പ്രയോഗിക്കാവുന്നതാണ്. ഈ ലേഖനത്തിൽ, Excel -ൽ 3 ഫലപ്രദമായ രീതികൾ ഞാൻ നിങ്ങൾക്ക് കാണിച്ചുതരാൻ പോവുകയാണ് 3>
പ്രാക്ടീസ് വർക്ക്ബുക്ക് ഡൗൺലോഡ് ചെയ്യുക
നിങ്ങൾ ഈ ലേഖനം വായിക്കുമ്പോൾ വ്യായാമം ചെയ്യാൻ ഈ പ്രാക്ടീസ് വർക്ക്ബുക്ക് ഡൗൺലോഡ് ചെയ്യുക.
റൌണ്ട് ഡൌൺ ടു 10.xlsx
Excel-ലെ 10-ലേക്ക് റൗണ്ട് ഡൌൺ ചെയ്യാൻ അനുയോജ്യമായ 3 രീതികൾ
ഇതാണ് ഞാൻ ഉപയോഗിക്കാൻ പോകുന്ന ഡാറ്റാസെറ്റ്. ഞാൻ ഏറ്റവും അടുത്തുള്ള 10-ലേക്ക് പരിവർത്തനം ചെയ്യാൻ പോകുന്ന ചില സംഖ്യകളുണ്ട്.

1. ഈ സെഗ്മെന്റിൽ ROUNDDOWN ഫംഗ്ഷൻ റൗണ്ട് ഡൗൺ മുതൽ അടുത്തുള്ള 10 വരെ പ്രയോഗിക്കുക
, ഞാൻ റൗണ്ട്ഡൗൺ ഫംഗ്ഷൻ മുതൽ റൗണ്ട് ഡൗൺ വരെ അടുത്തുള്ള 10 വരെ ഉപയോഗിക്കാൻ പോകുന്നു.
ഘട്ടങ്ങൾ: 3>
- സെൽ C5 തിരഞ്ഞെടുക്കുക.
=ROUNDDOWN(B5,-1) 
ഇവിടെ -1 എന്ന ഫോർമുല എഴുതുക 1>വാദം എന്നതിനർത്ഥം, നമ്പർ ഏറ്റവും അടുത്തുള്ള 10 എന്നതിലേക്ക് റൗണ്ട് ഡൗൺ ചെയ്യപ്പെടും എന്നാണ്.
- ENTER അമർത്തുക. Excel ഔട്ട്പുട്ട് തിരികെ നൽകും.

- ഇപ്പോൾ Fill Handle to AutoFill<ഉപയോഗിക്കുക 2> C11 വരെഅക്കങ്ങൾ , റൗണ്ട്ഡൗൺ ഫംഗ്ഷൻ 0 ലേക്ക് നീങ്ങുന്നു.
കൂടുതൽ വായിക്കുക: റൗണ്ട് മുതൽ അടുത്തുള്ള 5 വരെ അല്ലെങ്കിൽ Excel-ൽ 9 (8 ഈസി രീതികൾ)
സമാന വായനകൾ
- എക്സെലിൽ ശതമാനം എങ്ങനെ റൗണ്ട് ചെയ്യാം (4 ലളിതമായ രീതികൾ)
- Excel-ൽ 5 മിനിറ്റുവരെയുള്ള റൗണ്ട് ടൈം (4 ദ്രുത രീതികൾ)
- Excel-ൽ എങ്ങനെ സമയം റൗണ്ട് ചെയ്യാം (3 ഉദാഹരണങ്ങളോടെ)
- Excel-ൽ ഏറ്റവും അടുത്തുള്ള ക്വാർട്ടർ മണിക്കൂർ വരെ റൗണ്ടിംഗ് സമയം (6 എളുപ്പമുള്ള രീതികൾ)
2. ഫ്ലോർ ഫംഗ്ഷൻ ഉപയോഗിച്ച് റൌണ്ട് ഡൗൺ ടു ഡൗൺ ടു അടുത്തുള്ള 10
ഇപ്പോൾ, ഞാൻ അടുത്തുള്ള 10-ലേക്ക് റൗണ്ട് ഡൌൺ ചെയ്യാൻ The FLOOR ഫംഗ്ഷൻ എന്ന മറ്റൊരു ഫംഗ്ഷൻ ഉപയോഗിക്കും.
ഘട്ടങ്ങൾ:
- തിരഞ്ഞെടുക്കുക സെൽ C5 . സൂത്രവാക്യം എഴുതുക
=FLOOR(B5,10) 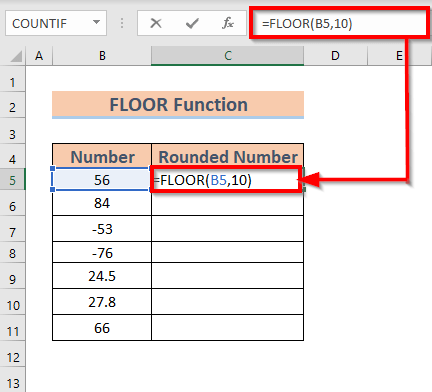
ഇവിടെ 10 വാദത്തിൽ എന്നാൽ അടുത്തുള്ള 10 എന്നതിലേക്ക് നമ്പർ റൗണ്ട് ഡൗൺ ചെയ്യപ്പെടും എന്നാണ് അർത്ഥമാക്കുന്നത്.
- ENTER അമർത്തുക. Excel ഔട്ട്പുട്ട് തിരികെ നൽകും.

- ഇപ്പോൾ Fill Handle to AutoFill<ഉപയോഗിക്കുക 2> C11 വരെ , FLOOR ഫംഗ്ഷൻ 0 എന്നതിൽ നിന്ന് അകന്നുപോകുന്നു.
കൂടുതൽ വായിക്കുക: Excel VBA: റൗണ്ട് മുതൽ അടുത്തുള്ള 5 വരെ (മാക്രോയും UDF ഉം )
3. MROUND ഫംഗ്ഷൻ നിർവ്വഹിക്കുക, 10-ലേക്ക് റൗണ്ട് ഡൌൺ ചെയ്യുക
ഇപ്പോൾ, the ഉപയോഗിച്ച് ഏറ്റവും അടുത്തുള്ള 10 എങ്ങനെ റൗണ്ട് ഡൌൺ ചെയ്യാം എന്ന് ഞാൻ കാണിക്കും. MROUND ഫംഗ്ഷൻ . ഈ ആവശ്യത്തിനായി, ഞാൻ ഡാറ്റാസെറ്റ് പരിഷ്കരിച്ചിട്ടുണ്ട് aകുറച്ച്.

ഘട്ടങ്ങൾ:
- സെൽ C5 തിരഞ്ഞെടുക്കുക. ഫോർമുല എഴുതുക
=MROUND(B5,10) 
ഇവിടെ 10 വാദം 10 ന്റെ ഏറ്റവും അടുത്തുള്ള ഗുണിതത്തിലേക്ക് സംഖ്യ നൽകുന്നു.
- ENTER അമർത്തുക. Excel ഔട്ട്പുട്ട് തിരികെ നൽകും.

- ഇപ്പോൾ Fill Handle to AutoFill<ഉപയോഗിക്കുക 2> C11 വരെ Excel (4 രീതികൾ)
ഓർമ്മിക്കേണ്ട കാര്യങ്ങൾ
- MROUND എന്ന ഫംഗ്ഷനും ഒരു നമ്പർ റൗണ്ട് അപ്പ് ചെയ്യാൻ കഴിയും. ഞങ്ങളുടെ ഡാറ്റാസെറ്റിലെ എല്ലാ സംഖ്യകൾക്കും യൂണിറ്റ് സ്ഥലത്ത് 5 -ൽ കുറവായതിനാൽ, നമുക്ക് അക്കങ്ങൾ റൗണ്ട് ഡൗൺ ആയി ലഭിക്കും.
നിഗമനം
<0 ഈ ലേഖനത്തിൽ, ഒരു സംഖ്യയെ അടുത്തുള്ള 10 എന്നതിലേക്ക് റൗണ്ട് ഡൌൺ ചെയ്യാൻ Excel -ൽ 3 ഫലപ്രദമായ രീതികൾ ഞാൻ ചിത്രീകരിച്ചിട്ടുണ്ട്. ഇത് എല്ലാവരേയും സഹായിക്കുമെന്ന് ഞാൻ പ്രതീക്ഷിക്കുന്നു. അവസാനമായി, നിങ്ങൾക്ക് എന്തെങ്കിലും തരത്തിലുള്ള നിർദ്ദേശങ്ങളോ ആശയങ്ങളോ ഫീഡ്ബാക്കോ ഉണ്ടെങ്കിൽ താഴെ കമന്റ് ചെയ്യാൻ മടിക്കേണ്ടതില്ല.

