Ynhâldsopjefte
Excel is it meast brûkte ark as it giet om it omgean mei enoarme datasets. Wy kinne myriaden fan taken fan meardere dimensjes útfiere yn Excel . Soms moatte wy in nûmer nei ûnderen ôfrûnje nei de neist 10 wylst wy wurkje yn Excel ., kinne wy ferskate metoaden tapasse. Yn dit artikel sil ik jo 3 effektive metoaden sjen litte yn Excel om in getal ôf te rûnen nei de nêst 10 .
Oefenwurkboek downloade
Download dit oefenwurkboek om te oefenjen wylst jo dit artikel lêze.
Omleech nei Nearest 10.xlsx
3 Geskikte metoaden om nei de tichtstbyste 10 yn Excel te rûnen
Dit is de dataset dy't ik sil brûke. D'r binne guon nûmers dy't ik sil konvertearje nei de tichtstbyste 10.

1. Tapasse ROUNDDOWN-funksje om nei ûnderen nei de tichtstbyste 10 te rûnen
Yn dit segmint , Ik sil de ROUNDDOWN-funksje brûke om omleech te rûnen nei de tichtstbye 10 .
Stappen:
- Selektearje Sel C5 . Skriuw de formule op
=ROUNDDOWN(B5,-1) 
Hjir -1 yn de argumint betsjut dat it nûmer nei ûnderen ôfrûn wurdt op de tichtstbye 10 .
- Druk op ENTER . Excel sil de útfier werombringe.

- Gebrûk no de Fillhandtak om AutoFill oant C11 .

Opmerking: Yn it gefal fan it negatyfnûmers , de ROUNDDOWN-funksje beweecht nei 0 .
Lês mear: Rûn nei neist 5 of 9 yn Excel (8 maklike metoaden)
Fergelykbere lêzingen
- Hoe kinne jo persintaazjes yn Excel ôfrûnje (4 ienfâldige metoaden)
- Tiid rûn nei tichtstby 5 minuten yn Excel (4 rappe metoaden)
- Hoe kinne jo tiid yn Excel rûn (mei 3 foarbylden)
- Tiid ôfrûnje nei it tichtstby lizzende kertieroere yn Excel (6 maklike metoaden)
2. Brûk FLOOR-funksje om nei ûnderen nei 10 te rûnen
No sil ik in oare funksje brûke mei de namme de FLOOR-funksje om del te rûnen nei de tichtstbye 10.
Stappen:
- Selektearje Sel C5 . Skriuw de formule op
=FLOOR(B5,10) 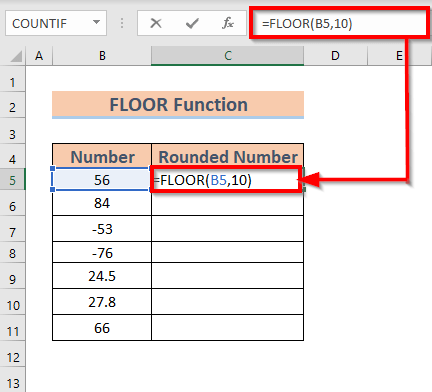
Hjir 10 yn it argumint betsjut dat it nûmer nei ûnderen ôfrûn wurdt op de tichtstbye 10 .
- Druk op ENTER . Excel sil de útfier werombringe.

- Gebrûk no de Fillhandtak om AutoFill oant C11 .

Opmerking: Yn it gefal fan de negative nûmers , de FLOOR-funksje giet fuort fan 0 .
Lês mear: Excel VBA: Rûn nei tichtstby 5 (makro en UDF )
3. Fier de MROUND-funksje út om nei ûnderen nei de tichtstbyste 10 te rûnen
No sil ik demonstrearje hoe't jo nei ûnderen kinne ôfrûnje nei de tichtstbyste 10 mei de MROUND funksje . Foar dit doel haw ik de dataset oanpast abytsje.

Stappen:
- Selektearje Sel C5 . Skriuw de formule op
=MROUND(B5,10) 
Hjir 10 yn it argumint jout it getal werom nei it tichtste mearfâld fan 10 .
- Druk op ENTER . Excel sil de útfier werombringe.

- Gebrûk no de Fillhandtak om AutoFill oant C11 .

Lês mear: How to round down to Nearest Whole Number in Excel (4 Metoaden)
Dingen om te ûnthâlden
- De funksje MROUND kin ek in nûmer omheech . Om't alle nûmers yn ús dataset minder hawwe as 5 op it ienheidsplak , krije wy de nûmers nei ûnderen ôfrûn.
Konklúzje
Yn dit artikel haw ik 3 effektive metoaden yn Excel yllustrearre om in nûmer nei de tichtstbye 10 ôf te rûnen. Ik hoopje dat it elkenien helpt. En as lêste, as jo in soarte fan suggestjes, ideeën of feedback hawwe, fiel jo frij om hjirûnder kommentaar te jaan.

