สารบัญ
Excel เป็นเครื่องมือที่ใช้กันอย่างแพร่หลายเมื่อต้องจัดการกับชุดข้อมูลขนาดใหญ่ เราสามารถทำงานมากมายหลายมิติใน Excel ในบางครั้ง เราต้อง ปัดตัวเลข ให้เหลือ 10 ที่ใกล้ที่สุด ในขณะที่ทำงานใน Excel เราสามารถใช้วิธีการต่างๆ ได้ ในบทความนี้ ฉันจะแสดงให้คุณเห็น 3 วิธีที่มีประสิทธิภาพใน Excel ถึง ปัดเศษลง ตัวเลขเป็น 10 ที่ใกล้ที่สุด .
ดาวน์โหลดแบบฝึกหัด
ดาวน์โหลดแบบฝึกหัดนี้เพื่อฝึกในขณะที่คุณกำลังอ่านบทความนี้
ปัดเศษลงเป็น 10.xlsx ที่ใกล้เคียงที่สุด
3 วิธีที่เหมาะสมในการปัดเศษลงเป็น 10 ที่ใกล้เคียงที่สุดใน Excel
นี่คือชุดข้อมูลที่ฉันจะใช้ มีตัวเลขบางตัวที่ฉันจะแปลงเป็น 10 ที่ใกล้ที่สุด

1. ใช้ฟังก์ชัน ROUNDDOWN เพื่อปัดเศษลงเป็น 10 ที่ใกล้ที่สุด
ในส่วนนี้ ฉันจะใช้ ฟังก์ชัน ROUNDDOWN เพื่อ ปัดลง ให้ใกล้เคียงที่สุด 10
ขั้นตอน:
- เลือก เซลล์ C5 จดสูตร
=ROUNDDOWN(B5,-1) 
ที่นี่ -1 ใน อาร์กิวเมนต์ หมายความว่าตัวเลขจะถูกปัดเศษลงเป็น 10 ที่ใกล้ที่สุด
- กด ENTER Excel จะส่งคืนเอาต์พุต

- ตอนนี้ใช้ Fill Handle เพื่อ AutoFill จนถึง C11 .

หมายเหตุ: ในกรณีของ เชิงลบตัวเลข , ฟังก์ชัน ROUNDDOWN เคลื่อนไปทาง 0 .
อ่านเพิ่มเติม: ปัดเศษเป็น 5 ที่ใกล้เคียงที่สุด หรือ 9 ใน Excel (8 วิธีง่ายๆ)
การอ่านที่คล้ายกัน
- วิธีปัดเศษเปอร์เซ็นต์ใน Excel (4 วิธีง่ายๆ)
- ปัดเศษเวลาเป็น 5 นาทีที่ใกล้ที่สุดใน Excel (4 วิธีด่วน)
- วิธีปัดเศษใน Excel (พร้อม 3 ตัวอย่าง)
- การปัดเศษเวลาเป็นไตรมาสที่ใกล้ที่สุดในชั่วโมงใน Excel (6 วิธีง่ายๆ)
2. ใช้ฟังก์ชัน FLOOR เพื่อปัดเศษลงเป็น 10 ที่ใกล้ที่สุด
ตอนนี้ ฉันจะใช้ฟังก์ชันอื่นที่เรียกว่า ฟังก์ชัน FLOOR เพื่อปัดเศษลงเป็น 10 ที่ใกล้ที่สุด
ขั้นตอน:
- เลือก เซลล์ C5 จดสูตร
=FLOOR(B5,10) 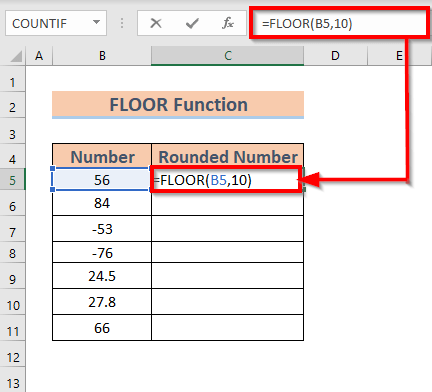
ที่นี่ 10 ใน อาร์กิวเมนต์ หมายความว่าตัวเลขจะถูกปัดเศษลงเป็น 10 ที่ใกล้เคียงที่สุด
- กด ENTER Excel จะส่งคืนเอาต์พุต

- ตอนนี้ใช้ Fill Handle เพื่อ AutoFill จนถึง C11 .

หมายเหตุ: ในกรณีของ จำนวนลบ , ฟังก์ชัน FLOOR ย้ายออกจาก 0 .
อ่านเพิ่มเติม: Excel VBA: Round to Nearest 5 (มาโครและ UDF )
3. ใช้ฟังก์ชัน MROUND เพื่อปัดเศษลงให้ใกล้เคียงที่สุด 10
ตอนนี้ฉันจะสาธิตวิธีปัดเศษลงให้ใกล้เคียงที่สุด 10 โดยใช้ ฟังก์ชัน MROUND เพื่อจุดประสงค์นี้ ฉันได้แก้ไขชุดข้อมูล aเล็กน้อย

ขั้นตอน:
- เลือก เซลล์ C5 จดสูตร
=MROUND(B5,10) 
ที่นี่ 10 ใน อาร์กิวเมนต์ ส่งกลับจำนวนที่ใกล้เคียงที่สุดของ 10
- กด ENTER Excel จะส่งคืนเอาต์พุต

- ตอนนี้ใช้ Fill Handle เพื่อ AutoFill จนถึง C11 .

อ่านเพิ่มเติม: วิธีปัดเศษลงเป็นจำนวนเต็มที่ใกล้ที่สุดใน Excel (4 วิธี)
ข้อควรจำ
- ฟังก์ชัน MROUND ยังสามารถ ปัดเศษตัวเลขขึ้น เนื่องจากตัวเลขทั้งหมดในชุดข้อมูลของเรามีค่าน้อยกว่า 5 ที่ หน่วยหลัก เราจึงได้ตัวเลขที่ปัดเศษลง
สรุป
ในบทความนี้ ฉันได้แสดงตัวอย่าง 3 วิธีการที่มีประสิทธิภาพใน Excel เพื่อปัดเศษตัวเลขให้เป็น 10 ที่ใกล้เคียงที่สุด ฉันหวังว่ามันจะช่วยให้ทุกคน และสุดท้าย หากคุณมีคำแนะนำ แนวคิด หรือคำติชมใดๆ โปรดอย่าลังเลที่จะแสดงความคิดเห็นด้านล่าง

