Taula de continguts
Excel és l'eina més utilitzada quan es tracta de tractar grans conjunts de dades. Podem realitzar infinitat de tasques de múltiples dimensions a Excel . De vegades, hem d' arrodonir un nombre per sota al 10 més proper mentre treballem a Excel ., podem aplicar diversos mètodes. En aquest article, us mostraré 3 mètodes efectius a Excel per arrodonir per baix un nombre al 10 més proper.
Baixeu el quadern de pràctiques
Descarregueu aquest quadern de pràctiques per fer exercici mentre llegiu aquest article.
Arrodoneix cap a baix al 10 més proper.xlsx
3 mètodes adequats per arrodonir al 10 més proper a Excel
Aquest és el conjunt de dades que faré servir. Hi ha alguns nombres que vaig a convertir al 10 més proper.

1. Apliqueu la funció d'arrodoniment per arrodonir al 10 més proper
En aquest segment , faré servir la funció ROUNDDOWN per arrodonir cap avall al 10 més proper.
Passos:
- Seleccioneu Cel·la C5 . Escriu la fórmula
=ROUNDDOWN(B5,-1) 
Aquí -1 al argument vol dir que el nombre s'arrodonirà per baix al 10 més proper.
- Premeu ENTER . Excel retornarà la sortida.

- Ara utilitzeu el Fill Handle per a AutoFill fins a C11 .

Nota: En el cas del negatiunombres , la funció d'arrodoniment es mou cap a 0 .
Llegir més: arrodonir al 5 més proper o 9 a Excel (8 mètodes fàcils)
Lectures similars
- Com arrodonir percentatges a Excel (4 mètodes senzills)
- Temps d'arrodoniment als 5 minuts més propers a Excel (4 mètodes ràpids)
- Com arrodonir el temps a Excel (amb 3 exemples)
- Temps d'arrodoniment al quart d'hora més proper a Excel (6 mètodes fàcils)
2. Utilitzeu la funció FLOOR per arrodonir al 10 més proper
Ara, faré servir una altra funció anomenada la funció FLOOR per arrodonir cap a baix al 10 més proper.
Passos:
- Seleccioneu Cèl·lula C5 . Escriu la fórmula
=FLOOR(B5,10) 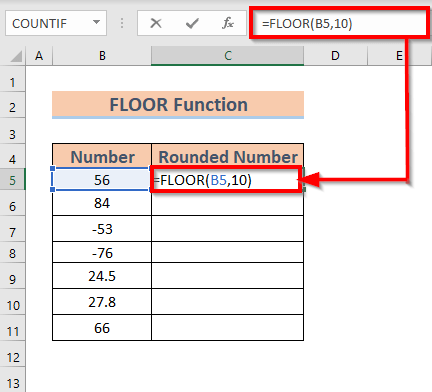
Aquí 10 a l' argument significa que el nombre s'arrodonirà per baix al 10 més proper.
- Premeu ENTER . Excel retornarà la sortida.

- Ara utilitzeu el Fill Handle per a AutoFill fins a C11 .

Nota: En el cas dels nombres negatius , la funció FLOOR s'allunya de 0 .
Llegir més: Excel VBA: arrodoneix al 5 més proper (macro i UDF )
3. Realitzeu la funció MROUND per arrodonir cap avall al 10 més proper
Ara mostraré com arrodonir cap a baix al 10 més proper amb el funció MROUND . Amb aquesta finalitat, he modificat el conjunt de dades apoc.

Pasos:
- Seleccioneu Cel·la C5 . Escriu la fórmula
=MROUND(B5,10) 
Aquí 10 a l' argument retorna el número al múltiple més proper de 10 .
- Premeu ENTER . Excel retornarà la sortida.

- Ara utilitzeu el Fill Handle per a AutoFill fins a C11 .

Llegir més: Com arrodonir al nombre sencer més proper a Excel (4 mètodes)
Coses a recordar
- La funció MROUND també pot arrodonir un número . Com que tots els números del nostre conjunt de dades tenen menys de 5 al unitat de lloc , obtenim els números arrodonits per baix.
Conclusió
En aquest article, he il·lustrat 3 mètodes efectius a Excel per arrodonir un nombre per baix al 10 més proper. Espero que ajudi a tothom. I, finalment, si teniu qualsevol tipus de suggeriment, idees o comentaris, no dubteu a comentar-los a continuació.

