Mục lục
Excel là công cụ được sử dụng rộng rãi nhất khi xử lý các tập dữ liệu khổng lồ. Chúng tôi có thể thực hiện vô số tác vụ thuộc nhiều thứ nguyên trong Excel . Đôi khi, chúng ta cần làm tròn xuống một số đến 10 gần nhất trong khi làm việc trong Excel . Chúng ta có thể áp dụng nhiều phương pháp khác nhau. Trong bài viết này, tôi sẽ chỉ cho bạn 3 các phương pháp hiệu quả trong Excel để làm tròn xuống một số đến 10 gần nhất.
Tải xuống Sách bài tập thực hành
Tải xuống sách bài tập thực hành này để thực hiện khi bạn đang đọc bài viết này.
Làm tròn xuống 10.xlsx gần nhất
3 Phương pháp thích hợp để làm tròn xuống 10 gần nhất trong Excel
Đây là tập dữ liệu mà tôi sẽ sử dụng. Có một số số mà tôi sẽ chuyển đổi thành 10 gần nhất.

1. Áp dụng hàm ROUNDDOWN để làm tròn xuống 10 gần nhất
Trong phân đoạn này , tôi sẽ sử dụng hàm ROUNDDOWN để làm tròn xuống đến 10 gần nhất.
Các bước:
- Chọn Ô C5 . Viết công thức
=ROUNDDOWN(B5,-1) 
Đây -1 trong đối số có nghĩa là số sẽ được làm tròn xuống 10 gần nhất.
- Nhấn ENTER . Excel sẽ trả về đầu ra.

- Bây giờ, hãy sử dụng Xử lý điền để Tự động điền đến C11 .

Lưu ý: Trong trường hợp âm tínhsố , hàm ROUNDDOWN di chuyển về phía 0 .
Đọc thêm: Làm tròn đến 5 hoặc gần nhất 9 trong Excel (8 phương pháp đơn giản)
Các bài đọc tương tự
- Cách làm tròn tỷ lệ phần trăm trong Excel (4 phương pháp đơn giản)
- Làm tròn thời gian thành 5 phút gần nhất trong Excel (4 phương pháp nhanh)
- Cách làm tròn thời gian trong Excel (Với 3 ví dụ)
- Làm tròn thời gian thành 1/4 giờ gần nhất trong Excel (6 phương pháp đơn giản)
2. Sử dụng hàm FLOOR để làm tròn xuống 10 gần nhất
Bây giờ, tôi sẽ sử dụng một hàm khác gọi là hàm FLOOR để làm tròn xuống 10 gần nhất.
Các bước:
- Chọn Ô C5 . Viết công thức
=FLOOR(B5,10) 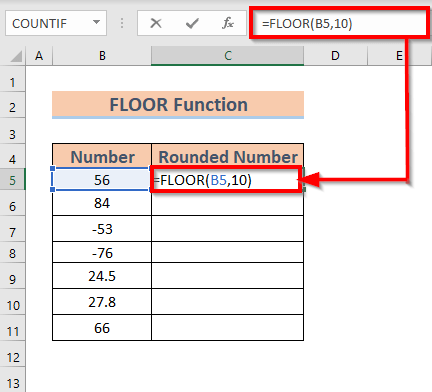
Đây 10 trong đối số có nghĩa là số sẽ được làm tròn xuống 10 gần nhất.
- Nhấn ENTER . Excel sẽ trả về kết quả.

- Bây giờ, hãy sử dụng Xử lý điền để Tự động điền đến C11 .

Lưu ý: Trong trường hợp số âm , Hàm FLOOR di chuyển ra khỏi 0 .
Đọc thêm: VBA Excel: Làm tròn đến 5 gần nhất (Macro và UDF )
3. Thực hiện hàm MROUND để làm tròn xuống 10 gần nhất
Bây giờ tôi sẽ trình bày cách làm tròn xuống 10 gần nhất bằng cách sử dụng Hàm MROUND . Với mục đích này, tôi đã sửa đổi tập dữ liệu aít.

Các bước:
- Chọn Ô C5 . Viết công thức
=MROUND(B5,10) 
Đây 10 trong đối số trả về số ở bội số gần nhất của 10 .
- Nhấn ENTER . Excel sẽ trả về kết quả.

- Bây giờ, hãy sử dụng Fill Handle để Tự động điền đến C11 .

Đọc thêm: Cách làm tròn xuống số nguyên gần nhất trong Excel (4 phương pháp)
Những điều cần nhớ
- Hàm MROUND cũng có thể làm tròn số . Vì tất cả các số trong tập dữ liệu của chúng tôi đều có 5 tại hàng đơn vị , nên chúng tôi lấy các số được làm tròn xuống.
Kết luận
Trong bài viết này, tôi đã minh họa 3 các phương pháp hiệu quả trong Excel để làm tròn số xuống 10 gần nhất. Tôi hy vọng nó sẽ giúp tất cả mọi người. Và cuối cùng, nếu bạn có bất kỳ đề xuất, ý tưởng hoặc phản hồi nào, vui lòng bình luận xuống bên dưới.

