Mục lục
Mọi công ty đều cần mua hoặc bán trái phiếu cho các hoạt động tài chính của mình. Đối với các hoạt động này, mỗi công ty cần tính toán Lợi suất đáo hạn (YTM) của trái phiếu . Tuy nhiên, YTM này có thể được tính dễ dàng trong Excel. Trong bài viết này, tôi sẽ chỉ cho bạn cách tính YTM của Trái phiếu trong Excel bằng 4 các cách tiện dụng với các bước cần thiết và hình minh họa. Tôi hy vọng bạn sẽ thấy bài viết thú vị.
Tải xuống Sách bài tập thực hành
Hãy tải xuống sách bài tập để tự thực hành
YTM trong Excel.xlsx
4 cách phù hợp để tính YTM của trái phiếu trong Excel
Ở đây tôi sẽ xem xét bộ dữ liệu về Thông tin trái phiếu của các nhà giao dịch ABC. Bạn có thể thấy bộ dữ liệu có 2 cột và 6 hàng . Tất cả các thông tin cần thiết được đưa ra trong tập dữ liệu. Chúng ta chỉ cần tính Lợi tức đến ngày đáo hạn. Vì vậy, không chần chừ gì nữa, hãy bắt tay vào giải quyết vấn đề.
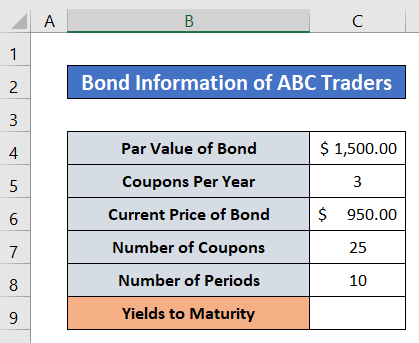
1. Tính toán YTM của Trái phiếu Sử dụng Hàm RATE
Đây là phương pháp đầu tiên để lấy YTM của Trái phiếu. Tôi sẽ sử dụng Hàm RATE tại đây. Đây là một quá trình rất dễ dàng và đơn giản. Hàm TỶ GIÁ sẽ trả về YTM sau khi lấy tất cả các đối số từ tập dữ liệu và nhân chúng với Mệnh giá của Trái phiếu . Hãy làm theo các bước được đưa ra dưới đây cho phương pháp này. Các minh họa cần thiết cũng sẽ giúp bạnđể hiểu toàn bộ quy trình.
Các bước:
- Đầu tiên, chọn ô C9 .
- Sau đó, viết ra hàm sau trong Thanh công thức.
=RATE(C8,C7,-C6,C4)*C5 
- Sau đó, nhấn Enter
- Sau đó, bạn sẽ thấy kết quả như hình bên dưới.
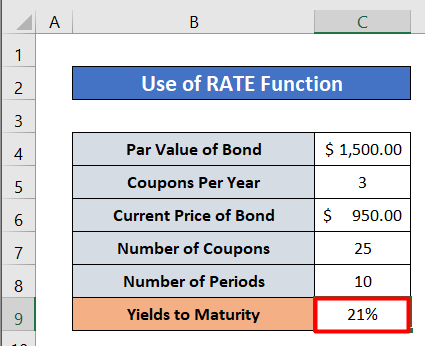
Đọc thêm: Cách tính giá trái phiếu trong Excel (4 cách đơn giản)
2. Sử dụng Công thức Trực tiếp để Tính YTM của Trái phiếu trong Excel
Đây là phương pháp thứ hai của bài viết này. Tôi sẽ sử dụng một công thức tự nhiên ở đây để tính toán YTM của Trái phiếu trong Excel . Chúng tôi biết rằng có một công thức để Tính toán YTM. Công thức được đưa ra dưới đây.
YTM=(C+(FV-PV)/n)/(FV+PV/ 2)
Đây,
C= Số tiền phiếu thưởng hàng năm
FV= Mệnh giá
PV= Giá trị hiện tại
n= Số năm đáo hạn
Đối với phương pháp này, tôi sẽ xem xét một bộ dữ liệu mới được cung cấp bên dưới, Hãy theo dõi các bước của phương pháp này để lấy YTM của Trái phiếu trong Excel.
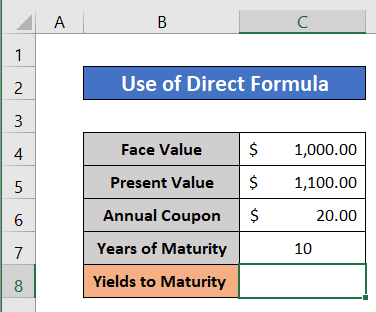
Các bước:
- Chọn ô C8 trước tiên.
- Sau đó, viết công thức sau vào ô đó.
=(C6+((C4-C5)/C7))/(C4+C5/2) 
- Do đó, nhấn nhấn Enter
- Kết quả là bạn sẽ tìm thấy Lợi suất đáo hạn cho tập dữ liệu.

Đọc thêm: Cách tính mệnh giá của mộtTrái phiếu trong Excel (3 cách dễ dàng)
Bài đọc tương tự
- Cách tính giá trái phiếu phiếu lãi nửa năm trong Excel ( 2 cách)
- Tính giá sạch của một trái phiếu trong Excel (3 cách dễ dàng)
- Máy tính giá trái phiếu Zero Coupon trong Excel (5 ví dụ phù hợp )
- Cách tính khoản thanh toán trái phiếu trong Excel (2 phương pháp đơn giản)
3. Tính YTM của trái phiếu trong Excel bằng cách áp dụng hàm YIELD
Đây là một cách dễ dàng khác để tính YTM của Trái phiếu trong Excel . Ở đây, tôi sẽ xem xét một bộ dữ liệu mới cho phương pháp này được đề cập trong hình dưới đây. Tuy nhiên, tôi sẽ áp dụng Hàm YIELD trong phương pháp này. Ngoài ra, Hàm YIELD lấy tất cả các giá trị từ tập dữ liệu làm đối số và trả về giá trị của YTM trong ô mong muốn. Hãy làm theo phương pháp này từng bước một.
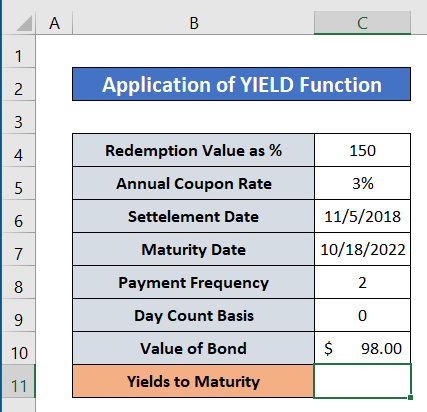
Các bước:
- Đầu tiên, chọn các C11 .
- Tiếp theo, sao chép công thức sau vào ô đã chọn.
=YIELD(C6,C7,C5,C10,C4,C8) 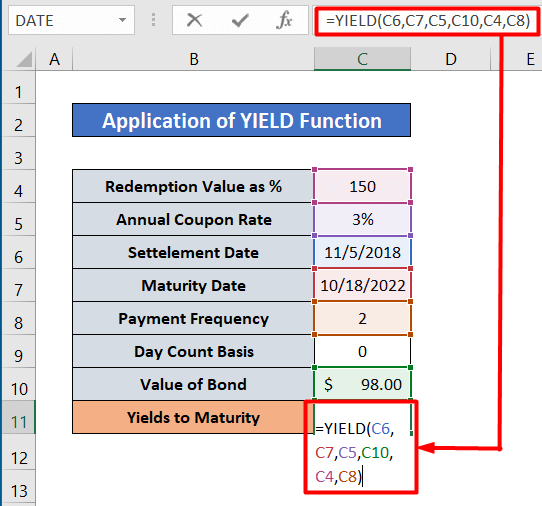
- Sau đó, nhấp vào phím Enter .
- Kết quả là bạn sẽ thấy kết quả trong hình sau.

Đọc thêm: Tính giá trái phiếu từ lợi suất trong Excel (3 cách dễ dàng)
4. Sử dụng hàm IRR để tính toán YTM của trái phiếu
Hãy xem xét một bộ dữ liệu khác cho phương pháp này. Bộ dữ liệu được hiển thị tronghình ảnh tiếp theo. Tôi sẽ sử dụng Hàm IRR để lấy giá trị YTM của Trái phiếu. Hàm IRR trả về tỷ lệ hoàn vốn nội bộ bằng cách lấy các giá trị từ tập dữ liệu làm đối số. Sau đó, YTM sẽ được tìm thấy sau khi nhân số phiếu giảm giá mỗi năm với giá trị IRR . Làm theo hướng dẫn từng bước được đề cập bên dưới.

Các bước:
- Chọn các C10 trước tiên.
- Sau đó sao chép công thức sau vào C10
=IRR(C5:C9) 
- Nhấn Enter .
- Sau đó, bạn sẽ tìm thấy IRR trong một khoảng thời gian.

- Sau đó, Chọn ô C12 .
- Do đó, sao chép công thức sau vào ô C12 :
=C10*C11 
- Sau đó, nhấn phím Enter .
- Cuối cùng, bạn sẽ nhận được kết quả như hình bên dưới.

Đọc thêm: Cách tính giá trái phiếu với lợi suất âm trong Excel (2 cách dễ dàng)
Những điều cần nhớ
- Tôi đã sử dụng các bộ dữ liệu khác nhau cho các phương pháp khác nhau. Bạn nên nhớ rằng một tập dữ liệu sẽ phù hợp để thực hành nếu tập dữ liệu có tất cả thông tin.
Kết luận
Trong bài viết này, tôi đã cố gắng giải thích cách thực hiện để Tính YTM của trái phiếu trong Excel . Tôi hy vọng, bạn đã học được một cái gì đó mới từ bài viết này. Bây giờ, mở rộng kỹ năng của bạn bằng cáchtheo các bước của các phương pháp này. Hơn nữa, Bạn sẽ tìm thấy những blog thú vị như vậy trên trang web của chúng tôi Exceldemy.com . Do đó, tôi hy vọng bạn thích toàn bộ hướng dẫn. Nếu bạn có bất kỳ loại truy vấn nào, vui lòng hỏi tôi trong phần bình luận. Đừng quên gửi phản hồi cho chúng tôi.

