Mục lục
Trong cuộc sống hàng ngày, chúng ta phải xử lý rất nhiều dữ liệu. Microsoft Excel là một nơi tốt để lưu trữ những dữ liệu đó. Để lưu trữ dữ liệu hoặc tạo bảng, chúng ta có thể định dạng dữ liệu theo nhiều cách. Một trong những phương pháp phổ biến nhất để định dạng dữ liệu là áp dụng căn giữa theo chiều ngang trong Excel. Bạn có gặp sự cố khi áp dụng căn giữa theo chiều ngang trong Excel không? Trong bài viết này, chúng ta sẽ tìm hiểu cách áp dụng căn giữa theo chiều ngang trong Excel với 3 thủ thuật nhanh chóng .
Tải xuống Workbook Thực hành
Bạn có thể tải xuống Excel workbook từ đây.
Áp dụng căn giữa theo chiều ngang.xlsx
3 thủ thuật nhanh để áp dụng căn giữa theo chiều ngang trong Excel
Có là 3 thủ thuật nhanh trong Excel để áp dụng căn giữa theo chiều ngang trong Excel. Chúng ta có thể áp dụng căn giữa theo chiều ngang cho ô đơn lẻ hoặc trong toàn bộ bảng dữ liệu . Các bước là như nhau cho cả hai trường hợp. Trong bài viết này, chúng ta sẽ xem 3 ví dụ để áp dụng căn giữa theo chiều ngang. Chúng tôi sẽ cần một bộ dữ liệu như dưới đây để làm như vậy. Tập dữ liệu chứa số Mã số sinh viên của 6 sinh viên và Tổng điểm của họ. Tập dữ liệu hiển thị bên dưới được căn chỉnh trong căn chỉnh mặc định của Excel. Bây giờ chúng ta sẽ xem cách áp dụng căn giữa theo chiều ngang trong tập dữ liệu.
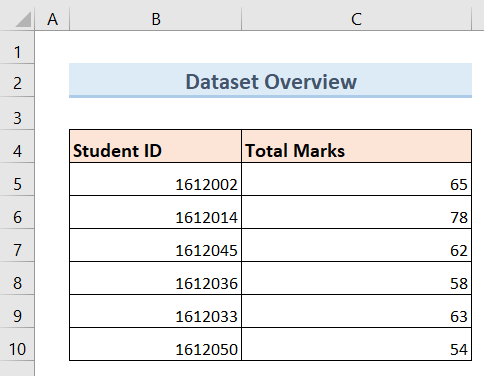
1. Sử dụng Tùy chọn Nội dung Trung tâm để Áp dụng Trung tâmCăn ngang trong Excel
Sử dụng tùy chọn Nội dung trung tâm là cách dễ nhất và nhanh nhất để áp dụng căn giữa theo chiều ngang trong Excel. Nếu bạn muốn thực sự nhanh chóng áp dụng căn giữa theo chiều ngang cho dữ liệu của mình thì đây sẽ là phương pháp tốt nhất để thực hiện công việc.
Các bước:
- Đầu tiên, chọn tất cả các ô của tập dữ liệu mà bạn muốn áp dụng căn giữa theo chiều ngang. Đối với ví dụ hiển thị bên dưới, hãy chọn các ô ( B4:C10 ).
- Sau đó, nhấp vào tab Trang chủ trên dải băng của bạn.
- Sau đó, nhấp vào tùy chọn Nội dung trung tâm giống như bên dưới.
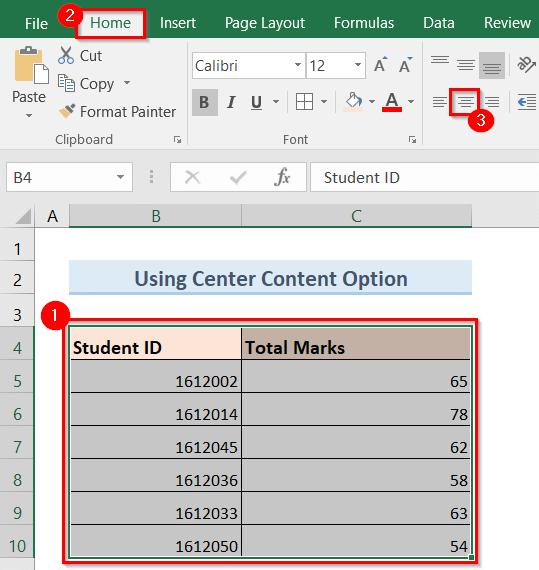
- Kết quả là trung tâm ngang căn chỉnh sẽ được áp dụng cho tập dữ liệu của bạn như hình bên dưới.
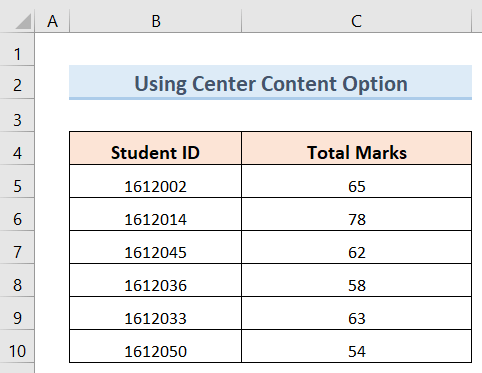
Đọc thêm: Cách căn giữa văn bản trong một ô trong Excel (3 phương pháp đơn giản)
Các bài đọc tương tự
- Cách căn chỉnh dấu hai chấm trong Excel (4 phương pháp đơn giản)
- Căn chỉnh hình dạng trong Excel (5 phương pháp đơn giản)
- Thay đổi căn chỉnh sang phải trong Excel (5 phương pháp nhanh)
2. Áp dụng căn giữa theo chiều ngang trong Excel bằng tùy chọn Định dạng ô
Sử dụng tùy chọn Định dạng ô cũng là một cách hiệu quả để áp dụng căn giữa theo chiều ngang. Để làm như vậy, hãy làm theo các bước bên dưới.
Các bước:
- Trước hết, chọn lại tất cả các ô trong tập dữ liệu của bạn trong đó bạnmuốn áp dụng căn giữa theo chiều ngang. Đối với ví dụ hiển thị bên dưới, hãy chọn các ô ( B4:C10 ).
- Tiếp theo, nhấp chuột phải trên chuột của bạn.
- Là một kết quả, một cửa sổ bật lên sẽ xuất hiện trên màn hình.
- Bây giờ, hãy nhấp vào tùy chọn Định dạng ô từ cửa sổ bật lên như hình bên dưới.
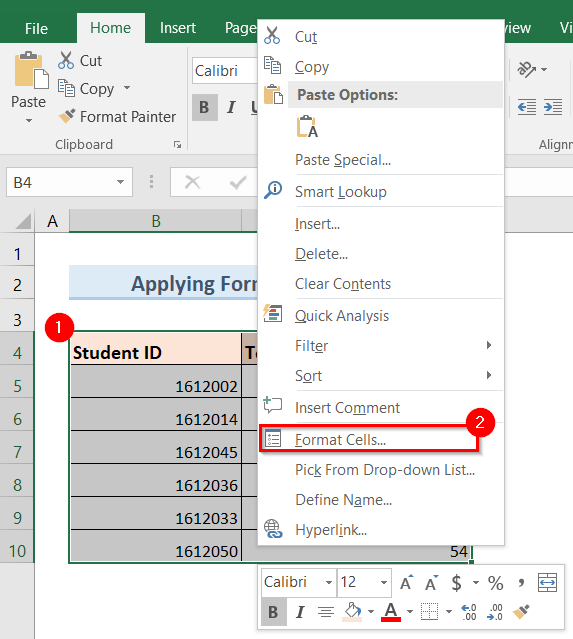
- Sau đó, một cửa sổ bật lên mới có tên Định dạng ô sẽ xuất hiện trên màn hình như hình bên dưới.
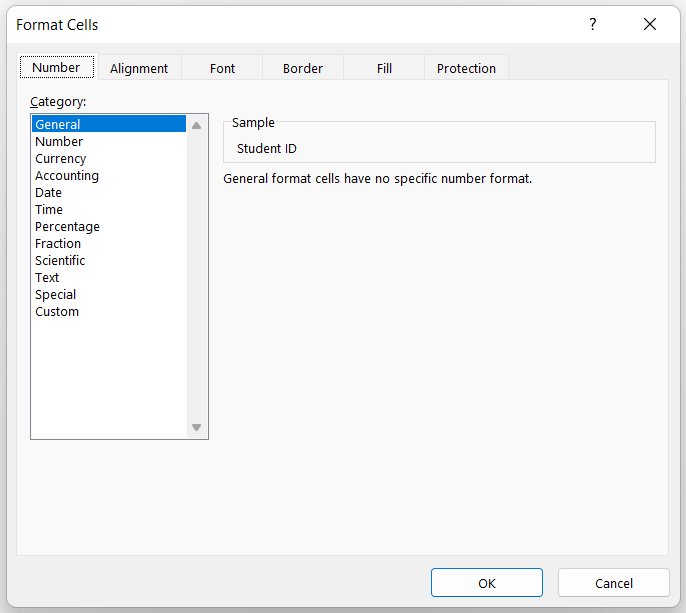
- Sau đó, hãy chuyển đến phần Căn chỉnh >> nhấp vào tùy chọn Ngang thả xuống >> Chọn Giữa như hình bên dưới.
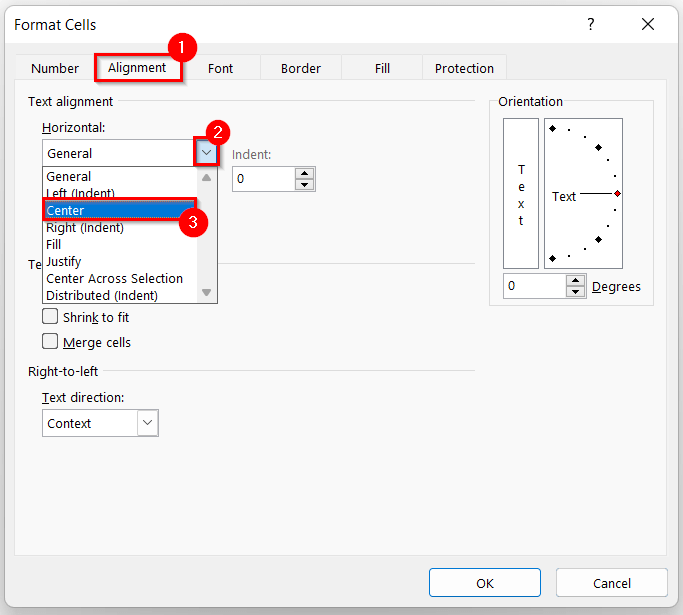
- Sau đó, nhấp vào OK .
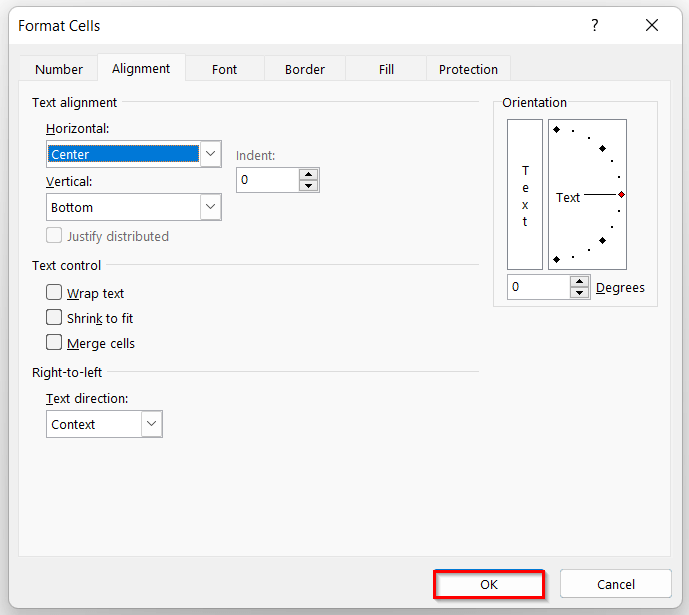
- Cuối cùng, căn giữa theo chiều ngang sẽ được áp dụng cho tập dữ liệu của bạn giống như bên dưới.
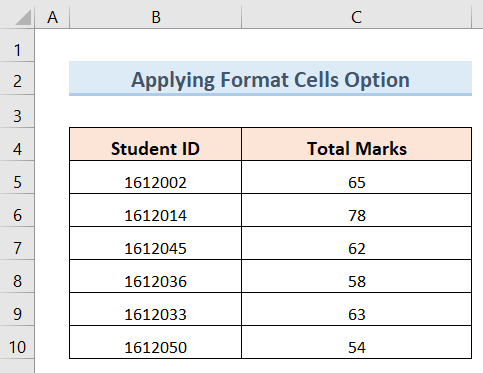
Đọc thêm: Cách căn chỉnh văn bản trong Excel (3 phương pháp nhanh)
3. Sử dụng tùy chọn định dạng để áp dụng căn giữa theo chiều ngang trong Excel
Sử dụng tùy chọn Định dạng là một cách khác để áp dụng căn giữa theo chiều ngang. Phương pháp này khá giống với phương pháp tùy chọn Sử dụng định dạng ô . Để sử dụng phương pháp này, hãy làm theo các bước bên dưới.
Các bước:
- Đầu tiên, chọn tất cả các ô trong tập dữ liệu của bạn mà bạn muốn áp dụng căn giữa theo chiều ngang.
- Sau đó, nhấp vào tùy chọn Định dạng thả xuống .
- Tiếp theo, nhấp vào Định dạng Ô như hiển thị bên dưới.
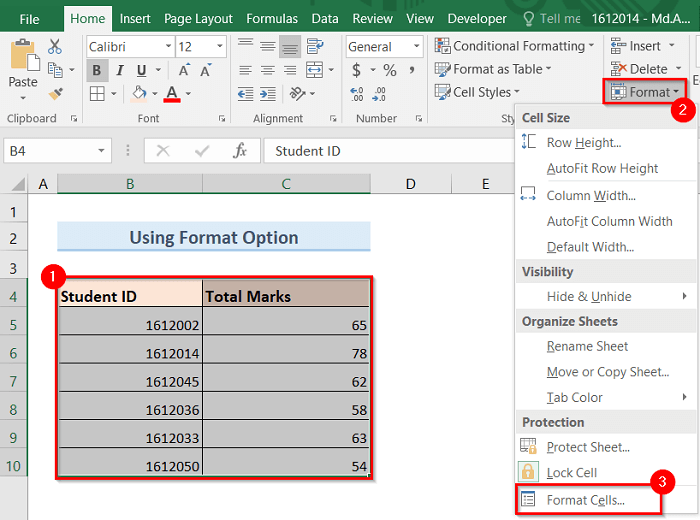
- Do đó, một cửa sổ bật lên mới có tên Định dạng ô sẽ xuất hiện trên màn hình giống như hình bên dưới.
- Bây giờ, hãy chuyển đến tab Căn chỉnh >> nhấp vào tùy chọn Ngang thả xuống >> Chọn Giữa như minh họa bên dưới.
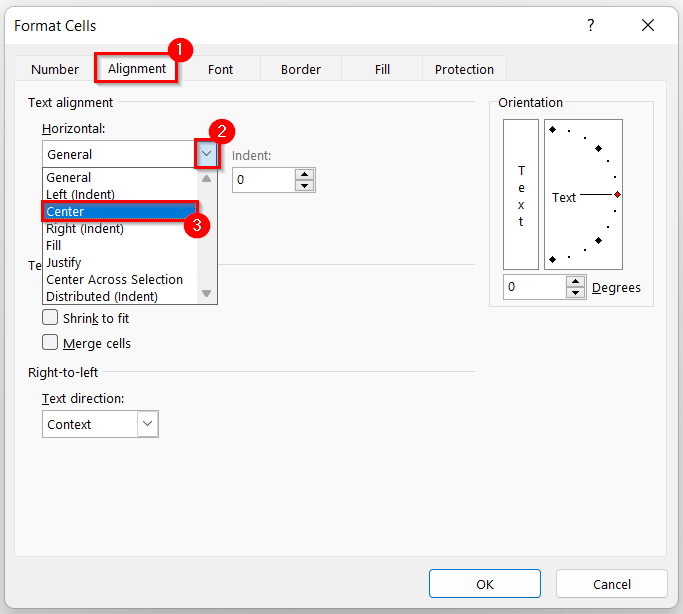
- Tiếp theo, nhấp vào OK .
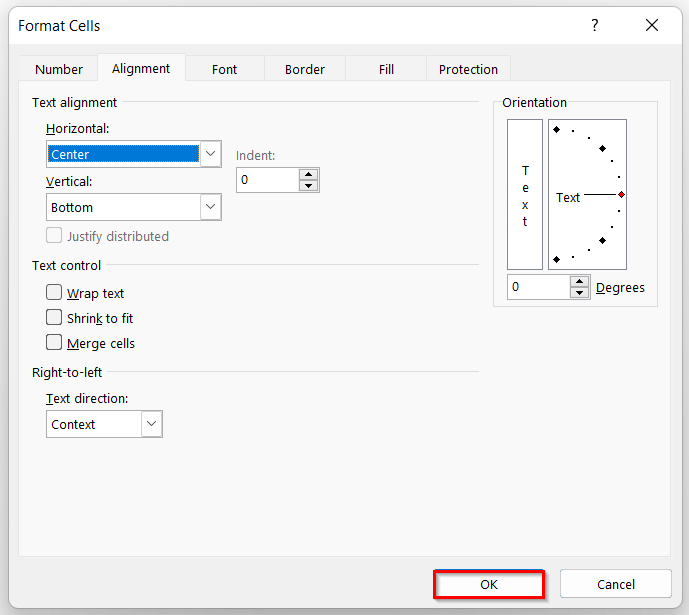
- Kết quả là nó sẽ áp dụng căn giữa theo chiều ngang cho tập dữ liệu của bạn như bên dưới.
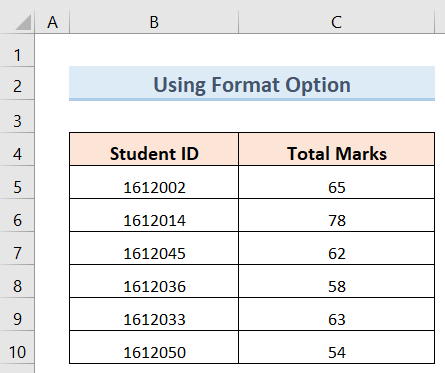
Đọc thêm: Cách căn trái trong Excel (3 cách tiện dụng)
Những điều cần nhớ
- Nếu bạn muốn thực sự nhanh chóng và hiệu quả khi sử dụng Excel thì phương pháp Sử dụng nội dung trung tâm sẽ là lựa chọn tốt nhất cho bạn.
- Bạn có thể sử dụng 3 phương pháp này cho cả một ô duy nhất hoặc một bảng tập dữ liệu như trong bài viết này.
- Bạn có thể áp dụng trung tâm căn ngang cho bất kỳ loại dữ liệu nào, chẳng hạn như số , ký tự , thời gian và ngày bằng cách thực hiện theo 3 phương pháp này .
Kết luận
Do đó, hãy làm theo các phương pháp được mô tả ở trên. Do đó, bạn có thể dễ dàng tìm hiểu cách áp dụng căn giữa theo chiều ngang trong Excel. Hy vọng điều này sẽ hữu ích. Theo dõi trang web ExcelWIKI để biết thêm các bài viết như thế này. Đừng quên để lại nhận xét, đề xuất hoặc thắc mắc của bạn trong phần bình luận bên dưới.

