Sisukord
Meie igapäevaelus peame tegelema suure hulga andmetega. Microsoft Excel on hea koht nende andmete säilitamiseks. Selleks, et salvestada andmeid või luua tabel, me saame formaat andmeid mitmel viisil. Üks levinumaid tavasid andmete vormindamisel on see, et kohaldatakse keskkoha horisontaalset joondamist Excelis. Kas teil on probleeme keskkoha horisontaalse joondamise kohaldamisega Excelis? Selles artiklis õpime, kuidas kuidas rakendada keskmist horisontaalset joondamist Excelis 3 kiire trikiga .
Lae alla praktiline töövihik
Saate alla laadida Exceli töövihik siit.
Rakenda keskele horisontaalne joondus.xlsx3 kiiret trikki keskkoha horisontaalse joondamise rakendamiseks Excelis
On olemas 3 kiiret trikki Excelis, et rakendada keskmist horisontaalset joondamist Excelis. Me saame rakendada keskmist horisontaalset joondamist üksiku raku või kogu datseti tabel Sammud on mõlemal juhul samad. Selles artiklis näeme, kuidas 3 näidet et rakendada keskkoha horisontaalset joondamist. Selleks vajame sellist andmekogumit nagu allpool. Andmekogum sisaldab Üliõpilase ID arvud 6 õpilast ja nende Markid kokku Allpool esitatud andmekogum on joondatud järgmises tabelis vaikimisi joondamine Excelist. Nüüd näeme kuidas rakendada keskkoha horisontaalset joondamist andmekogumis.
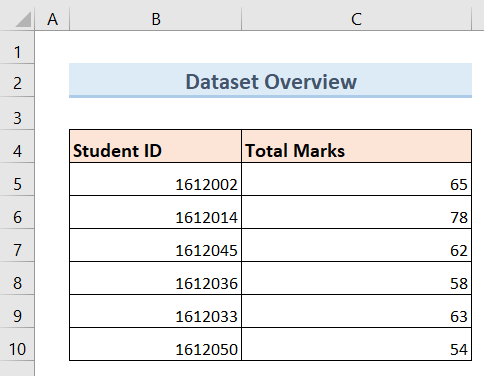
1. Kasutage Exceli keskse horisontaalse joonduse rakendamiseks Center Content Option (Keskmine sisu) valikut
Keskuse sisu kasutamine valik on kõige lihtsam ja kiireim viis, kuidas rakendada keskmist horisontaalset joondamist Excelis. Kui soovite oma andmetele tõesti kiiresti rakendada keskmist horisontaalset joondamist, siis on see parim meetod selle töö tegemiseks.
Sammud:
- Esiteks, valige kõik lahtrid oma andmekogumi, milles soovite rakendada keskmist horisontaalset joondamist. Allpool esitatud näite puhul valige ( B4:C10 ) rakud.
- Seejärel klõpsake nuppu Kodu vahelehel oma lindil.
- Pärast seda klõpsake nuppu Keskus Sisu võimalus nagu allpool.
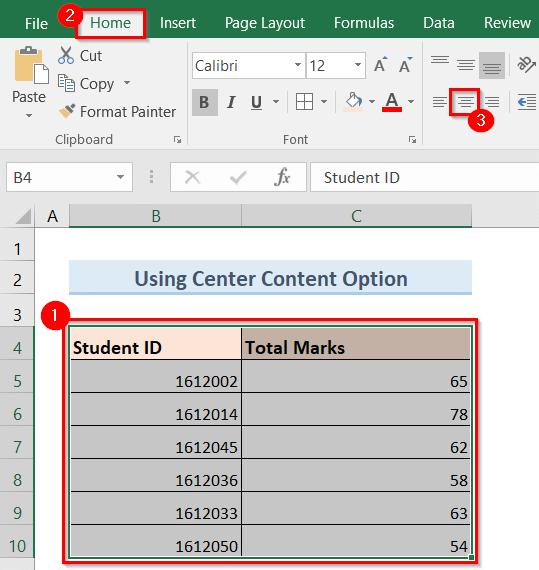
- Selle tulemusena, keskkoha horisontaalne joondamine rakendatakse teie andmestikule nagu alloleval pildil.
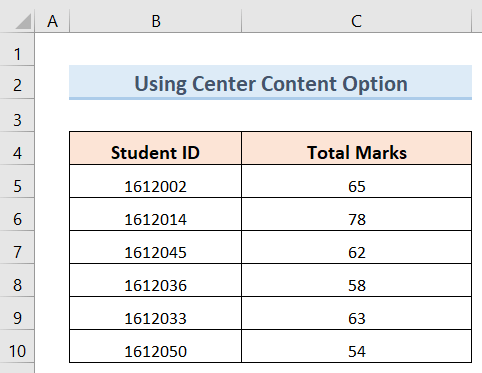
Loe edasi: Kuidas tsentreerida teksti Exceli lahtris (3 lihtsat meetodit)
Sarnased lugemised
- Kuidas joondada koolon Excelis (4 lihtsat meetodit)
- Exceli kujundite joondamine (5 lihtsat meetodit)
- Exceli paremale joondamise muutmine (5 kiiret meetodit)
2. Keskmine horisontaalne joondamine Excelis, kasutades lahtrite vormingu valikut
Lahtrite vormingu kasutamine valik on samuti tõhus viis keskkoha horisontaalse joondamise rakendamiseks. Selleks järgige alljärgnevaid samme.
Sammud:
- Kõigepealt, valige kõik lahtrid oma andmekogumi uuesti, kus soovite rakendada keskmist horisontaalset joondamist. Allpool esitatud näite puhul valige ( B4:C10 ) rakud.
- Järgmine, paremklikk teie hiirega.
- Selle tulemusena ilmub ekraanile hüpikaken.
- Nüüd klõpsake nuppu Lahtrite vormindamine valik hüpikaknas, nagu allpool näidatud.
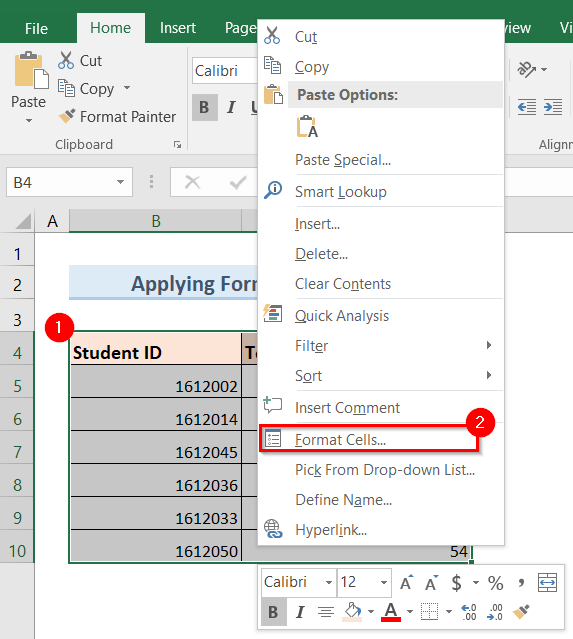
- Seejärel avaneb uus hüpikaken nimega Lahtrite vormindamine ilmub ekraanile nagu alloleval pildil.
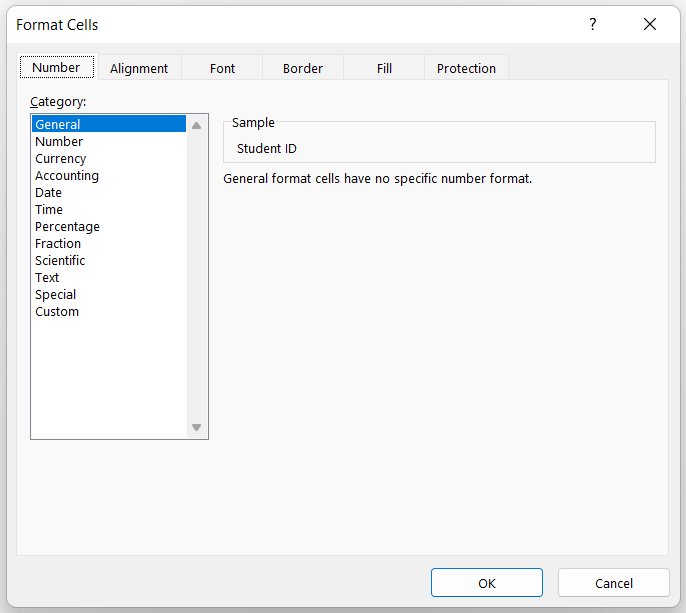
- Seejärel minge Kohandamine >> klõpsake Horisontaalne rippmenüü valik>> Valige Keskus nagu allpool näidatud.
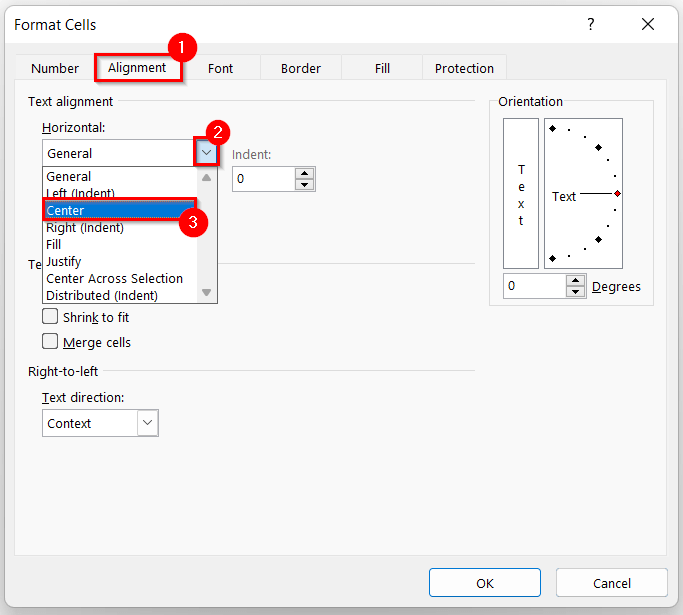
- Pärast seda klõpsake OK .
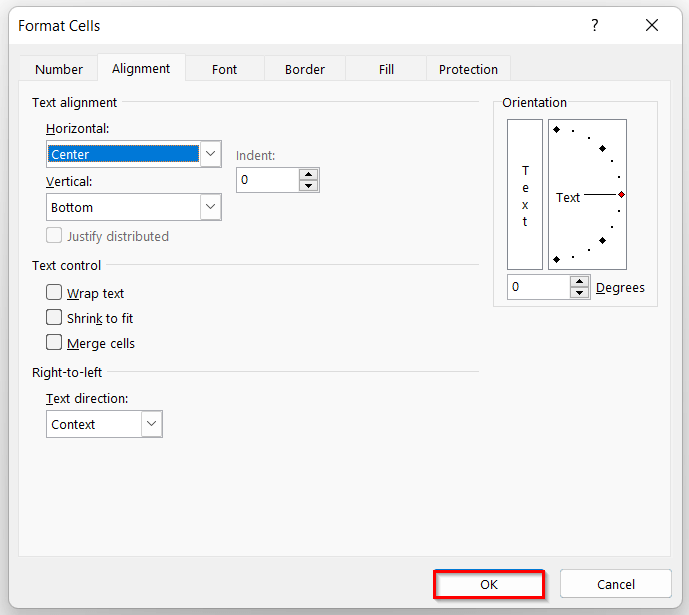
- Lõpuks, keskkoha horisontaalne joondamine kohaldatakse teie andmestikule nagu allpool.
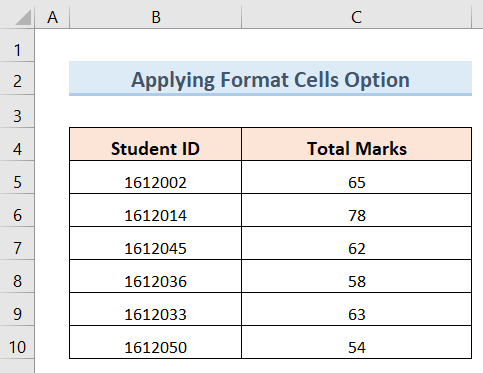
Loe edasi: Kuidas joondada teksti Excelis (3 kiiret meetodit)
3. Vormingu valiku kasutamine keskkoha horisontaalse joonduse rakendamiseks Excelis
Vormingu kasutamine valik on teine võimalus keskkoha horisontaalse joonduse rakendamiseks. See meetod on üsna sarnane meetodiga Lahtrite vormingu kasutamine valiku meetod. Selle meetodi kasutamiseks järgige alljärgnevaid samme.
Sammud:
- Esiteks, valige kõik lahtrid oma andmekogumi, mille puhul soovite rakendada keskmist horisontaalset joondamist.
- Pärast seda klõpsake nuppu Formaat rippmenüü võimalus.
- Seejärel klõpsake nupule Lahtrite vormindamine valik, nagu allpool näidatud.
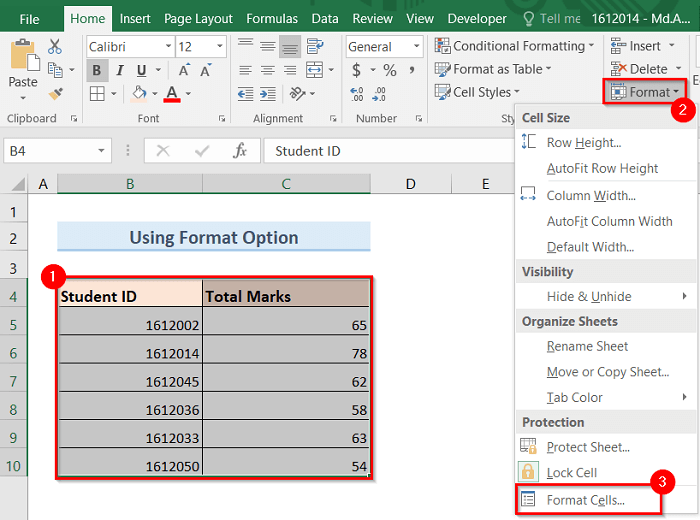
- Seega ilmub ekraanile uus hüpikaken nimega Format Cells (lahtrite vormindamine), nagu alloleval pildil.
- Nüüd minge Kohandamine vahekaart>> klõpsake nuppu Horisontaalne rippmenüü valik>> Valige Keskus nagu allpool näidatud.
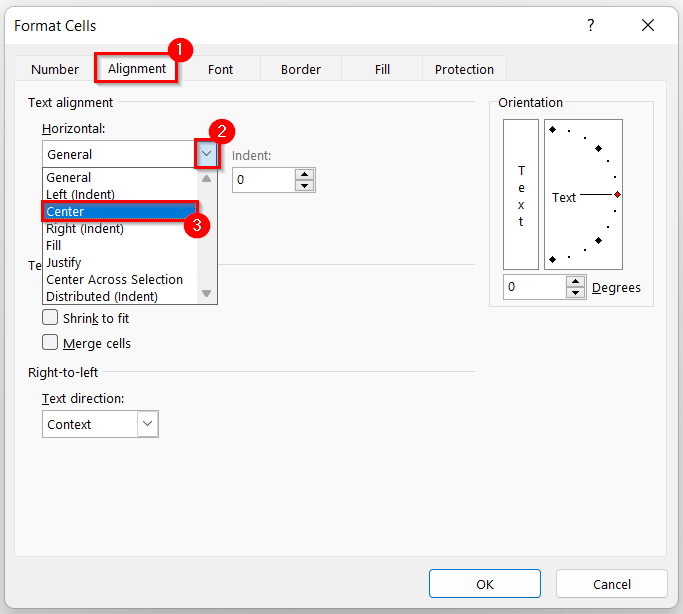
- Seejärel klõpsake OK .
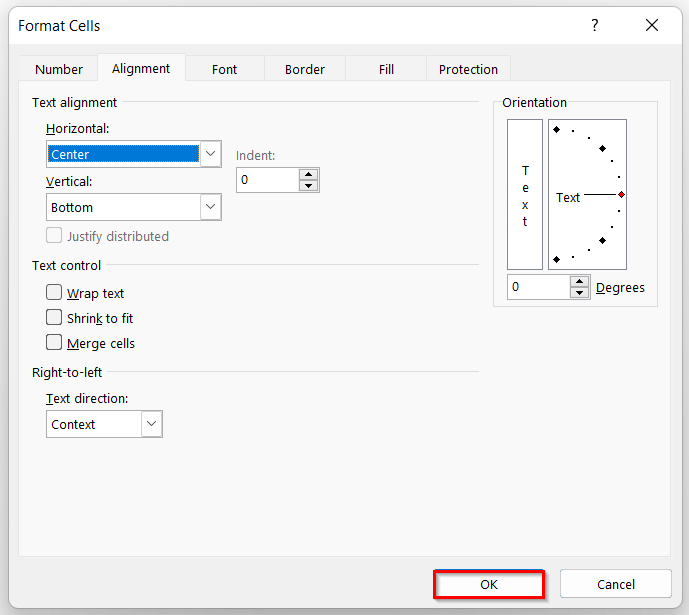
- Selle tulemusena kohaldatakse keskkoha horisontaalne joondamine oma andmekogumile nagu allpool.
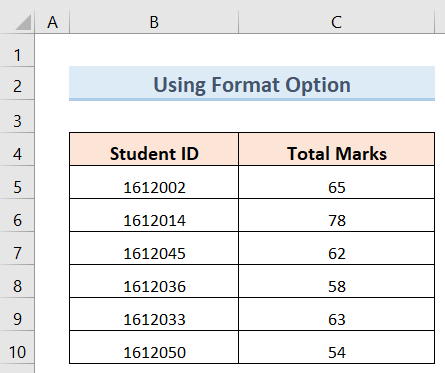
Loe edasi: Kuidas vasakule joondada Excelis (3 praktilist viisi)
Asjad, mida meeles pidada
- Kui sa tahad olla tõesti kiire ja tõhus kasutades Excel, siis on Keskuse sisu kasutamine meetod on teie jaoks parim valik.
- Võite kasutada neid 3 meetodit nii üks rakk või andmekogumite tabel nagu on näidatud käesolevas artiklis.
- Saate rakendada keskkoha horisontaalset joondamist mis tahes liiki andmete suhtes, näiteks number , tähemärgid , aeg ja kuupäev järgides neid 3 meetodit .
Kokkuvõte
Seega järgige eespool kirjeldatud meetodeid. Seega saate hõlpsasti õppida, kuidas Excelis keskmist horisontaalset joondamist rakendada. Loodan, et see on kasulik. Järgige ExcelWIKI veebilehel rohkem artikleid nagu see. Ärge unustage oma kommentaare, ettepanekuid või päringuid allpool olevasse kommentaaride sektsiooni.

