අන්තර්ගත වගුව
අපගේ එදිනෙදා ජීවිතයේදී අපට බොහෝ දත්ත සමඟ ගනුදෙනු කිරීමට සිදුවේ. Microsoft Excel එම දත්ත ගබඩා කිරීමට හොඳ ස්ථානයකි. දත්ත ගබඩා කිරීමට හෝ වගුවක් සෑදීමට, අපට බොහෝ ආකාරවලින් දත්ත ෆෝමැට් කළ හැක. දත්ත හැඩතල ගැන්වීම සඳහා වඩාත් පොදු භාවිතයක් වන්නේ එක්සෙල් හි මැද තිරස් පෙළගැස්ම යෙදීමයි. Excel හි මැද තිරස් පෙළගැස්ම යෙදීමේ ගැටලුවක් ඔබට තිබේද? මෙම ලිපියෙන්, අපි ක්ෂණික උපක්රම 3ක් සමඟින් Excel හි මධ්ය තිරස් පෙළගැස්ම යොදන ආකාරය ඉගෙන ගනිමු .
ප්රායෝගික වැඩපොත බාගන්න
ඔබට Excel වැඩපොත බාගත හැකිය. මෙතැනින්.
Center Horizontal Alignment.xlsx
Excel හි මධ්ය තිරස් පෙළගැස්ම යෙදීමට ඉක්මන් උපක්රම 3
එහි Excel හි මධ්ය තිරස් පෙළගැස්ම යෙදීම සඳහා Excel හි 3 ඉක්මන් උපක්රම වේ. අපට තනි කොටුවකට හෝ සම්පූර්ණ දත්ත කට්ටල වගුවක මැද තිරස් පෙළගැස්ම යෙදිය හැක. අවස්ථා දෙකෙහිම පියවර සමාන වේ. මෙම ලිපියෙන්, අපි මධ්ය තිරස් පෙළගැස්ම යෙදීම සඳහා උදාහරණ 3 දකිමු. එසේ කිරීමට අපට පහත දැක්වෙන දත්ත කට්ටලයක් අවශ්ය වේ. දත්ත කට්ටලයේ ශිෂ්ය හැඳුනුම්පත 6 සිසුන් අංක සහ ඔවුන්ගේ මුළු ලකුණු අඩංගු වේ. පහත දැක්වෙන දත්ත කට්ටලය එක්සෙල් හි පෙරනිමි පෙළගැස්ම තුළ පෙළගස්වා ඇත. දැන් අපි දත්ත කට්ටලයේ මැද තිරස් පෙළගැස්ම යෙදිය යුතු ආකාරය දකිමු.
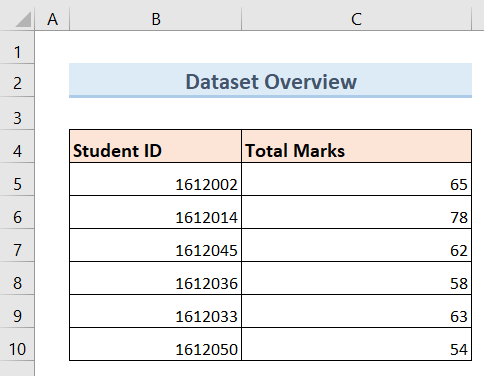
1. මධ්යස්ථානයට අයදුම් කිරීමට මධ්ය අන්තර්ගත විකල්පය භාවිත කරන්න.Excel හි තිරස් පෙළගැස්ම
මධ්ය අන්තර්ගත විකල්පය භාවිතා කිරීම Excel හි මධ්ය තිරස් පෙළගැස්ම යෙදීමට පහසුම සහ ඉක්මන් ක්රමයයි. ඔබේ දත්තවලට මධ්ය තිරස් පෙළගැස්ම යෙදීමට ඔබට ඇත්තටම ඉක්මන් වීමට අවශ්ය නම්, කාර්යය කිරීමට මෙය හොඳම ක්රමය වනු ඇත.
පියවර:
- පළමුව, ඔබට මධ්ය තිරස් පෙළගැස්ම යෙදිය යුතු ඔබගේ දත්ත කට්ටලයේ සියලුම කොටු තෝරන්න. පහත දැක්වෙන උදාහරණය සඳහා, ( B4:C10 ) කොටු තෝරන්න.
- ඉන්පසු, මුල් පිටුව ඔබේ පීත්ත පටිය මත ක්ලික් කරන්න.
- ඊට පසු, පහත දැක්වෙන ආකාරයට Center Content විකල්පය මත ක්ලික් කරන්න.
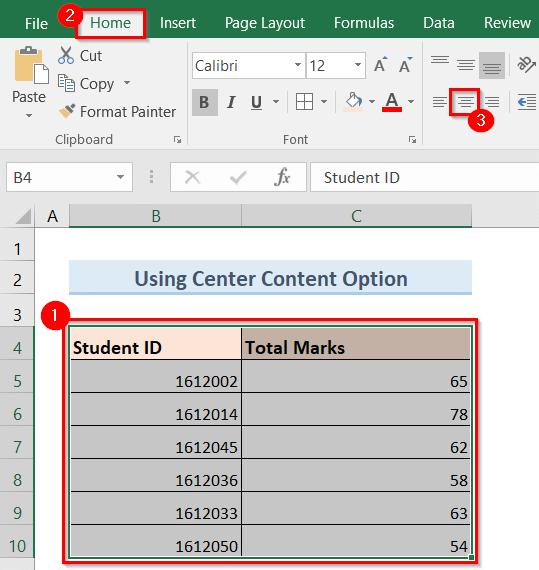
- ප්රතිඵලයක් ලෙස, මධ්ය තිරස් පෙළගැස්ම පහත රූපයේ මෙන් ඔබේ දත්ත කට්ටලයට යොදනු ඇත.
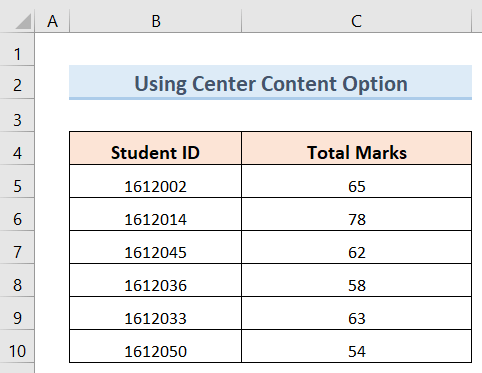
තවත් කියවන්න: පෙළ මධ්යගත කරන්නේ කෙසේද Excel හි සෛලයක් (පහසු ක්රම 3 ක්)
සමාන කියවීම්
- Excel හි මහා බඩවැල පෙළගස්වන ආකාරය (පහසු ක්රම 4)
- එක්සෙල් හි හැඩතල පෙළගස්වන්න (සරල ක්රම 5)
- එක්සෙල් හි දකුණට පෙළගැස්වීම වෙනස් කරන්න (ඉක්මන් ක්රම 5)
2. Format Cells විකල්පය භාවිතයෙන් Excel හි මධ්ය තිරස් පෙළගැස්ම යොදන්න
Format Cells විකල්පය භාවිතා කිරීම මධ්ය තිරස් පෙළගැස්ම යෙදීමට කාර්යක්ෂම ක්රමයකි. එසේ කිරීමට, පහත පියවර අනුගමනය කරන්න.
පියවර:
- ප්රථමයෙන්ම, ඔබේ දත්ත කට්ටලයේ සියලු සෛල තෝරන්න එහි ඔබමධ්ය තිරස් පෙළගැස්ම යෙදීමට අවශ්යයි. පහත දැක්වෙන උදාහරණය සඳහා, ( B4:C10 ) කොටු තෝරන්න.
- ඊළඟට, දකුණු-ක්ලික් කරන්න ඔබේ මූසිකය මත.
- ක් ලෙස ප්රතිඵලයක් වශයෙන්, pop-up window එකක් තිරය මත දිස්වනු ඇත.
- දැන්, පහත දැක්වෙන පරිදි pop-up window එකෙන් Cells විකල්පය මත ක්ලික් කරන්න.
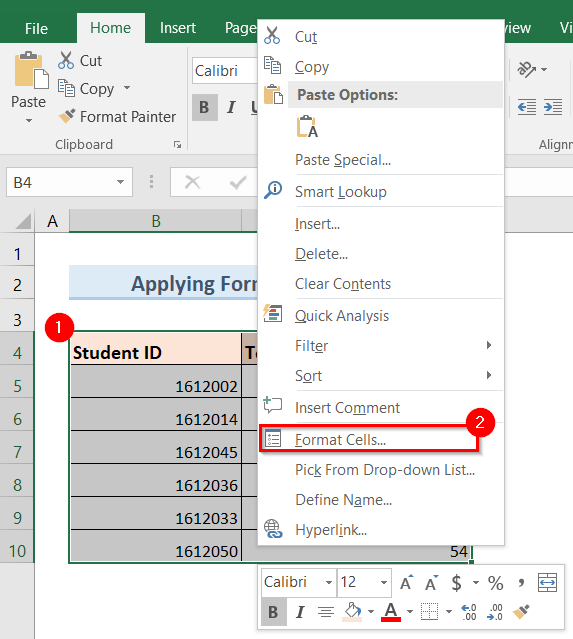
- ඉන්පසු, පහත රූපයේ ආකාරයට Cells නමින් නව pop-up window එකක් තිරය මත දිස්වනු ඇත.
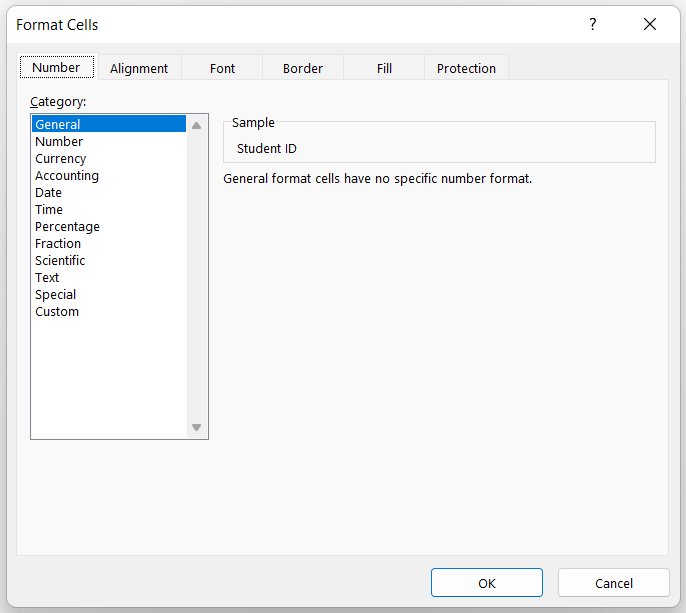
- ඉන්පසු, පෙළගැස්ම >> තිරස් පතන විකල්පය මත ක්ලික් කරන්න >> පහත දැක්වෙන පරිදි Center තෝරන්න.
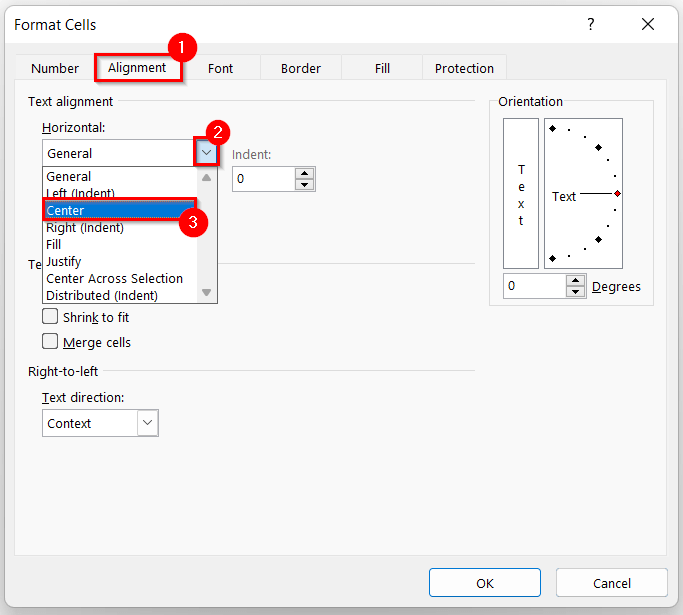
- ඉන්පසු, OK ක්ලික් කරන්න.
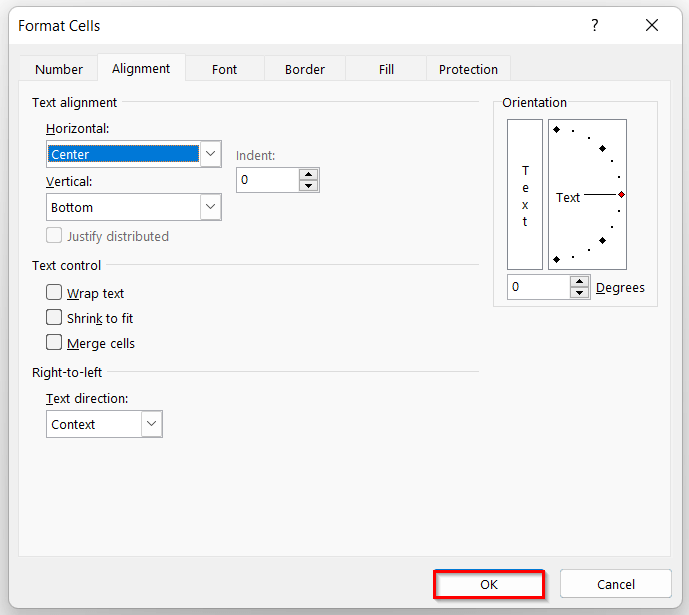
- අවසාන වශයෙන්, මධ්ය තිරස් පෙළගැස්ම පහත දැක්වෙන ආකාරයට ඔබේ දත්ත කට්ටලයට යොදනු ඇත.
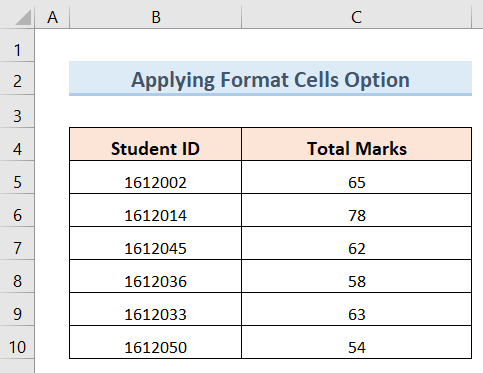 3>
3>
තවත් කියවන්න: Excel හි පෙළ පෙළගස්වන ආකාරය (ඉක්මන් ක්රම 3)
3. Excel හි මධ්ය තිරස් පෙළගැස්ම යෙදීමට ආකෘති විකල්පය භාවිතා කිරීම
ආකෘතිය විකල්පය භාවිතා කිරීම මධ්ය තිරස් පෙළගැස්ම යෙදීමට තවත් ක්රමයකි. මෙම ක්රමය ආකෘති සෛල භාවිතා කිරීම විකල්ප ක්රමයට බෙහෙවින් සමාන වේ. මෙම ක්රමය භාවිතා කිරීම සඳහා, පහත පියවර අනුගමනය කරන්න.
පියවර:
- පළමුව, ඔබගේ දත්ත කට්ටලයේ සියලු සෛල තෝරන්න ඔබට මධ්ය තිරස් පෙළගැස්ම යෙදීමට අවශ්ය වේ.
- ඉන් පසුව, ආකෘති පතන විකල්පය මත ක්ලික් කරන්න.
- ඊළඟට, ආකෘතිය මත ක්ලික් කරන්න සෛල පහත රූපයේ පරිදි විකල්පය.
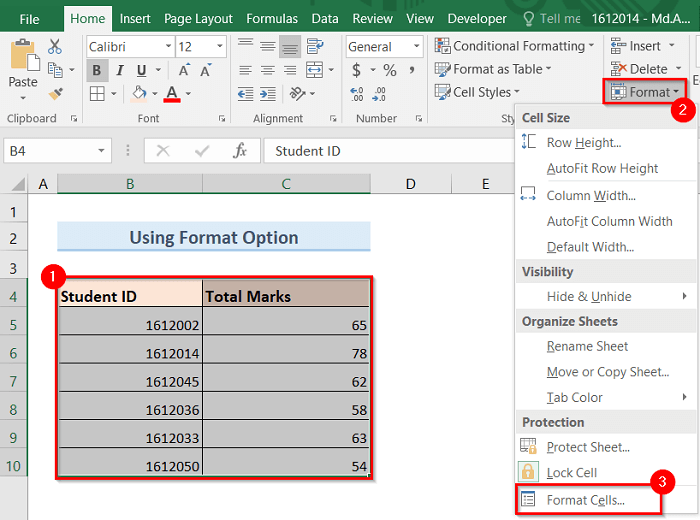 3>
3>
- එබැවින්, Format Cells නමින් නව උත්පතන කවුළුවක් පහත රූපයේ පරිදි තිරය මත දිස්වනු ඇත.
- දැන්, Alinment ටැබය වෙත යන්න >> තිරස් පතන විකල්පය මත ක්ලික් කරන්න >> පහත පෙන්වා ඇති පරිදි Center තෝරන්න.
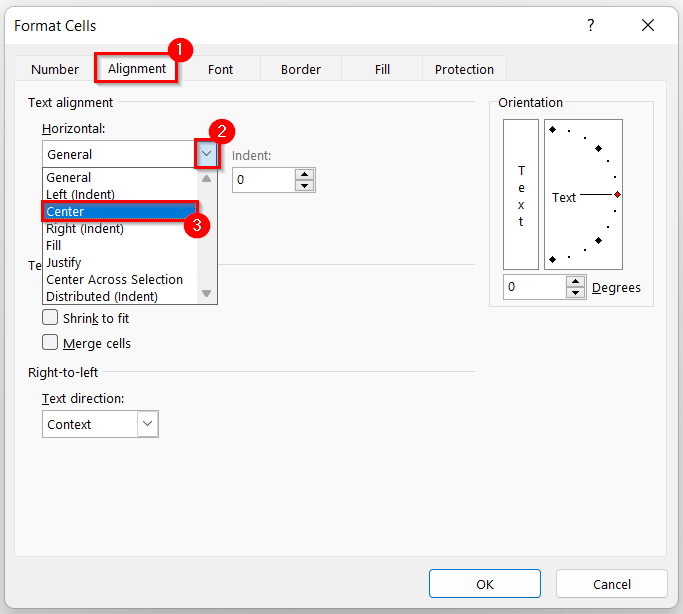
- ඊළඟට, OK ක්ලික් කරන්න.
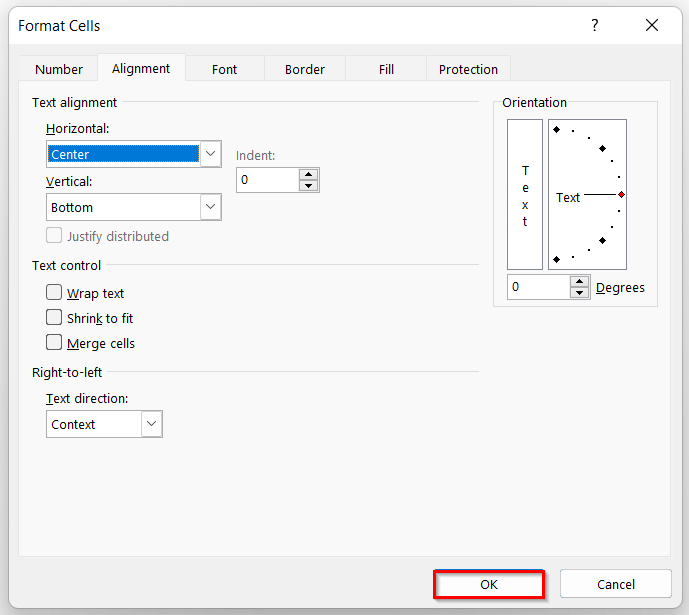
- ප්රතිඵලයක් ලෙස, එය මධ්ය තිරස් පෙළගැස්ම ඔබේ දත්ත කට්ටලයට පහත පරිදි යොදනු ඇත.
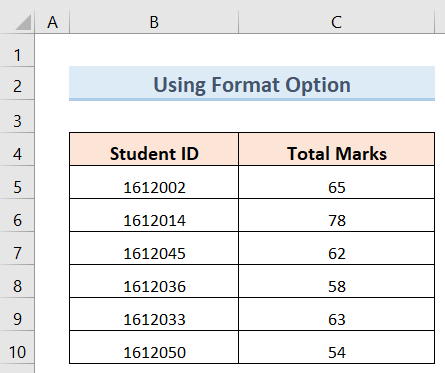
තවත් කියවන්න: එක්සෙල් හි වමට පෙළගස්වන්නේ කෙසේද (හැකි ක්රම 3 ක්)
මතක තබා ගත යුතු දේ
- නම් Excel භාවිතා කිරීමේදී ඔබට සැබවින්ම ඉක්මන් සහ කාර්යක්ෂම වීමට අවශ්ය වේ, එවිට මධ්යස්ථ අන්තර්ගතය භාවිතා කිරීම ක්රමය ඔබට හොඳම විකල්පය වනු ඇත.
- ඔබට මෙම 3 ක්රම තනි කොටුවක් සඳහා හෝ දත්ත කට්ටල වගුවක් සඳහා මෙම ලිපියේ පෙන්වා ඇත.
- ඔබට මධ්යස්ථානයට අයදුම් කළ හැක. සංඛ්යාව , අනුලකුණු , වේලා , සහ දිනය ආදි ඕනෑම ආකාරයක දත්ත වෙත තිරස් පෙළගැස්ම මෙම 3 ක්රම අනුගමනය කිරීමෙන් .
නිගමනය
එබැවින්, ඉහත විස්තර කර ඇති ක්රම අනුගමනය කරන්න. මේ අනුව, Excel හි මධ්ය තිරස් පෙළගැස්ම යෙදිය යුතු ආකාරය ඔබට පහසුවෙන් ඉගෙන ගත හැකිය. මෙය ප්රයෝජනවත් වනු ඇතැයි බලාපොරොත්තු වෙනවා. මෙවැනි තවත් ලිපි සඳහා ExcelWIKI වෙබ් අඩවිය අනුගමනය කරන්න. ඔබගේ අදහස්, යෝජනා, හෝ විමසීම් පහත අදහස් දැක්වීමේ කොටසෙහි තැබීමට අමතක නොකරන්න.

