Sadržaj
U našem svakodnevnom životu moramo se nositi s puno podataka. Microsoft Excel je dobro mjesto za pohranu tih podataka. Da bismo pohranili podatke ili kreirali tabelu, možemo formatirati podatke na mnogo načina. Jedna od najčešćih praksi za formatiranje podataka je primjena horizontalnog poravnanja po sredini u Excelu. Imate li problema s primjenom središnjeg horizontalnog poravnanja u Excelu? U ovom članku ćemo naučiti kako primijeniti horizontalno poravnanje po sredini u Excelu s 3 brza trika .
Preuzmite Vježnicu
Možete preuzeti Excel radnu svesku odavde.
Primijeni horizontalno poravnanje po sredini.xlsx
3 brza trika za primjenu horizontalnog poravnanja po sredini u Excelu
Tamo su 3 brza trika u Excelu za primjenu horizontalnog poravnanja po sredini u Excelu. Možemo primijeniti središnje horizontalno poravnanje na jednu ćeliju ili na cijelu tablicu skupa podataka . Koraci su isti za oba slučaja. U ovom članku ćemo vidjeti 3 primjera za primjenu središnjeg horizontalnog poravnanja. Za to će nam trebati skup podataka poput donjeg. Skup podataka sadrži ID učenika brojeve 6 učenika i njihove Ukupne ocjene . Skup podataka prikazan ispod je poravnat u podrazumevanom poravnanju programa Excel. Sada ćemo vidjeti kako primijeniti središnje horizontalno poravnanje u skupu podataka.
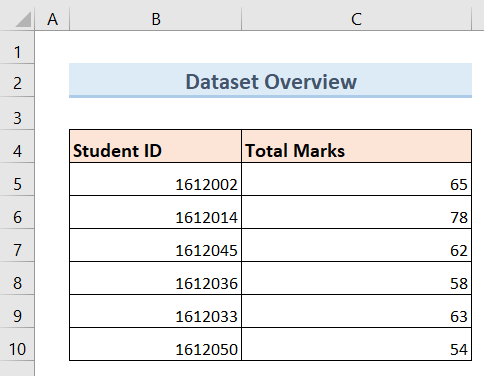
1. Koristite opciju Center Content da biste primijenili centarHorizontalno poravnanje u Excelu
Upotreba opcije Center Content je najlakši i najbrži način za primjenu horizontalnog poravnanja u sredini u Excelu. Ako želite biti vrlo brzi za primjenu središnjeg horizontalnog poravnanja na svoje podatke, onda će ovo biti najbolji način da obavite posao.
Koraci:
- Prvo, odaberite sve ćelije vašeg skupa podataka u koje želite primijeniti središnje horizontalno poravnanje. Za primjer prikazan ispod, odaberite ćelije ( B4:C10 ).
- Zatim kliknite na karticu Početna na vašoj vrpci.
- Nakon toga kliknite na opciju Center Content kao na donjoj.
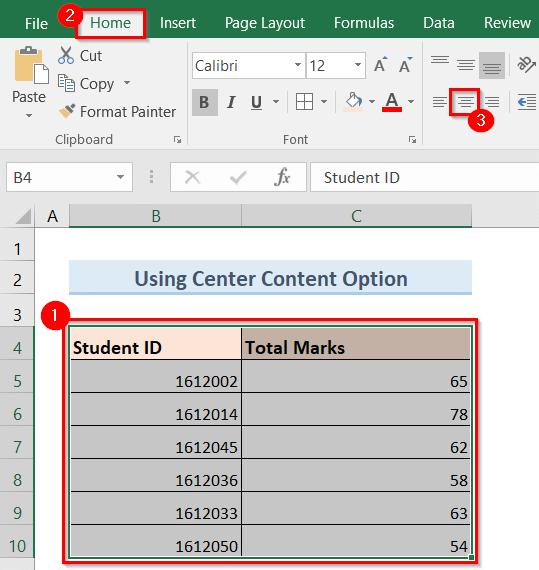
- Kao rezultat, centriraj horizontalno alignment će se primijeniti na vaš skup podataka kao na slici ispod.
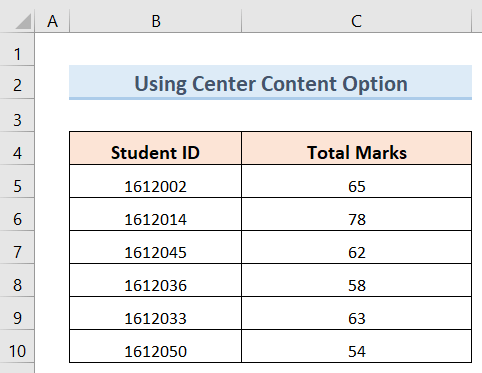
Pročitajte više: Kako centrirati tekst u ćelija u Excelu (3 laka metoda)
Slična očitanja
- Kako poravnati dvotočka u Excelu (4 laka metoda)
- Poravnajte oblike u Excelu (5 jednostavnih metoda)
- Promijenite poravnanje udesno u Excelu (5 brzih metoda)
2. Primijenite središnje horizontalno poravnanje u Excelu pomoću opcije Format Cells
Upotreba opcije Format Cells je također efikasan način za primjenu horizontalnog poravnanja po sredini. Da biste to učinili, slijedite dolje navedene korake.
Koraci:
- Prvo, ponovo odaberite sve ćelije vašeg skupa podataka u kojoj tiželite primijeniti središnje horizontalno poravnanje. Za primjer prikazan ispod, odaberite ćelije ( B4:C10 ).
- Sljedeće, desni klik na mišu.
- Kao kao rezultat, na ekranu će se pojaviti iskačući prozor.
- Sada kliknite na opciju Format Cells iz iskačućeg prozora kao što je prikazano ispod.
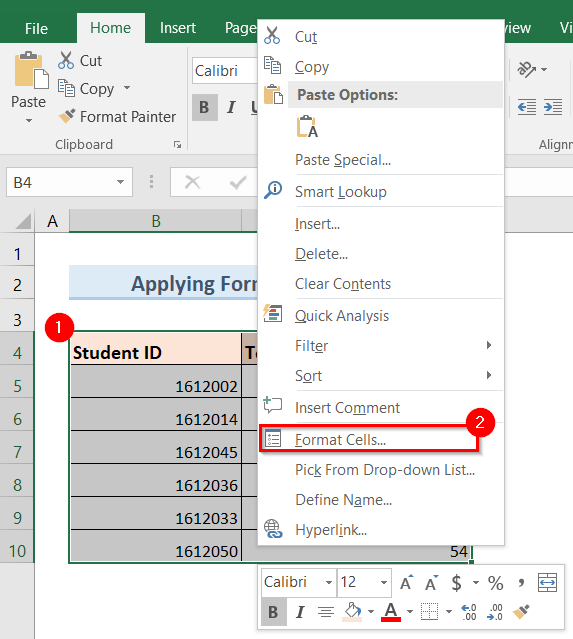
- Tada će se novi iskačući prozor pod nazivom Format Cells pojaviti na ekranu kao na slici ispod.
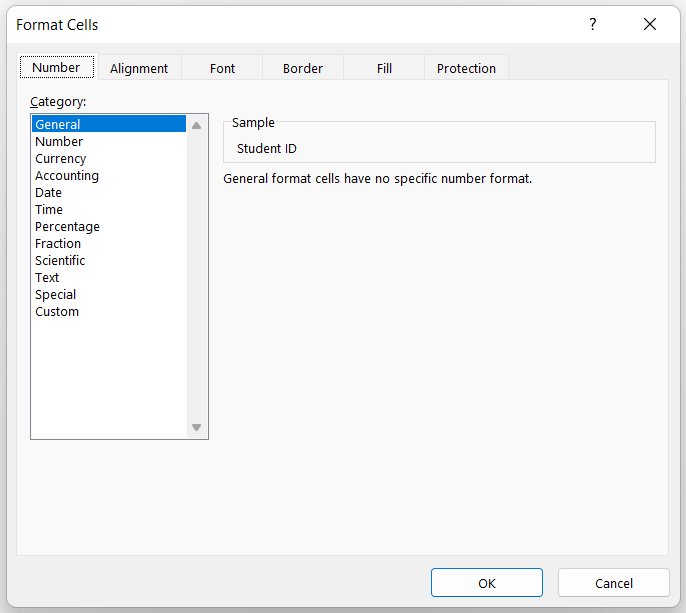
- Nakon toga, idite na Poravnanje >> kliknite na opciju Horizontalni padajući izbornik >> Odaberite Centar kao što je prikazano ispod.
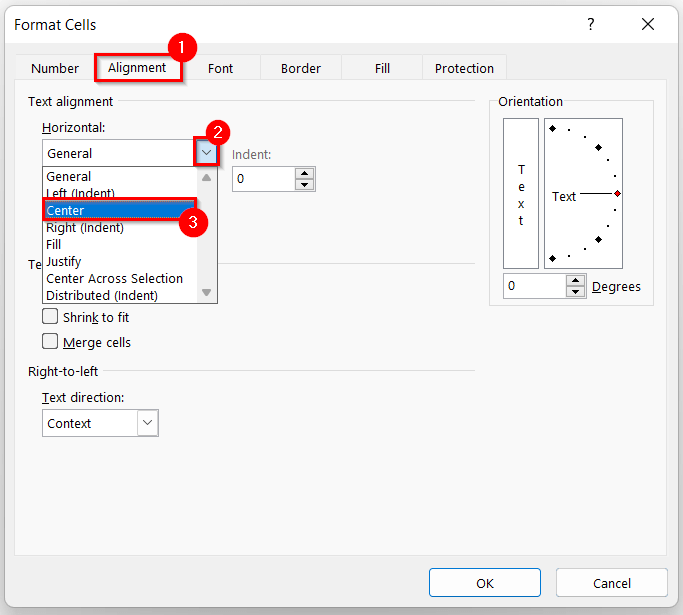
- Nakon toga kliknite OK .
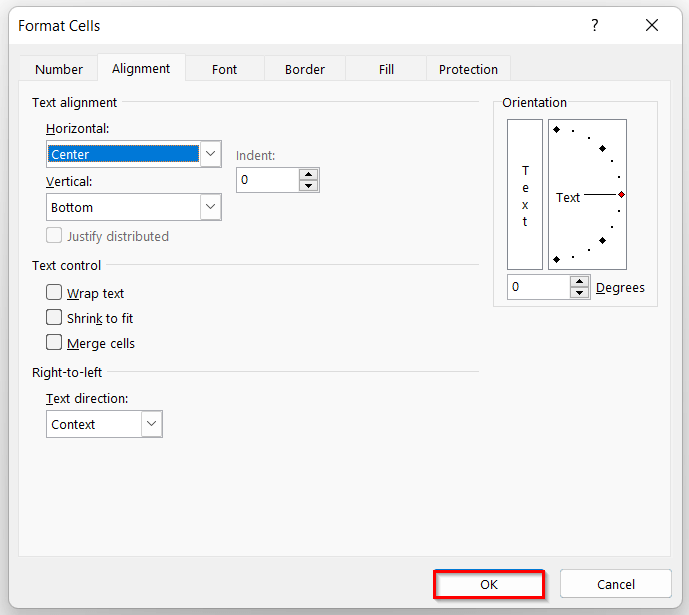
- Konačno, centralno horizontalno poravnanje će biti primijenjeno na vaš skup podataka kao na donjem.
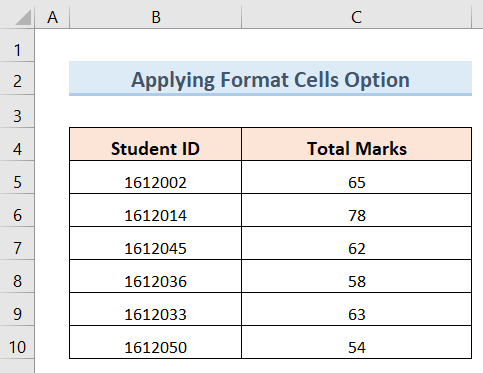
Pročitajte više: Kako poravnati tekst u Excelu (3 brze metode)
3. Korištenje opcije formata za primjenu horizontalnog poravnanja po sredini u Excelu
Upotreba opcije Format je još jedan način za primjenu horizontalnog poravnanja po sredini. Ova metoda je prilično slična metodi opcije Using Format Cells . Da biste koristili ovu metodu, slijedite dolje navedene korake.
Koraci:
- Prvo, odaberite sve ćelije vašeg skupa podataka u kojem želite primijeniti središnje horizontalno poravnanje.
- Nakon toga kliknite na padajući izbornik opciju.
- Sljedeće kliknite na Format Ćelije opcija kao što je prikazano ispod.
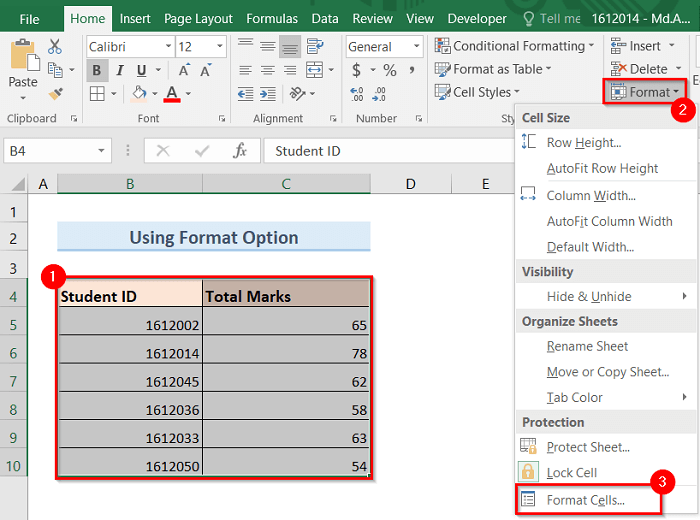
- Stoga, novi skočni prozor pod nazivom Format Cells će se pojaviti na ekranu kao na slici ispod.
- Sada idite na karticu Poravnanje >> kliknite na opciju Horizontalni padajući izbornik >> Odaberite Centar kao što je prikazano ispod.
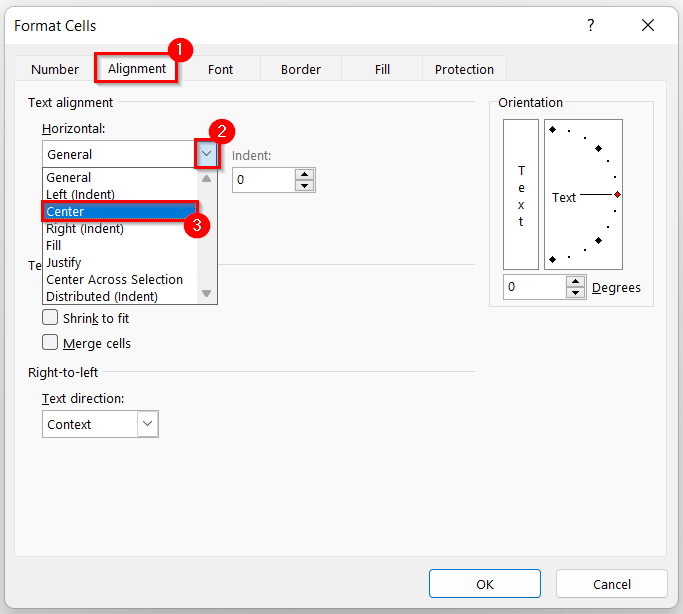
- Sljedeće kliknite na OK .
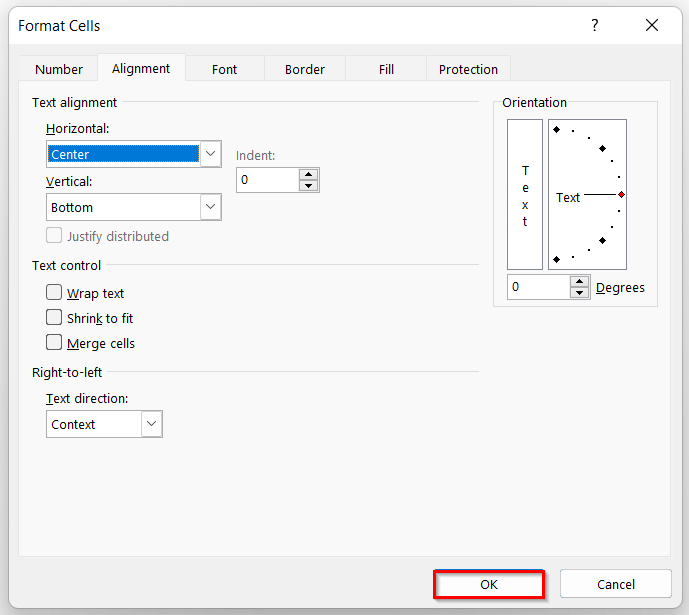
- Kao rezultat toga, primijenit će centralno horizontalno poravnanje na vaš skup podataka kao ispod.
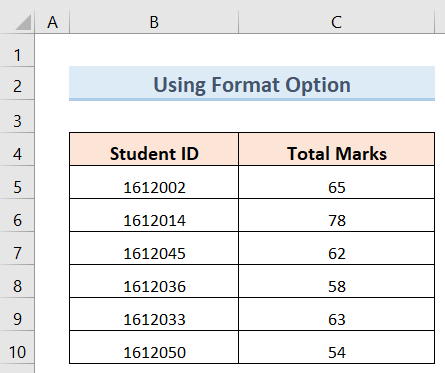
Pročitajte više: Kako poravnati lijevo u Excelu (3 zgodna načina)
Stvari koje treba zapamtiti
- Ako želite biti stvarno brzi i efikasni u korištenju Excela, tada će metoda Using Center Content biti najbolja opcija za vas.
- Možete koristiti ove 3 metode i za jednu ćeliju ili tabelu skupova podataka kao što je prikazano u ovom članku.
- Možete primijeniti centar horizontalno poravnanje sa bilo kojom vrstom podataka kao što su broj , znakovi , vrijeme i datum prateći ove 3 metode .
Zaključak
Dakle, slijedite gore opisane metode. Tako možete lako naučiti kako primijeniti središnje horizontalno poravnanje u Excelu. Nadam se da će ovo biti od pomoći. Pratite web stranicu ExcelWIKI za više ovakvih članaka. Ne zaboravite ostaviti svoje komentare, prijedloge ili upite u odeljku za komentare ispod.

