Talaan ng nilalaman
Sa ating pang-araw-araw na buhay, kailangan nating harapin ang maraming data. Ang Microsoft Excel ay isang magandang lugar upang iimbak ang mga data na iyon. Upang mag-imbak ng data o lumikha ng talahanayan, maaari naming mag-format ng data sa maraming paraan. Isa sa mga pinakakaraniwang kasanayan para sa pag-format ng data ay ang ilapat ang center horizontal alignment sa Excel. Nahihirapan ka bang mag-apply ng center horizontal alignment sa Excel? Sa artikulong ito, matututunan natin kung paano ilapat ang center horizontal alignment sa Excel na may 3 mabilisang trick .
I-download ang Practice Workbook
Maaari mong i-download ang Excel workbook mula rito.
Ilapat ang Center Horizontal Alignment.xlsx
3 Mabilis na Trick para Ilapat ang Center Horizontal Alignment sa Excel
Doon ay 3 mabilisang trick sa Excel para ilapat ang center horizontal alignment sa Excel. Maaari naming ilapat ang center horizontal alignment sa isang iisang cell o sa isang buong talahanayan ng datset . Ang mga hakbang ay pareho para sa parehong mga kaso. Sa artikulong ito, makikita natin ang 3 halimbawa para ilapat ang center horizontal alignment. Kakailanganin namin ang isang dataset tulad ng nasa ibaba upang magawa ito. Ang dataset ay naglalaman ng Student ID na mga numero ng 6 na mag-aaral at ang kanilang Kabuuang Marka . Ang dataset na ipinapakita sa ibaba ay nakahanay sa default alignment ng Excel. Ngayon ay makikita natin kung paano ilapat ang center horizontal alignment sa dataset.
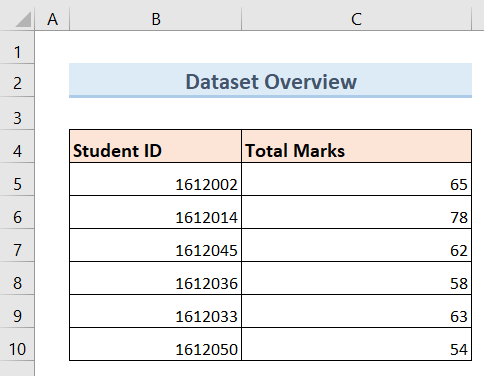
1. Gamitin ang Center Content Option para Ilapat ang CenterAng Pahalang na Alignment sa Excel
Paggamit ng Center Content na opsyon ay ang pinakamadaling at pinakamabilis na paraan upang ilapat ang center horizontal alignment sa Excel. Kung gusto mong talagang mabilis na ilapat ang center horizontal alignment sa iyong data, ito ang magiging pinakamahusay na paraan para gawin ang trabaho.
Mga Hakbang:
- Una, piliin ang lahat ng mga cell ng iyong dataset kung saan mo gustong ilapat ang center horizontal alignment. Para sa halimbawang ipinapakita sa ibaba, piliin ang ( B4:C10 ) na mga cell.
- Pagkatapos, mag-click sa tab na Home sa iyong ribbon.
- Pagkatapos nito, mag-click sa Center Content na opsyon tulad ng nasa ibaba.
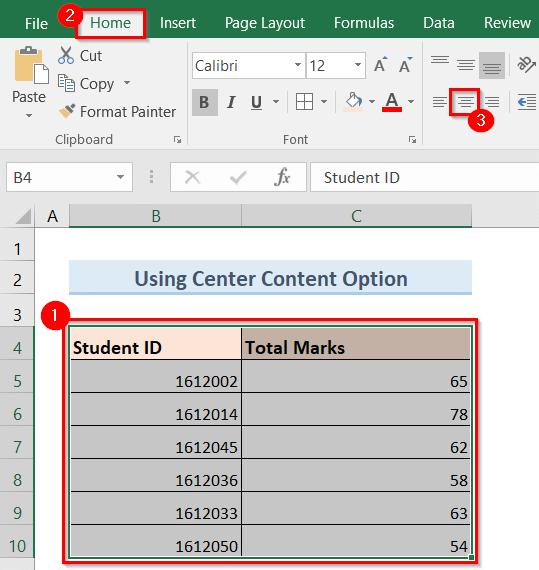
- Bilang resulta, gitnang pahalang alignment ay ilalapat sa iyong dataset tulad ng larawan sa ibaba.
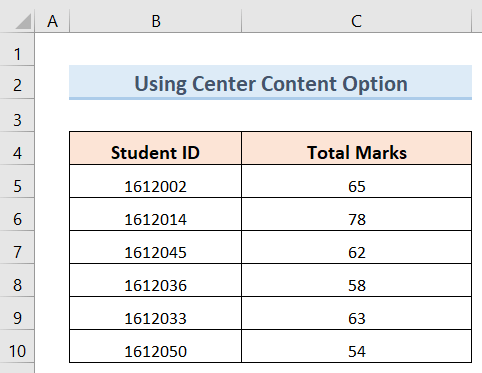
Magbasa Nang Higit Pa: Paano Igitna ang Teksto sa isang Cell sa Excel (3 Madaling Paraan)
Mga Katulad na Pagbasa
- Paano I-align ang Colon sa Excel (4 na Madaling Paraan)
- I-align ang Mga Hugis sa Excel (5 Simpleng Paraan)
- Baguhin ang Alignment sa Kanan sa Excel (5 Mabilis na Paraan)
2. Ilapat ang Center Horizontal Alignment sa Excel Gamit ang Format Cells Option
Ang paggamit ng Format Cells na opsyon ay isa ring mahusay na paraan upang ilapat ang center horizontal alignment. Upang gawin ito, sundin ang mga hakbang sa ibaba.
Mga Hakbang:
- Una sa lahat, piliin muli ang lahat ng mga cell ng iyong dataset kung saan kagustong ilapat ang center horizontal alignment. Para sa halimbawang ipinapakita sa ibaba, piliin ang ( B4:C10 ) na mga cell.
- Susunod, right-click sa iyong mouse.
- Bilang isang resulta, may lalabas na pop-up window sa screen.
- Ngayon, i-click ang Format Cells na opsyon mula sa pop-up window tulad ng ipinapakita sa ibaba.
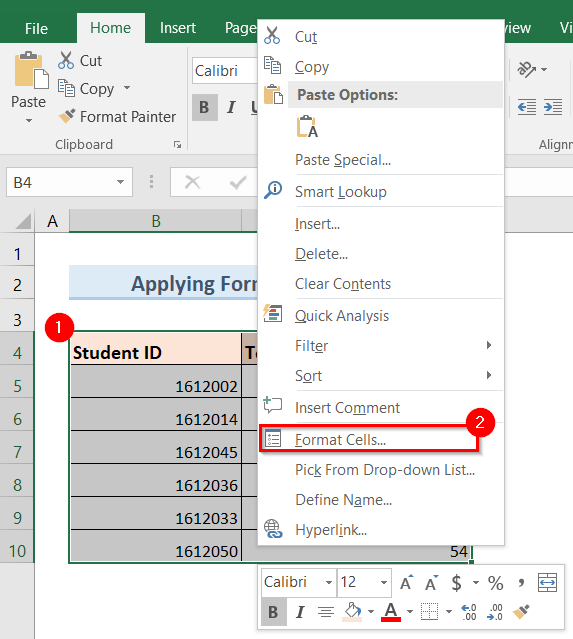
- Pagkatapos, lalabas sa screen ang isang bagong pop-up window na pinangalanang Format Cells tulad ng larawan sa ibaba.
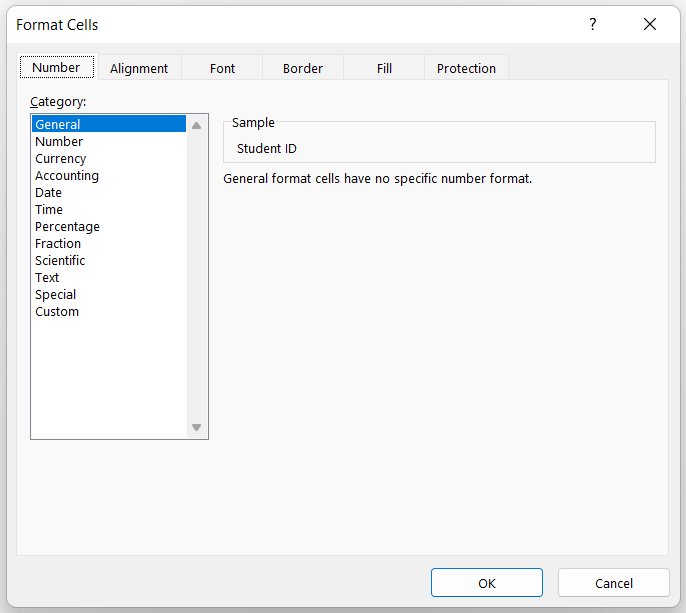
- Pagkatapos, pumunta sa Alignment >> mag-click sa opsyon na Pahalang na drop-down >> Piliin ang Center tulad ng ipinapakita sa ibaba.
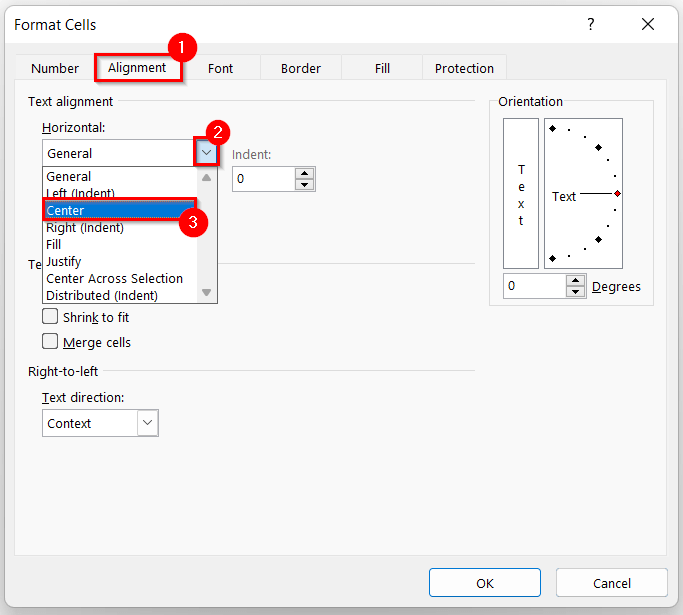
- Pagkatapos, i-click ang OK .
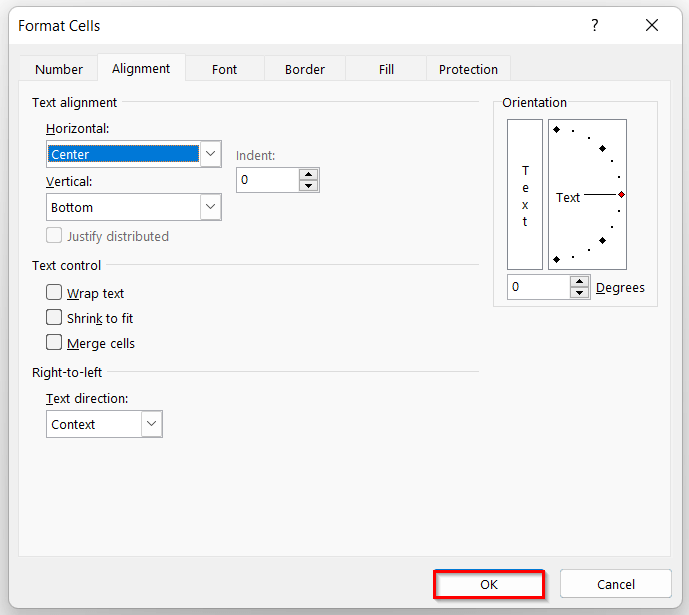
- Sa wakas, ang gitnang pahalang na pagkakahanay ay ilalapat sa iyong dataset tulad ng nasa ibaba.
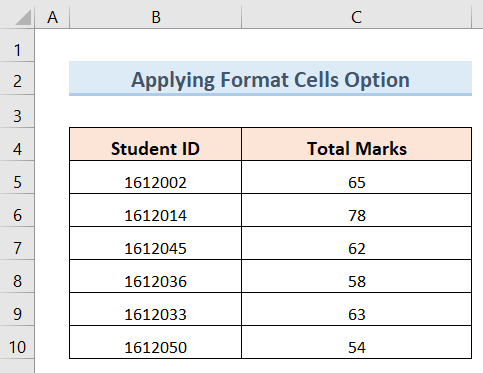
Magbasa Nang Higit Pa: Paano I-align ang Text sa Excel (3 Mabilis na Paraan)
3. Paggamit ng Format Option para Ilapat ang Center Horizontal Alignment sa Excel
Paggamit sa Format na opsyon ay isa pang paraan para ilapat ang center horizontal alignment. Ang pamamaraang ito ay halos kapareho sa paraan ng opsyon na Paggamit ng Format Cells . Upang magamit ang paraang ito, sundin ang mga hakbang sa ibaba.
Mga Hakbang:
- Una, piliin ang lahat ng mga cell ng iyong dataset kung saan mo gustong ilapat ang center horizontal alignment.
- Pagkatapos noon, mag-click sa Format drop-down opsyon.
- Susunod, mag-click sa Format Mga cell opsyon tulad ng ipinapakita sa ibaba.
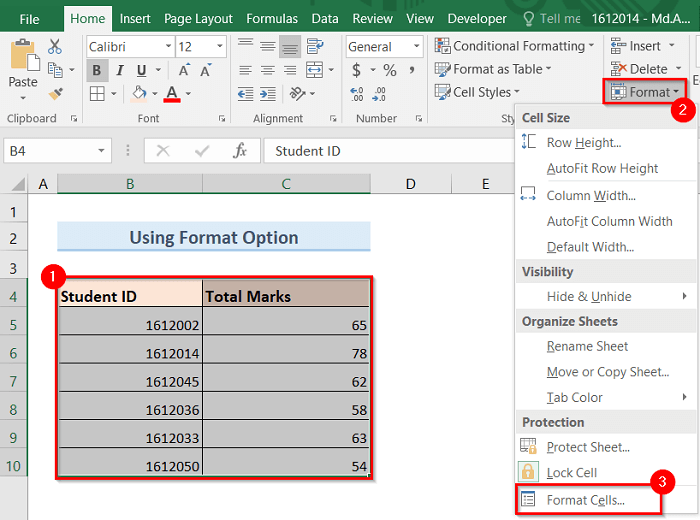
- Samakatuwid, isang bagong pop-up window na pinangalanang Format Cells ang lalabas sa screen tulad ng larawan sa ibaba.
- Ngayon, pumunta sa tab na Alignment >> mag-click sa opsyon na Pahalang na drop-down >> Piliin ang Center gaya ng ipinapakita sa ibaba.
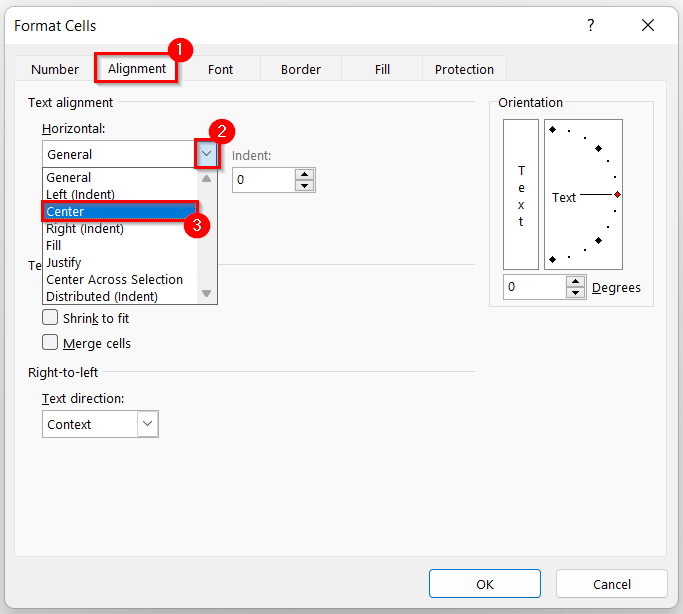
- Susunod, i-click ang OK .
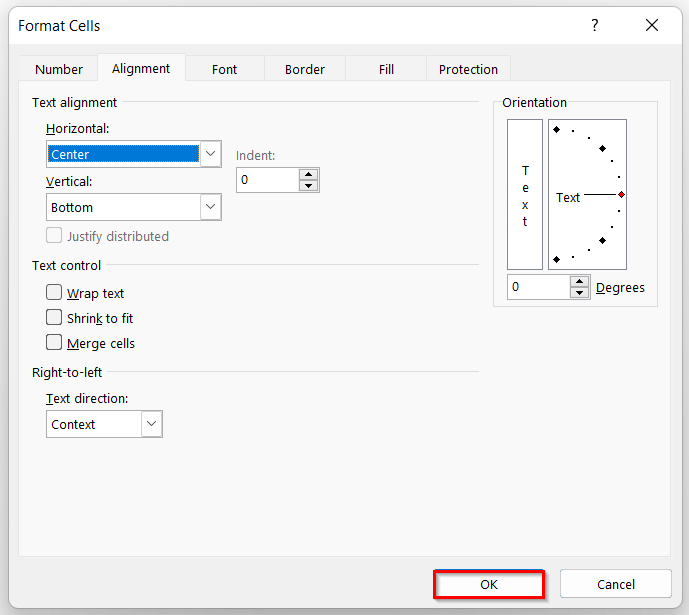
- Bilang resulta, ilalapat nito ang gitnang pahalang na pagkakahanay sa iyong dataset tulad ng nasa ibaba.
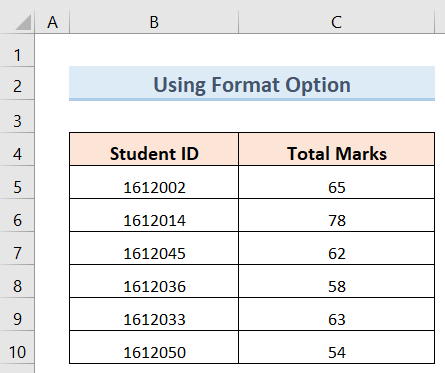
Magbasa Nang Higit Pa: Paano Mag-align sa Kaliwa sa Excel (3 Madaling Paraan)
Mga Dapat Tandaan
- Kung gusto mong maging talagang mabilis at mahusay sa paggamit ng Excel, pagkatapos ay ang Paggamit ng Center Content na paraan ang magiging pinakamahusay na opsyon para sa iyo.
- Maaari mong gamitin ang 3 pamamaraang ito kapwa para sa isang cell o talahanayan ng mga dataset gaya ng ipinapakita sa artikulong ito.
- Maaari kang mag-apply ng center pahalang na pagkakahanay sa anumang uri ng data gaya ng numero , mga character , oras , at petsa sa pamamagitan ng pagsunod sa 3 pamamaraang ito .
Konklusyon
Kaya, sundin ang mga pamamaraan na inilarawan sa itaas. Kaya, madali mong matutunan kung paano mag-apply ng center horizontal alignment sa Excel. Sana ay makakatulong ito. Sundin ang website ng ExcelWIKI para sa higit pang mga artikulong tulad nito. Huwag kalimutang i-drop ang iyong mga komento, mungkahi, o query sa seksyon ng komento sa ibaba.

