Talaan ng nilalaman
Sa ating pang-araw-araw na buhay, madalas na kailangan nating gumawa ng ilang pasya sa pananalapi at kung saan maaaring kailanganin nating kalkulahin ang halaga ng oras ng pera . Ang Microsoft Excel ay medyo malakas at maraming nalalaman na software. Sa Excel, maaari naming kalkulahin ang halaga ng oras ng pera sa pamamagitan ng pagsunod sa ilang simpleng hakbang. Sa artikulong ito, tatalakayin natin ang 10 mga angkop na halimbawa para kalkulahin ang halaga ng oras ng pera sa Excel .
I-download ang Practice Workbook
Kalkulahin ang Time Value ng Pera.xlsx
Ano ang Time Value ng Pera?
Ang pangunahing ideya ng time value ng pera ay ang pera na nasa bulsa mo ngayon ay mas mahalaga kaysa sa perang matatanggap mo sa hinaharap. Hayaan akong ipaliwanag ito sa isang halimbawa.
Ipagpalagay nating maaari kang magkaroon ng $200,000 nang sabay-sabay ngayon o maaari kang magkaroon ng $20,000 para sa susunod na 10 taon. Sa parehong mga kaso, ang kabuuang halaga ay $200,000 . Ngunit ang una ay mas mahalaga kaysa sa pangalawa. Dahil maaari mong muling mamuhunan ang $200,000 at makakuha ng higit na tubo kumpara sa pangalawang opsyon.
Mga Parameter para Kalkulahin ang Halaga ng Oras ng Pera
Maging pamilyar tayo sa ilang parameter na gagamitin natin sa kalkulahin ang halaga ng oras ng pera sa Excel .
- pv → pv Ang ay tumutukoy sa Kasalukuyang Halaga o sa simpleng halaga ng pera na mayroon ka ngayon.
- fv → fv ay nagpapahiwatig ng Halaga sa Hinaharap nglarawan.

Mga Hakbang:
- Una, ipasok ang sumusunod na formula sa cell G5 .
=-PMT(D5,F5,-C5,E5,0) Narito,
D5 → rate
F5 → nper
-C5 → pv
E5 → fv
0 → 0 nangangahulugan na ang pagbabayad ay na-time sa katapusan ng panahon .
- Ngayon, pindutin ang ENTER .
Tandaan: Dito ginagamit ang negatibong sign bago ang function upang maiwasan ang negatibong sign sa output.

Dahil dito, makikita mo ang sumusunod na larawan sa iyong screen.

- Kasunod nito, sa pamamagitan ng paggamit sa AutoFill na opsyon ng Excel, maaari mong makuha ang iba pang mga output bilang minarkahan sa ang sumusunod na larawan.

Magbasa Nang Higit Pa: Paano Kalkulahin ang Halaga sa Hinaharap sa Excel na may Iba't ibang Pagbabayad
Konklusyon
Sa wakas, kailangan nating tapusin ang artikulo. Taos-puso akong umaasa na ang artikulong ito ay nagawang gabayan ka sa kalkulahin ang halaga ng oras ng pera sa Excel . Mangyaring huwag mag-atubiling mag-iwan ng komento kung mayroon kang anumang mga katanungan o rekomendasyon para sa pagpapabuti ng kalidad ng artikulo. Upang matuto nang higit pa tungkol sa Excel, maaari mong bisitahin ang aming website, ExcelWIKI . Maligayang pag-aaral!
pera na mayroon ka ngayon.Tandaan: Sa formula ng Excel, ang mga palatandaan ng Ang PV at FV ay magkasalungat. Sa pangkalahatan, ang tanda ng PV ay itinuturing na negatibo at FV bilang positibo.
5 Mga Halimbawa upang Kalkulahin ang Halaga ng Oras ng Pera sa Excel
Sa seksyong ito ng sa artikulo, matututuhan natin ang 5 mga halimbawa upang kalkulahin ang halaga ng oras ng pera .
Hindi pa banggitin na ginamit namin ang Microsoft Excel 365 bersyon para sa artikulong ito, maaari kang gumamit ng anumang iba pang bersyon ayon sa iyong kaginhawahan.
1. Pagkalkula ng Hinaharap na Halaga
Una, makikita natin kung paano namin kalkulahin ang Hinaharap na Halaga sa Excel . Ang Future Value ay walang iba kundi ang hinaharap na halaga ng pera na mayroon ka sa kasalukuyan.
Sa sumusunod na dataset, mayroon kamingilang paunang pamumuhunan ( Kasalukuyang Halaga ), nauukol na Taunang Rate , at ang Bilang ng Taon ng ilang Mga May-hawak ng Account . Kakalkulahin namin ang Halaga sa Hinaharap sa pamamagitan ng paggamit ng FV function ng Excel.

1.1 Halaga sa Hinaharap Nang Walang Pana-panahong Pagbabayad
Kung walang mga pana-panahong pagbabayad sa paunang puhunan, kakalkulahin namin ang Halaga sa Hinaharap sa pamamagitan ng pagsunod sa mga hakbang na binanggit sa ibaba.
Mga Hakbang:
- Una, ilagay ang sumusunod na formula sa cell F5 .
=FV(E5,D5,0,-C5,0) Dito,
E5 → rate
D5 → nper
0 → pmt
-C5 → pv
0 → 0 ay nangangahulugang naka-time ang pagbabayad sa katapusan ng panahon .
- Pagkatapos noon, pindutin ang ENTER .

Dahil dito, makikita mo ang sumusunod na output sa iyong worksheet.

- Sa paggamit ng feature na AutoFill ng Excel, makakakuha tayo ang natitirang Mga Halaga sa Hinaharap tulad ng ipinapakita sa sumusunod na larawan.

1.2 Halaga sa Hinaharap na may Pana-panahong Mga Pagbabayad
Naka-on sa kabilang banda, kung mayroong mga pana-panahong pagbabayad tulad ng minarkahan sa imag e ibinigay sa ibaba, kakalkulahin namin ang Halaga sa Hinaharap sa pamamagitan ng pagsunod sa mga hakbang na tinalakay sa ibaba.

Mga Hakbang:
- Una, ipasok ang sumusunod na formula sa cell G5 .
=FV(F5,D5,-E5,-C5,0) Dito,
F5 → rate
D5 →nper
-E5 → pmt
-C5 → pv
0 → 0 nangangahulugan ang pagbabayad ay nag-time sa katapusan ng panahon .
- Pagkatapos noon, pindutin ang ENTER .
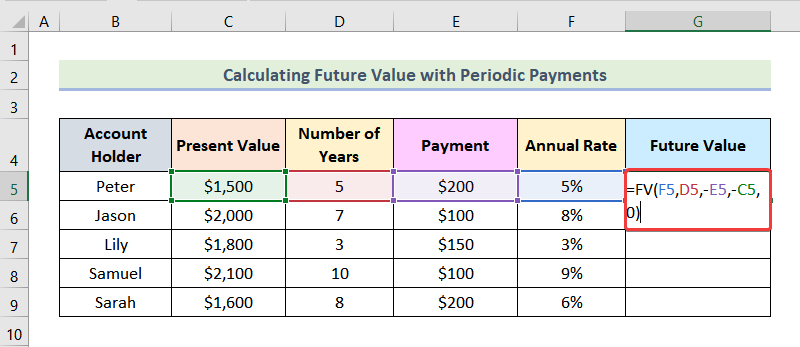
Pagkatapos, makikita mo ang Halaga sa Hinaharap para kay Pedro tulad ng minarkahan sa larawang ibinigay sa ibaba.

- Ngayon, maaari mong makuha ang natitirang mga output sa pamamagitan ng paggamit ng AutoFill feature ng Excel.

Basahin Higit pa: Paano Ilapat ang Future Value ng isang Annuity Formula sa Excel
2. Computing Present Value
Sa sumusunod na dataset, mayroon kaming Future Value , Taunang Rate , at Bilang ng Taon na data para sa ilang May-hawak ng Account . Kailangan nating kalkulahin ang Kasalukuyang Halaga . Para magawa ito, gagamitin namin ang PV function ng Excel.

2.1 Kasalukuyang Halaga Nang Walang Pana-panahong Pagbabayad
Upang kalkulahin ang Kasalukuyang Halaga kung saan walang mga pana-panahong pagbabayad , gagamitin namin ang mga sumusunod na pamamaraan.
Mga Hakbang:
- Una, ilagay ang formula na ibinigay sa ibaba sa cell F5 .
=PV(E5,D5,0,-C5,0) Dito,
E5 → rate
D5 → nper
0 → pmt
-C5 → fv
0 → 0 ay nangangahulugan na ang pagbabayad ay naka-time sa katapusan ng panahon .
- Pagkatapos, pindutin ang ENTER .

Bilang resulta, makukuha mo ang Kasalukuyang Halaga para kay Pedro na minarkahan sa sumusunodlarawan.

- Kasunod nito, gamitin ang pagpipiliang AutoFill ng Excel upang makuha ang natitirang mga Present Value.

2.2 Kasalukuyang Halaga na may Pana-panahong Mga Pagbabayad
Kung mayroong mga pana-panahong pagbabayad gaya ng ipinapakita sa ibinigay na larawan sa ibaba, susundin namin ang mga hakbang na binanggit sa ibaba upang kalkulahin ang Kasalukuyang Halaga .

Mga Hakbang:
- Una, gamitin ang sumusunod na formula sa cell G5 .
=PV(F5,D5,E5,-C5,0) Dito,
F5 → rate
D5 → nper
E5 → pmt
-C5 → fv
0 → 0 ay nangangahulugan na ang pagbabayad ay nag-time sa katapusan ng panahon .
- Susunod, pindutin ang ENTER .

Dahil dito, makikita mo ang sumusunod na output sa iyong worksheet.

- Kasunod nito, gamitin ang AutoFill na opsyon upang makuha ang natitirang Mga Kasalukuyang Halaga para sa iba pang Mga May-ari ng Account .

Magbasa Pa: Paano Ilapat ang Present Value ng Annuity Formula sa Excel
3. Pagkalkula ng I Rate ng interes
Para sa pagtukoy sa Rate ng Interes , maaari naming gamitin ang RATE function ng Excel. Sa ibinigay na dataset sa ibaba, mayroon kaming Kasalukuyang Halaga , Halaga sa Hinaharap , at Bilang ng Taon data para sa ilang Mga May-hawak ng Account . Ngayon, makikita natin ang Rate ng Interes .

3.1 Rate ng Interes na Walang Pana-panahong Pagbabayad
Una, alamin natin ang mga hakbang upangkalkulahin ang Rate ng Interes kung walang mga pana-panahong pagbabayad .
Mga Hakbang:
- Una, ilagay ang sumusunod na formula sa cell F5 .
=RATE(D5,0,E5,-C5,0) Dito,
D5 → nper
0 → pmt
E5 → pv
-C5 → fv
0 → 0 ay nangangahulugan na ang pagbabayad ay naka-time sa katapusan ng panahon .
- Pagkatapos, pindutin ang ENTER .

Bilang resulta, ikaw ang Taunang Rate para sa unang hanay ng data bilang minarkahan sa sumusunod na larawan.

- Kasunod nito, maaari mong makuha ang natitirang Mga Taunang Rate sa pamamagitan ng paggamit sa opsyon na AutoFill .

3.2 Rate ng Interes na may Pana-panahong Mga Pagbabayad
Sa kabaligtaran, kung ang mga pana-panahong pagbabayad ay kasama tulad ng ipinapakita sa larawang ibinigay sa ibaba, gagamitin namin ang mga sumusunod na hakbang para kalkulahin ang Rate ng Interes .

Mga Hakbang:
- Una, gamitin ang ibinigay na formula sa ibaba sa cell G5 .
=RATE(D5,-E5,-F5,C5,0) Dito,
D5 → nper
-E5 → pmt
-F5 → pv
C5 → fv
0 → 0 ay nangangahulugan na ang pagbabayad ay na-time sa katapusan ng panahon .
- Ngayon, pindutin ang ENTER .

Dahil dito, makikita mo ang sumusunod na output sa iyong worksheet.

- Sa wakas , gamitin ang opsyon na AutoFill para makuha ang natitirang Taunang Rate para sa iba pang AccountMga May hawak .

Magbasa Nang Higit Pa: Paano Kalkulahin ang Kasalukuyang Halaga ng Mga Daloy ng Cash sa Hinaharap sa Excel
4. Pag-compute ng Bilang ng mga Panahon
Madali naming kalkulahin ang Bilang ng mga Panahon sa pamamagitan ng paggamit ng NPER function . Dito, sa sumusunod na dataset, mayroon kaming Kasalukuyang Halaga , Halaga sa Hinaharap , at Taunang Rate para sa ilang Mga May hawak ng Account . Ngayon, kakalkulahin natin ang Bilang ng Mga Panahon .

4.1 Bilang ng Mga Panahong Walang Pana-panahong Pagbabayad
Alamin natin ang mga hakbang upang matukoy ang Bilang ng Mga Panahon kapag walang mga pana-panahong pagbabayad .
Mga Hakbang:
- Una, ilagay ang sumusunod na formula sa cell F5 .
=NPER(D5,0,-E5,C5,0) Dito,
D5 → rate
0 → pmt
-E5 → pv
C5 → fv
0 → 0 ay nangangahulugan na ang pagbabayad ay naka-time sa katapusan ng panahon .
- Susunod, pindutin ang ENTER .

Bilang resulta, makukuha natin ang sumusunod na output bilang minarkahan sa larawang ibinigay sa ibaba.

- Sa yugtong ito, makukuha natin ang natitirang mga output sa pamamagitan ng paggamit ng AutoFill feature ng Excel.

4.2 Bilang ng mga Panahon na may Mga Pana-panahong Pagbabayad
Sa kabilang banda, kung mayroong mga pana-panahong pagbabayad na kasama tulad ng ipinapakita sa sumusunod na larawan, susundin namin ang mga hakbang na binanggit sa ibaba upang kalkulahin ang Bilang ngMga Panahon .

Mga Hakbang:
- Una, ilagay ang sumusunod na formula sa cell G5 .
=NPER(D5,-E5,-F5,C5,0) Narito,
D5 → rate
-E5 → pmt
-F5 → pv
C5 → fv
0 → 0 ay nangangahulugan na ang pagbabayad ay naka-time sa katapusan ng panahon .
- Pagkatapos nito, pindutin ang ENTER .

Dahil dito, makukuha mo ang output para sa unang set ng data tulad ng ipinapakita sa sumusunod na larawan.

- Ngayon, sa pamamagitan ng paggamit ng AutoFill na opsyon ng Excel, makukuha natin ang natitirang mga output para sa iba pang Mga May-hawak ng Account.

Magbasa Nang Higit Pa: Paano Kalkulahin ang Kasalukuyang Halaga sa Excel na may Iba't ibang Pagbabayad
5. Pagtukoy ng Pagbabayad Bawat Panahon
Sa bahaging ito ng artikulo, tutukuyin natin ang Pagbabayad Bawat Panahon sa pamamagitan ng paggamit ng PMT function sa Excel. Sa ibinigay na dataset sa ibaba, mayroon kaming Kasalukuyang Halaga , Taunang Rate , Bilang ng Taon , at Halaga sa Hinaharap para sa ilang Mga May-hawak ng Account . Ang aming layunin ay hanapin ang Payment Per Period .

5.1 Payment Per Period para sa Zero Future Value
Una, gagawin namin kalkulahin ang Pagbabayad Bawat Panahon para sa isang Zero Future Value . Ang ibig sabihin ng Zero Future Value ay pagkatapos ng yugto ng panahon wala kang anumang pera sa iyong kamay. Halimbawa, kapag binayaran mo ang isang utang, hindi ka makakakuha ng anumang pera pagkatapos makumpletoang pagbabayad. Kaya, sa kasong ito, ang Ang Halaga sa Hinaharap ay Zero .

Sundin natin ang mga hakbang na binanggit sa ibaba upang matukoy ang Pagbabayad Bawat Panahon para sa isang Zero Future Value .
Mga Hakbang:
- Una, ilagay ang formula na ibinigay sa ibaba sa cell G5 .
=PMT(D5,F5,-C5,0,0) Narito,
D5 → rate
F5 → nper
-C5 → pv
0 → fv
0 → 0 Ang ibig sabihin ng ay naka-time ang pagbabayad sa katapusan ng panahon .
- Pagkatapos noon, pindutin ang ENTER .

Pagkatapos, makukuha mo ang Payment Bawat Panahon para kay Peter .

- Ngayon, gamitin ang pagpipilian ng Excel AutoFill upang makuha ang natitirang mga output gaya ng minarkahan sa sumusunod na larawan.
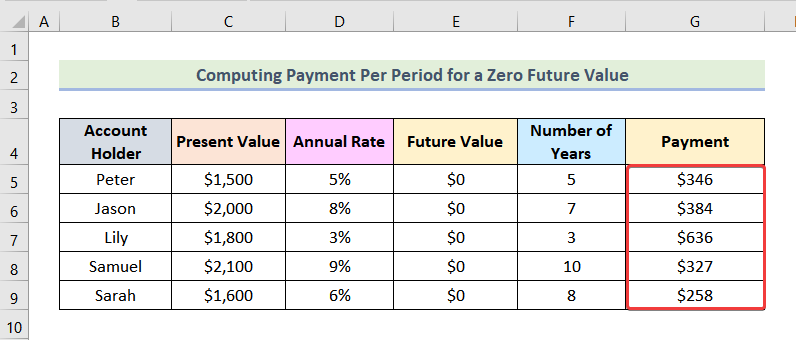
5.2 Pagbabayad Bawat Panahon para sa isang Hindi -Zero Future Value
Ngayon, kakalkulahin namin ang Payment Per Period para sa isang Non-Zero Future Value . Ang ibig sabihin ng Non-Zero Future Value ay magkakaroon ka ng lump sum na halaga sa pagtatapos ng yugto ng panahon.
Halimbawa, ipagpalagay na gusto mong makaipon ng $5000 pagkatapos 3 taon sa 5% taunang rate ng interes. Kasalukuyan kang mayroong $500 . Kaya, gusto mong kalkulahin ang halaga ng pera na kailangan mong i-save sa bawat panahon. Habang nakakakuha ka ng $5000 sa pagtatapos ng 3 taon, ang $5000 ay ang Halaga sa Hinaharap . Sa artikulong ito, ginamit namin ang Future Value na minarkahan sa sumusunod

