విషయ సూచిక
మన దైనందిన జీవితంలో, మనం తరచుగా కొన్ని ఆర్థిక నిర్ణయాలు తీసుకోవలసి ఉంటుంది మరియు దాని కోసం మనం డబ్బు యొక్క సమయ విలువను లెక్కించాల్సి ఉంటుంది . మైక్రోసాఫ్ట్ ఎక్సెల్ చాలా శక్తివంతమైన మరియు బహుముఖ సాఫ్ట్వేర్. Excelలో, మేము కొన్ని సాధారణ దశలను అనుసరించడం ద్వారా డబ్బు యొక్క సమయ విలువను లెక్కించవచ్చు. ఈ కథనంలో, మేము 10 ఎక్సెల్లో డబ్బు యొక్క సమయ విలువను లెక్కించేందుకు తగిన ఉదాహరణలను చర్చించబోతున్నాము .
ప్రాక్టీస్ వర్క్బుక్ని డౌన్లోడ్ చేయండి
Money.xlsx యొక్క సమయ విలువను లెక్కించండి
డబ్బు యొక్క సమయ విలువ ఏమిటి?
డబ్బు సమయ విలువ యొక్క ప్రధాన ఆలోచన ఏమిటంటే, ఈరోజు మీ జేబులో ఉన్న డబ్బు భవిష్యత్తులో మీరు పొందే డబ్బు కంటే ఎక్కువ విలువైనది. నేను దానిని ఒక ఉదాహరణతో వివరిస్తాను.
మీరు ఈరోజు ఒకేసారి $200,000 లేదా తదుపరి 10 కోసం $20,000 ని కలిగి ఉండవచ్చని అనుకుందాం. సంవత్సరాలు. రెండు సందర్భాల్లో, మొత్తం మొత్తం $200,000 . కానీ మొదటిది రెండవదాని కంటే ఎక్కువ విలువైనది. ఎందుకంటే మీరు $200,000 మళ్లీ పెట్టుబడి చేయవచ్చు మరియు రెండవ ఎంపికతో పోలిస్తే అధిక లాభం పొందవచ్చు.
డబ్బు యొక్క సమయ విలువను లెక్కించడానికి పారామితులు
ఎక్సెల్లో డబ్బు యొక్క సమయ విలువను లెక్కించేందుకు ఉపయోగించే కొన్ని పారామితులతో మనల్ని మనం పరిచయం చేసుకుందాం.
- pv → pv ప్రస్తుత విలువ ని సూచిస్తుంది లేదా ప్రస్తుతం మీ వద్ద ఉన్న డబ్బు మొత్తాన్ని సూచిస్తుంది.
- fv → fv <1ని సూచిస్తుంది> యొక్క భవిష్యత్తు విలువ చిత్రం.

దశలు:
- మొదట, సెల్ G5 లో క్రింది సూత్రాన్ని చొప్పించండి.
=-PMT(D5,F5,-C5,E5,0) ఇక్కడ,
D5 → రేటు
F5 → nper
-C5 → pv
E5 → fv
0 → 0 అంటే పీరియడ్ ముగింపు కి చెల్లింపు సమయం పూర్తయింది.
- ఇప్పుడు, ENTER నొక్కండి.
12>గమనిక: ఔట్పుట్లో ప్రతికూల గుర్తును నివారించడానికి ఫంక్షన్కు ముందు ఇక్కడ ప్రతికూల సంకేతం ఉపయోగించబడుతుంది.

తత్ఫలితంగా, మీరు క్రింది చిత్రాన్ని చూస్తారు. మీ స్క్రీన్పై.

- దీనిని అనుసరించి, Excel యొక్క ఆటోఫిల్ ఎంపికను ఉపయోగించడం ద్వారా, మీరు గుర్తించిన విధంగా మిగిలిన అవుట్పుట్లను పొందవచ్చు క్రింది చిత్రం.

మరింత చదవండి: వివిధ చెల్లింపులతో Excelలో భవిష్యత్తు విలువను ఎలా లెక్కించాలి
ముగింపు
చివరిగా, మేము కథనం యొక్క ముగింపుకి వెళ్లాలి. Excel లో డబ్బు యొక్క సమయ విలువను లెక్కించేందుకు ఈ కథనం మీకు మార్గనిర్దేశం చేయగలదని నేను హృదయపూర్వకంగా ఆశిస్తున్నాను. వ్యాసం నాణ్యతను మెరుగుపరచడం కోసం మీకు ఏవైనా ప్రశ్నలు లేదా సిఫార్సులు ఉంటే దయచేసి వ్యాఖ్యానించడానికి సంకోచించకండి. Excel గురించి మరింత తెలుసుకోవడానికి, మీరు మా వెబ్సైట్ ExcelWIKI ని సందర్శించవచ్చు. హ్యాపీ లెర్నింగ్!
ఇప్పుడు మీ వద్ద ఉన్న డబ్బు.గమనిక: Excel ఫార్ములాలో, సంకేతాలు PV మరియు FV ఎదురుగా ఉన్నాయి. సాధారణంగా, PV యొక్క సంకేతం ప్రతికూలంగా మరియు FV సానుకూలంగా తీసుకోబడుతుంది.
5 Excelలో డబ్బు యొక్క సమయ విలువను లెక్కించడానికి ఉదాహరణలు
ఈ విభాగంలో కథనం, డబ్బు యొక్క సమయ విలువను లెక్కించేందుకు 5 ఉదాహరణలను నేర్చుకుంటాము.
మేము Microsoft Excel 365 వెర్షన్ని ఉపయోగించామని చెప్పనక్కర్లేదు. ఈ కథనం కోసం, మీరు మీ సౌలభ్యం ప్రకారం ఏదైనా ఇతర సంస్కరణను ఉపయోగించవచ్చు.
1. ఫ్యూచర్ విలువను గణించడం
మొదట, మేము ఎక్సెల్<2లో భవిష్యత్తు విలువను ఎలా లెక్కించవచ్చో చూద్దాం>. భవిష్యత్ విలువ అనేది ప్రస్తుతం మీరు కలిగి ఉన్న భవిష్యత్తు విలువ మాత్రమే.
క్రింది డేటాసెట్లో, మేము కలిగి ఉన్నాము.కొన్ని ప్రారంభ పెట్టుబడులు ( ప్రస్తుత విలువ ), సంబంధిత వార్షిక రేటు మరియు కొన్ని ఖాతా హోల్డర్ల సంవత్సరాల సంఖ్య . మేము Excel యొక్క FV ఫంక్షన్ ని ఉపయోగించి భవిష్యత్ విలువ ని గణిస్తాము.

1.1 కాలానుగుణ చెల్లింపు లేకుండా భవిష్యత్తు విలువ
ప్రారంభ పెట్టుబడికి ఆవర్తన చెల్లింపులు లేకుంటే, దిగువ పేర్కొన్న దశలను అనుసరించడం ద్వారా మేము భవిష్యత్ విలువ ని గణిస్తాము.
దశలు:
- మొదట, సెల్ F5 లో క్రింది సూత్రాన్ని నమోదు చేయండి.
=FV(E5,D5,0,-C5,0) ఇక్కడ,
E5 → రేట్
D5 → nper
0 → pmt
-C5 → pv
0 → 0 అంటే వ్యవధి ముగింపు లో చెల్లింపు సమయం ముగిసింది.
- ఆ తర్వాత, ENTER నొక్కండి.
 3>
3>
తత్ఫలితంగా, మీరు మీ వర్క్షీట్లో క్రింది అవుట్పుట్ను చూస్తారు.

- Excel యొక్క ఆటోఫిల్ ఫీచర్ని ఉపయోగించడం ద్వారా, మేము పొందవచ్చు మిగిలిన భవిష్యత్ విలువలు క్రింది చిత్రంలో చూపిన విధంగా.

1.2 కాలానుగుణ చెల్లింపులతో భవిష్యత్తు విలువ
ఆన్ మరోవైపు, ఇమేజ్లో గుర్తుగా ఆవర్తన చెల్లింపులు ఉంటే క్రింద ఇవ్వబడిన ఇ, దిగువ చర్చించబడిన దశలను అనుసరించడం ద్వారా మేము భవిష్యత్ విలువ ని గణిస్తాము.

దశలు:
- మొదట, సెల్ G5 లో క్రింది సూత్రాన్ని చొప్పించండి.
=FV(F5,D5,-E5,-C5,0) ఇక్కడ,
F5 → రేటు
D5 →nper
-E5 → pmt
-C5 → pv
0 → 0 అంటే చెల్లింపు పీరియడ్ ముగింపులో అని అర్థం.
- దానిని అనుసరించి, ENTER నొక్కండి.
<23
తర్వాత, మీరు పీటర్ కి సంబంధించిన భవిష్యత్ విలువ ని క్రింద ఇచ్చిన చిత్రంలో గుర్తించినట్లు చూస్తారు.

- ఇప్పుడు, మీరు Excel యొక్క ఆటోఫిల్ ఫీచర్ని ఉపయోగించడం ద్వారా మిగిలిన అవుట్పుట్లను పొందవచ్చు.

చదవండి మరిన్ని: ఎక్సెల్లో యాన్యుటీ ఫార్ములా యొక్క భవిష్యత్తు విలువను ఎలా వర్తింపజేయాలి
2. ప్రస్తుత విలువను కంప్యూటింగ్ చేయడం
క్రింది డేటాసెట్లో, మనకు భవిష్యత్తు ఉంది , వార్షిక ధర మరియు సంవత్సరాల సంఖ్య కొంత ఖాతా హోల్డర్ కోసం విలువ. మేము ప్రస్తుత విలువ ని లెక్కించాలి. దీన్ని చేయడానికి, మేము Excel యొక్క PV ఫంక్షన్ ని ఉపయోగిస్తాము.

2.1 ఆవర్తన చెల్లింపులు లేకుండా ప్రస్తుత విలువ
ని గణించడానికి ప్రస్తుత విలువ ఆవర్తన చెల్లింపులు లేని చోట, మేము ఈ క్రింది విధానాలను ఉపయోగిస్తాము.
దశలు:
- ముందుగా, సెల్ F5 లో క్రింద ఇవ్వబడిన సూత్రాన్ని నమోదు చేయండి.
=PV(E5,D5,0,-C5,0) ఇక్కడ,
E5 → రేటు
D5 → nper
0 → pmt
-C5 → fv
0 → 0 అంటే పీరియడ్ ముగింపు లో చెల్లింపు సమయం ముగిసింది.
- తర్వాత, ENTER నొక్కండి .

ఫలితంగా, మీరు పీటర్ కోసం ప్రస్తుత విలువ ని పొందగలరు అనుసరించడంచిత్రం.

- దానిని అనుసరించి, మిగిలిన ప్రస్తుత విలువలను పొందడానికి Excel యొక్క ఆటోఫిల్ ఎంపికను ఉపయోగించండి.

2.2 క్రమానుగత చెల్లింపులతో ప్రస్తుత విలువ
క్రింద ఇచ్చిన చిత్రంలో చూపిన విధంగా ఆవర్తన చెల్లింపులు ఉంటే, మేము దిగువ పేర్కొన్న దశలను అనుసరిస్తాము ప్రస్తుత విలువ ను లెక్కించండి.

దశలు:
- మొదట, కింది ఫార్ములాను ఉపయోగించండి సెల్ G5 .
=PV(F5,D5,E5,-C5,0) ఇక్కడ,
F5 → రేటు
D5 → nper
E5 → pmt
-C5 → fv
0 → 0 అంటే పీరియడ్ చివరిలో చెల్లింపు సమయం ముగిసింది.
- తర్వాత, ENTER నొక్కండి. 11>
- దానిని అనుసరించి, <ని ఉపయోగించండి ఇతర ఖాతా హోల్డర్ల కోసం మిగిలిన ప్రస్తుత విలువలు పొందేందుకు 1>ఆటోఫిల్ ఎంపిక.
- మొదట, నమోదు చేయండి సెల్ F5 లో ఫార్ములా క్రింది ఉంది.
- తర్వాత, ENTER ని నొక్కండి.
- దానిని అనుసరించి, మీరు AutoFill ఆప్షన్ని ఉపయోగించడం ద్వారా మిగిలిన వార్షిక ధరలు ని పొందవచ్చు.
- మొదట, ఇచ్చిన సూత్రాన్ని ఉపయోగించండి క్రింద సెల్ G5 .
- ఇప్పుడు, ENTER నొక్కండి .
- చివరిగా , ఇతర ఖాతా కోసం మిగిలిన వార్షిక రేట్లు పొందేందుకు ఆటోఫిల్ ఎంపికను ఉపయోగించండిహోల్డర్లు .
- మొదట, నమోదు చేయండి సెల్ F5 లో ఫార్ములా క్రింది ఉంది.
- తర్వాత, ENTER నొక్కండి.
- ఈ దశలో, Excel యొక్క స్వీయపూర్తి లక్షణాన్ని ఉపయోగించడం ద్వారా మిగిలిన అవుట్పుట్లను పొందవచ్చు.
- మొదట, సెల్ G5<లో కింది ఫార్ములాను నమోదు చేయండి 2>.
- ఆ తర్వాత, ENTER ని నొక్కండి.
- ఇప్పుడు, Excel యొక్క AutoFill ఎంపికను ఉపయోగించడం ద్వారా, మేము ఇతర ఖాతాదారుల కోసం మిగిలిన అవుట్పుట్లను పొందవచ్చు.
- మొదట, క్రింద ఇవ్వబడిన ఫార్ములాను సెల్ G5<లో నమోదు చేయండి 2>.
- దానిని అనుసరించి, ENTER నొక్కండి.
- ఇప్పుడు, కింది ఇమేజ్లో గుర్తించిన విధంగా మిగిలిన అవుట్పుట్లను పొందేందుకు Excel యొక్క ఆటోఫిల్ ఎంపికను ఉపయోగించండి.

తత్ఫలితంగా, మీరు మీ వర్క్షీట్లో క్రింది అవుట్పుట్ని చూస్తారు.


మరింత చదవండి: Excelలో యాన్యుటీ ఫార్ములా ప్రస్తుత విలువను ఎలా దరఖాస్తు చేయాలి
3. గణించడం I nterest Rate
వడ్డీ రేటు ని నిర్ణయించడానికి, మేము Excel యొక్క RATE ఫంక్షన్ ని ఉపయోగించవచ్చు. క్రింద ఇవ్వబడిన డేటాసెట్లో, మేము ప్రస్తుత విలువ , భవిష్యత్తు విలువ మరియు సంవత్సరాల సంఖ్య కొంతమంది ఖాతా హోల్డర్ల కోసం డేటాను కలిగి ఉన్నాము. ఇప్పుడు, మేము వడ్డీ రేటు ని కనుగొంటాము.

3.1 ఆవర్తన చెల్లింపులు లేకుండా వడ్డీ రేటు
మొదట, దశలను తెలుసుకుందాం ఆవర్తన చెల్లింపులు లేకుంటే వడ్డీ రేటు ని లెక్కించండి.
దశలు:
=RATE(D5,0,E5,-C5,0) ఇక్కడ,
D5 → nper
0 → pmt
E5 → pv
-C5 → fv
0 → 0 అంటే పీరియడ్ ముగింపు లో చెల్లింపు సమయం ముగిసింది.

ఫలితంగా, కింది చిత్రంలో గుర్తించిన విధంగా మొదటి సెట్ డేటాకు వార్షిక రేటు .


3.2 ఆవర్తన చెల్లింపులతో వడ్డీ రేటు
దీనికి విరుద్ధంగా, క్రింద ఇవ్వబడిన చిత్రంలో చూపిన విధంగా ఆవర్తన చెల్లింపులు చేర్చబడితే, మేము ఈ క్రింది దశలను ఉపయోగిస్తాము వడ్డీ రేటు ని గణించడానికి.

దశలు:
=RATE(D5,-E5,-F5,C5,0) ఇక్కడ,
D5 → nper
-E5 → pmt
-F5 → pv
C5 → fv
0 → 0 అంటే పీరియడ్ ముగింపు లో చెల్లింపు సమయం ముగిసింది.

తత్ఫలితంగా, మీరు మీ వర్క్షీట్లో క్రింది అవుట్పుట్ని చూస్తారు.


మరింత చదవండి: Excelలో భవిష్యత్ నగదు ప్రవాహాల ప్రస్తుత విలువను ఎలా లెక్కించాలి
4. కాలాల సంఖ్య
మేము NPER ఫంక్షన్ ని ఉపయోగించి పీరియడ్స్ సంఖ్య ని చాలా సులభంగా లెక్కించవచ్చు. ఇక్కడ, కింది డేటాసెట్లో, మేము ప్రస్తుత విలువ , భవిష్యత్తు విలువ మరియు వార్షిక ధర కొంతమంది ఖాతా హోల్డర్లకు కలిగి ఉన్నాము. ఇప్పుడు, మేము పీరియడ్ల సంఖ్య ని గణిస్తాము.

4.1 ఆవర్తన చెల్లింపులు లేకుండా పీరియడ్ల సంఖ్య
నిర్ధారించే దశలను తెలుసుకుందాం. ఆవర్తన చెల్లింపులు లేనప్పుడు పీరియడ్ల సంఖ్య .
దశలు:
=NPER(D5,0,-E5,C5,0) ఇక్కడ,
D5 → రేటు
0 → pmt
-E5 → pv
C5 → fv
0 → 0 అంటే పీరియడ్ ముగింపు లో చెల్లింపు సమయం ముగిసింది.

ఫలితంగా, క్రింద ఇవ్వబడిన చిత్రంలో గుర్తించబడినట్లుగా మేము క్రింది అవుట్పుట్ని పొందుతాము.


4.2 పీరియడ్ల సంఖ్య ఆవర్తన చెల్లింపులు
మరోవైపు, కింది చిత్రంలో చూపిన విధంగా ఆవర్తన చెల్లింపులు చేర్చబడినట్లయితే, సంఖ్యను లెక్కించడానికి మేము దిగువ పేర్కొన్న దశలను అనుసరిస్తాముకాలాలు .

దశలు:
=NPER(D5,-E5,-F5,C5,0) ఇక్కడ,
D5 → రేటు
-E5 → pmt
-F5 → pv
C5 → fv
0 → 0 అంటే పీరియడ్ ముగింపు లో చెల్లింపు సమయం ముగిసింది.

తత్ఫలితంగా, కింది చిత్రంలో చూపిన విధంగా మీరు మొదటి సెట్ డేటా కోసం అవుట్పుట్ను పొందుతారు.


మరింత చదవండి: వివిధ చెల్లింపులతో Excelలో ప్రస్తుత విలువను ఎలా లెక్కించాలి
5. చెల్లింపు వ్యవధిని నిర్ణయించడం
వ్యాసంలోని ఈ భాగంలో, మేము <1ని నిర్ణయిస్తాము Excelలో PMT ఫంక్షన్ ని ఉపయోగించడం ద్వారా>చెల్లింపు వ్యవధి . దిగువ ఇవ్వబడిన డేటాసెట్లో, మేము ప్రస్తుత విలువ , వార్షిక రేటు , సంవత్సరాల సంఖ్య మరియు భవిష్యత్తు విలువ కొన్ని ఖాతాదారులు . మా లక్ష్యం పేమెంట్ పర్ పీరియడ్ .

5.1 జీరో ఫ్యూచర్ వాల్యూ కోసం 5.1 పేమెంట్ పర్ పీరియడ్
మొదట, మేము చేస్తాము జీరో ఫ్యూచర్ వాల్యూ కోసం కాలవ్యవధికి చెల్లింపును లెక్కించండి. జీరో ఫ్యూచర్ వాల్యూ అంటే ఆ సమయం తర్వాత మీ చేతిలో డబ్బు ఉండదు. ఉదాహరణకు, మీరు రుణాన్ని తిరిగి చెల్లించినప్పుడు, అది పూర్తయిన తర్వాత మీకు డబ్బు లభించదుతిరిగి చెల్లింపు. కాబట్టి, ఈ సందర్భంలో, భవిష్యత్ విలువ సున్నా .

వ్యవధికి చెల్లింపు<13ని నిర్ణయించడానికి దిగువ పేర్కొన్న దశలను అనుసరించండి> కోసం జీరో ఫ్యూచర్ వాల్యూ .
దశలు:
=PMT(D5,F5,-C5,0,0) ఇక్కడ,
D5 → రేటు
F5 → nper
-C5 → pv
0 → fv
0 → 0 అంటే పీరియడ్ ముగింపు లో చెల్లింపు సమయం ముగిసింది.

తర్వాత, మీరు పీటర్ కి వ్యవధికి చెల్లింపు పొందుతారు.

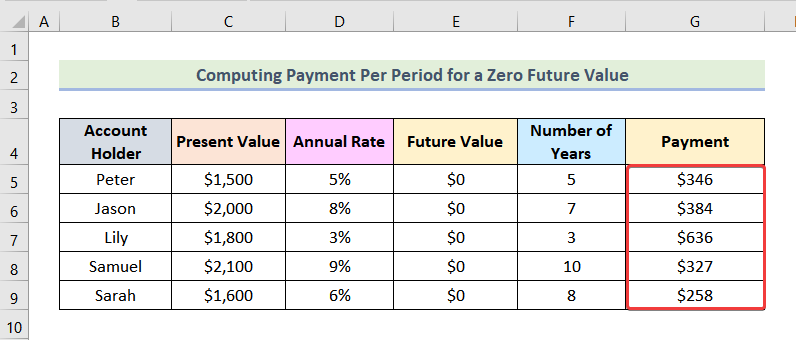
5.2 నాన్ కోసం వ్యవధికి చెల్లింపు -జీరో ఫ్యూచర్ వాల్యూ
ఇప్పుడు, మేము నాన్-జీరో ఫ్యూచర్ వాల్యూ కోసం వ్యవధికి చెల్లింపు ని గణిస్తాము. నాన్-జీరో ఫ్యూచర్ వాల్యూ అంటే, వ్యవధి ముగిసే సమయానికి మీ దగ్గర మొత్తం మొత్తం ఉంటుంది.
ఉదాహరణకు, మీరు $5000 తర్వాత జమ చేయాలనుకుంటున్నారని అనుకుందాం. 3 సంవత్సరాలు 5% వార్షిక వడ్డీ రేటుతో. మీరు ప్రస్తుతం $500 ని కలిగి ఉన్నారు. కాబట్టి, మీరు ఒక్కో కాలానికి పొదుపు చేయాల్సిన డబ్బు మొత్తాన్ని లెక్కించాలి. మీరు 3 సంవత్సరాల ముగింపులో $5000 పొందుతున్నందున, $5000 భవిష్యత్ విలువ . ఈ కథనంలో, మేము ఈ క్రింది వాటిలో గుర్తించబడిన ఫ్యూచర్ వాల్యూ ని ఉపయోగించాము

