Táboa de contidos
Na nosa vida diaria, moitas veces necesitamos tomar algunhas decisións financeiras e para as que quizais necesitemos calcular o valor temporal do diñeiro . Microsoft Excel é un software bastante potente e versátil. En Excel, podemos calcular o valor temporal do diñeiro seguindo algúns pasos sinxelos. Neste artigo, imos discutir 10 exemplos axeitados para calcular o valor temporal do diñeiro en Excel .
Descargar Practice Workbook
Calcula o valor temporal do diñeiro.xlsx
Que é o valor temporal do diñeiro?
A idea central do valor temporal do diñeiro é que o diñeiro que tes hoxe no peto vale máis que o que recibirás no futuro. Explícoo cun exemplo.
Digamos que podes ter $200.000 á vez hoxe ou podes ter $20.000 para os próximos 10 anos. En ambos os casos, o importe total é de 200.000 $ . Pero o primeiro vale máis que o segundo. Porque pode reinvestir os 200.000 $ e obtener máis beneficios en comparación coa segunda opción.
Parámetros para calcular o valor temporal do diñeiro
Familiarizámonos con algúns parámetros que usaremos para calcular o valor temporal do diñeiro en Excel .
- pv → pv indica o Valor actual ou simplemente a cantidade de diñeiro que ten agora mesmo.
- fv → fv indica o Valor futuro doimaxe.

Pasos:
- Primeiro, insira a seguinte fórmula na cela G5 .
=-PMT(D5,F5,-C5,E5,0) Aquí,
D5 → taxa
F5 → nper
-C5 → pv
E5 → fv
0 → 0 significa que o pago se programa ao final do período .
- Agora, preme ENTER .
Nota: Aquí úsase o signo negativo antes da función para evitar o signo negativo na saída.

En consecuencia, verá a seguinte imaxe na súa pantalla.

- Despois diso, usando a opción AutoCompleto de Excel, pode obter o resto das saídas marcadas en a seguinte imaxe.

Ler máis: Como calcular o valor futuro en Excel con diferentes pagos
Conclusión
Por último, temos ata o final do artigo. Espero sinceramente que este artigo puidese guialo para calcular o valor temporal do diñeiro en Excel . Non dubides en deixar un comentario se tes dúbidas ou recomendacións para mellorar a calidade do artigo. Para obter máis información sobre Excel, pode visitar o noso sitio web, ExcelWIKI . Feliz aprendizaxe!
diñeiro que ten agora.Nota: Na fórmula de Excel, os signos de PV e FV son opostos. Xeralmente, o signo de PV tómase como negativo e FV como positivo.
5 exemplos para calcular o valor temporal do diñeiro en Excel
Nesta sección de o artigo, aprenderemos 5 exemplos para calcular o valor temporal do diñeiro .
Sen esquecer que usamos a versión de Microsoft Excel 365 para este artigo, podes usar calquera outra versión segundo a túa conveniencia.
1. Cálculo do valor futuro
En primeiro lugar, veremos como podemos calcular o valor futuro en Excel . Valor futuro non é máis que o valor futuro do diñeiro que tes actualmente.
No seguinte conxunto de datos temosalgúns investimentos iniciais ( Valor actual ), a Taxa anual respectiva e o Número de anos dalgúns titulares de contas . Calcularemos o Valor futuro mediante a función FV de Excel.

1.1 Valor futuro sen pago periódico
Se non hai pagos periódicos ao investimento inicial, calcularemos o Valor futuro seguindo os pasos que se indican a continuación.
Pasos:
- Primeiro, introduce a seguinte fórmula na cela F5 .
=FV(E5,D5,0,-C5,0) Aquí,
E5 → taxa
D5 → nper
0 → pmt
-C5 → pv
0 → 0 significa o pago está programado ao final do período .
- Despois diso, prema ENTER .

En consecuencia, verá a seguinte saída na súa folla de traballo.

- Ao usar a función AutoCompletar de Excel, podemos obter o resto dos Valores futuros como se mostra na seguinte imaxe.

1.2 Valor futuro con pagos periódicos
Activado por outra banda, se hai pagos periódicos como se sinala na imaxe Como se indica a continuación, calcularemos o Valor futuro seguindo os pasos que se indican a continuación.

Pasos:
- Primeiro, insira a seguinte fórmula na cela G5 .
=FV(F5,D5,-E5,-C5,0) Aquí,
F5 → taxa
D5 →nper
-E5 → pmt
-C5 → pv
0 → 0 significa que o pago se programa ao final do período .
- A continuación, prema ENTER .
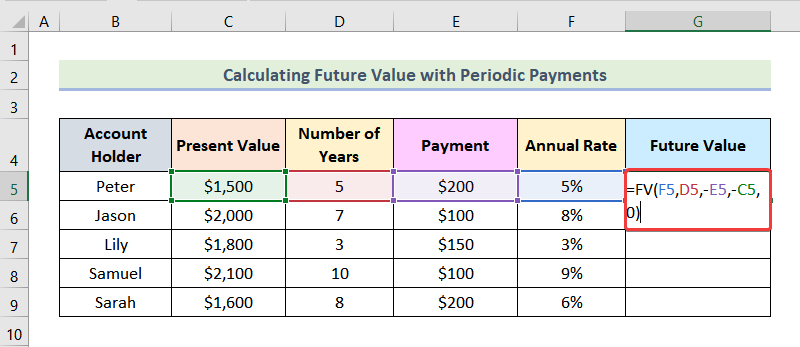
Posteriormente, verá Valor futuro para Peter como se indica na imaxe que aparece a continuación.

- Agora, podes obter o resto das saídas usando a función Enchemento automático de Excel.

Ler Máis información: Como aplicar o valor futuro dunha fórmula de anualidade en Excel
2. Cálculo do valor actual
No seguinte conxunto de datos, temos Futuro Valor , Taxa anual e Número de anos para algúns titulares da conta . Necesitamos calcular o Valor actual . Para iso, utilizaremos a función PV de Excel.

2.1 Valor actual sen pagos periódicos
Para calcular o Valor actual onde non hai pagos periódicos , utilizaremos os seguintes procedementos.
Pasos:
- En primeiro lugar, introduza a fórmula indicada a continuación na cela F5 .
=PV(E5,D5,0,-C5,0) Aquí,
E5 → taxa
D5 → nper
0 → pmt
-C5 → fv
0 → 0 significa que o pago se programa ao final do período .
- Despois, prema ENTER .

Como resultado, obterá o Valor actual para Pedro tal e como se marca no seguindoimaxe.

- Despois diso, use a opción AutoCompleto de Excel para obter o resto dos valores actuais.

2.2 Valor actual con pagos periódicos
Se hai pagos periódicos como se mostra na imaxe de abaixo, seguiremos os pasos que se mencionan a continuación para calcula o Valor actual .

Pasos:
- Primeiro, utiliza a seguinte fórmula en cela G5 .
=PV(F5,D5,E5,-C5,0) Aquí,
F5 → taxa
D5 → nper
E5 → pmt
-C5 → fv
0 → 0 significa que o pago se programa ao final do período .
- A continuación, prema ENTER .

En consecuencia, verá a seguinte saída na súa folla de traballo.

- Despois diso, use o Opción de enchemento automático para obter os valores actuais restantes para outros titulares de contas .

Ler máis: Como aplicar o valor actual da fórmula de anualidade en Excel
3. Calculando I Taxa de interese
Para determinar a Taxa de interese , podemos utilizar a función TASA de Excel. No conxunto de datos que se indica a continuación, temos datos de Valor actual , Valor futuro e Número de anos para algúns titulares de contas . Agora atoparemos o Taxa de interese .

3.1 Tipo de xuro sen pagos periódicos
En primeiro lugar, imos aprender os pasos paracalcula o Taxa de interese se non hai pagos periódicos .
Pasos:
- En primeiro lugar, introduce o seguinte fórmula na cela F5 .
=RATE(D5,0,E5,-C5,0) Aquí,
D5 → nper
0 → pmt
E5 → pv
-C5 → fv
0 → 0 significa que o pago se programa ao final do período .
- A continuación, prema ENTER .

Como resultado, a Taxa anual para o primeiro conxunto de datos como se indica na seguinte imaxe.

- A continuación, podes obter as Taxas anuais restantes mediante a opción Enchemento automático .

3.2 Tipo de xuro con pagos periódicos
Polo contrario, se se inclúen pagos periódicos como se mostra na imaxe que se indica a continuación, seguiremos os seguintes pasos para calcular o Taxa de interese .

Pasos:
- Primeiro, use a fórmula indicada abaixo na cela G5 .
=RATE(D5,-E5,-F5,C5,0) Aquí,
D5 → nper
-E5 → pmt
-F5 → pv
C5 → fv
0 → 0 significa que o pago se programa ao final do período .
- Agora, preme ENTER .

En consecuencia, verá a seguinte saída na súa folla de traballo.

- Finalmente , use a opción Enchemento automático para obter as Taxas anuais restantes para outras ContasTitulares .

Ler máis: Como calcular o valor actual dos fluxos de caixa futuros en Excel
4. Cálculo do número de períodos
Podemos calcular o Número de períodos con bastante facilidade empregando a función NPER . Aquí, no seguinte conxunto de datos, temos Valor actual , Valor futuro e Taxa anual para algúns titulares de contas . Agora, calcularemos o Número de períodos .

4.1 Número de períodos sen pagos periódicos
Aprendemos os pasos para determinar o Número de períodos cando non hai pagos periódicos .
Pasos:
- En primeiro lugar, introduza o seguinte fórmula na cela F5 .
=NPER(D5,0,-E5,C5,0) Aquí,
D5 → taxa
0 → pmt
-E5 → pv
C5 → fv
0 → 0 significa que o pago se programa ao final do período .
- A continuación, prema ENTER .

Como resultado, obteremos a seguinte saída como se indica na imaxe que se indica a continuación.

- Nesta fase, podemos obter as saídas restantes mediante a función Enchemento automático de Excel.

4.2 Número de períodos con Pagos periódicos
Por outra banda, se hai pagos periódicos incluídos como se mostra na seguinte imaxe, seguiremos os pasos que se indican a continuación para calcular o Número dePeríodos .

Pasos:
- En primeiro lugar, introduce a seguinte fórmula na cela G5 .
=NPER(D5,-E5,-F5,C5,0) Aquí,
D5 → taxa
-E5 → pmt
-F5 → pv
C5 → fv
0 → 0 significa que o pago se programa ao final do período .
- Despois diso, prema ENTER .

En consecuencia, obterá a saída do primeiro conxunto de datos como se mostra na seguinte imaxe.

- Agora, mediante a opción AutoCompletar de Excel, podemos obter as saídas restantes para os outros titulares de contas.

Ler máis: Como calcular o valor actual en Excel con diferentes pagos
5. Determinación do pago por período
Nesta parte do artigo, determinaremos o Pago por período mediante a función PMT en Excel. No conxunto de datos que se indica a continuación, temos Valor actual , Taxa anual , Número de anos e Valor futuro para algúns Titulares da conta . O noso obxectivo é atopar o Pago por período .

5.1 Pago por período para un valor futuro cero
En primeiro lugar, calcula o Pago por período para un Valor futuro cero . Valor futuro cero significa que despois do período de tempo non terás cartos na túa man. Por exemplo, cando pagas un préstamo, non recibes cartos despois da finalizacióno reembolso. Polo tanto, neste caso, o Valor futuro é cero .

Sigamos os pasos que se mencionan a continuación para determinar o Pago por período para un Valor futuro cero .
Pasos:
- En primeiro lugar, introduza a fórmula indicada a continuación na cela G5 .
=PMT(D5,F5,-C5,0,0) Aquí,
D5 → taxa
F5 → nper
-C5 → pv
0 → fv
0 → 0 significa que o pago se programa ao final do período .
- A continuación, prema ENTER .

A continuación, recibirá o Pago por período para Peter .

- Agora, use a opción Enchemento automático de Excel para obter as saídas restantes como se indica na seguinte imaxe.
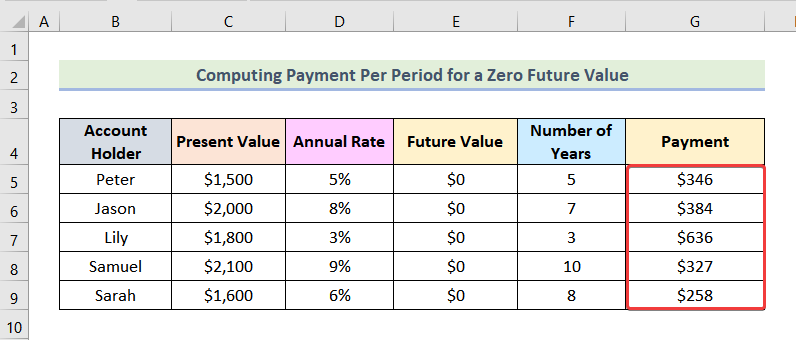
5.2 Pago por período para un non -Valor futuro cero
Agora, calcularemos o Pago por período para un Valor futuro distinto de cero . Valor futuro distinto de cero significa que terá unha cantidade global ao final do período de tempo.
Por exemplo, supoña que quere acumular $5000 despois 3 anos a un tipo de interese anual 5 % . Actualmente tes $500 . Entón, quere calcular a cantidade de diñeiro que necesita aforrar por período. Como estás recibindo $5000 ao final de 3 anos, $5000 é o Valor futuro . Neste artigo, usamos o Valor futuro marcado a continuación

