Cuprins
În viața de zi cu zi, deseori trebuie să luăm unele decizii financiare și pentru care s-ar putea să avem nevoie de calcularea valorii în timp a banilor Microsoft Excel este un software destul de puternic și versatil. În Excel, putem calcularea valorii în timp a banilor urmând câțiva pași simpli. În acest articol, vom discuta despre 10 exemple adecvate pentru a calculați valoarea în timp a banilor în Excel .
Descărcați caietul de practică
Calculați valoarea în timp a banilor.xlsxCe este valoarea în timp a banilor?
Ideea de bază a valoarea în timp a banilor este că banii pe care îi ai astăzi în buzunar valorează mai mult decât banii pe care îi vei primi în viitor. Permiteți-mi să vă explic acest lucru printr-un exemplu.
Să spunem că puteți avea $200,000 deodată astăzi sau puteți avea $20,000 pentru următoarea 10 ani. În ambele cazuri, suma totală este de $200,000 Dar primul valorează mai mult decât al doilea. Pentru că poți reinvestiți la $200,000 și obțineți mai mult profit în comparație cu cea de-a doua opțiune.
Parametrii pentru calcularea valorii în timp a banilor
Să ne familiarizăm cu câțiva parametri pe care îi vom folosi pentru a calculați valoarea în timp a banilor în Excel .
- pv → pv denotă Valoarea actuală sau pur și simplu suma de bani pe care o aveți în acest moment.
- fv → fv indică faptul că Valoarea viitoare din banii pe care îi aveți acum.
- nper → nper reprezintă Număr de perioade Trebuie remarcat faptul că, în Perioada poate fi Anual , Semestrial , Trimestrial , Lunar , Săptămânal , Daily etc.
- rata → rata este Rata dobânzii pe an Trebuie să rețineți că, înainte de a utiliza o rată a dobânzii într-o funcție Excel, trebuie să o convertiți într-o rată a dobânzii. Rata anuală a dobânzii indiferent dacă se acordă la intervale lunare, trimestriale sau la orice alte intervale.
- pmt → pmt indică faptul că Plăți periodice De exemplu, pentru a rambursa un împrumut, trebuie să efectuați plăți periodice în fiecare lună.
Notă: În formula Excel, semnele de PV și FV sunt opuse. În general, semnul lui PV este considerat negativ și FV ca fiind pozitive.
5 exemple pentru a calcula valoarea în timp a banilor în Excel
În această secțiune a articolului, vom afla 5 exemple pentru calcularea valorii în timp a banilor .
Ca să nu mai spunem că am folosit Microsoft Excel 365 pentru acest articol, dar puteți folosi orice altă versiune în funcție de confortul dumneavoastră.
1. Calcularea valorii viitoare
În primul rând, vom vedea cum putem Calculați Valoarea viitoare în Excel . Valoare viitoare nu este altceva decât valoarea viitoare a banilor pe care îi aveți în prezent.
În următorul set de date, avem câteva investiții inițiale ( Valoarea actuală ), respectiv Rata anuală , iar Număr de ani a unor Titularii de cont Vom calcula Valoare viitoare prin utilizarea Funcția FV de Excel.

1.1 Valoarea viitoare fără plată periodică
În cazul în care nu există plăți periodice la investiția inițială, se va calcula Valoare viitoare urmând pașii menționați mai jos.
Pași:
- În primul rând, introduceți următoarea formulă în celulă F5 .
=FV(E5,D5,0,-C5,0) Aici,
E5 → rata
D5 → nper
0 → pmt
-C5 → pv
0 → 0 înseamnă că plata este cronometrată la sfârșitul perioadei .
- După aceea, apăsați ENTER .

În consecință, veți vedea următorul rezultat pe foaia de calcul.

- Prin utilizarea aplicației Excel AutoFill putem să obținem și restul Valori viitoare așa cum se arată în imaginea următoare.

1.2 Valoarea viitoare cu plăți periodice
Pe de altă parte, dacă există plăți periodice așa cum este marcat în imaginea de mai jos, vom calcula valoarea Valoarea viitoare urmând pașii discutați mai jos.

Pași:
- În primul rând, introduceți următoarea formulă în celulă G5 .
=FV(F5,D5,-E5,-C5,0) Aici,
F5 → rata
D5 → nper
-E5 → pmt
-C5 → pv
0 → 0 înseamnă că plata este cronometrată la sfârșitul perioadei .
- După aceea, apăsați ENTER .
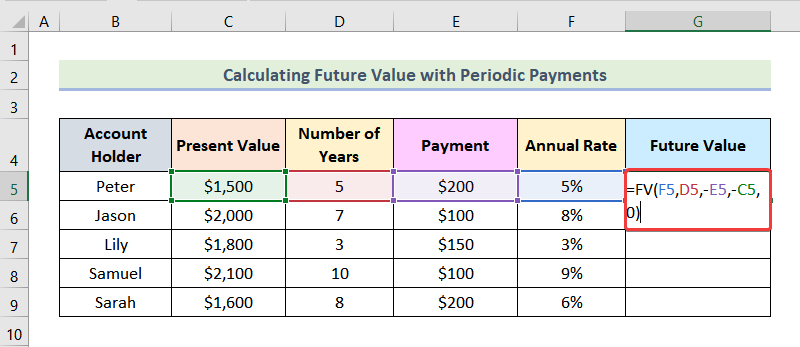
Ulterior, veți vedea Valoare viitoare pentru Peter așa cum este indicat în imaginea de mai jos.

- Acum, puteți obține restul ieșirilor folosind funcția AutoFill caracteristică a Excel.

Citește mai mult: Cum să aplicați valoarea viitoare a unei formule de anuități în Excel
2. Calcularea valorii actualizate
În următorul set de date, avem Valoare viitoare , Rata anuală , și Număr de ani date pentru unele Titular de cont Trebuie să calculăm Valoarea actuală Pentru a face acest lucru, vom folosi Funcția PV de Excel.

2.1 Valoarea actualizată fără plăți periodice
Pentru a calcula Valoarea actuală unde nu există plăți periodice , vom utiliza următoarele proceduri.
Pași:
- În primul rând, introduceți formula de mai jos în celula F5 .
=PV(E5,D5,0,-C5,0) Aici,
E5 → rata
D5 → nper
0 → pmt
-C5 → fv
0 → 0 înseamnă că plata este cronometrată la sfârșitul perioadei .
- După aceea, apăsați ENTER .

Ca urmare, veți obține Valoarea actuală pentru Peter așa cum este indicat în următoarea imagine.

- După aceea, utilizați funcția Excel AutoFill pentru a obține restul valorilor actuale.

2.2 Valoarea actualizată cu plăți periodice
În cazul în care există plăți periodice așa cum se arată în imaginea de mai jos, vom urma pașii menționați mai jos pentru a calcula valoarea Valoarea actuală .

Pași:
- În primul rând, utilizați următoarea formulă în celulă G5 .
=PV(F5,D5,E5,-C5,0) Aici,
F5 → rata
D5 → nper
E5 → pmt
-C5 → fv
0 → 0 înseamnă că plata este cronometrată la sfârșitul perioadei .
- Apoi, apăsați ENTER .

În consecință, veți vedea următorul rezultat pe foaia de calcul.

- După aceea, utilizați AutoFill opțiune pentru a obține restul Valori actuale pentru alte Titularii de conturi .

Citește mai mult: Cum să aplicați valoarea prezentă a formulei de rentă viageră în Excel
3. Calcularea ratei dobânzii
Pentru determinarea Rata dobânzii , putem folosi Funcția RATE din Excel. În setul de date prezentat mai jos, avem Valoarea actuală , Valoare viitoare , și Număr de ani date pentru unele Titularii de cont Acum, vom găsi Rata dobânzii .

3.1 Rata dobânzii fără plăți periodice
În primul rând, să învățăm pașii de calcul al Rata dobânzii dacă nu există plăți periodice .
Pași:
- În primul rând, introduceți următoarea formulă în celulă F5 .
=RATE(D5,0,E5,-C5,0) Aici,
D5 → nper
0 → pmt
E5 → pv
-C5 → fv
0 → 0 înseamnă că plata este cronometrată la sfârșitul perioadei .
- Ulterior, apăsați ENTER .

Ca urmare, tu Rata anuală pentru primul set de date, așa cum este indicat în imaginea următoare.

- După aceea, puteți obține restul Ratele anuale prin utilizarea AutoFill opțiune.

3.2 Rata dobânzii cu plăți periodice
Dimpotrivă, dacă plăți periodice sunt incluse, așa cum se arată în imaginea de mai jos, atunci vom folosi următorii pași pentru a calcula Rata dobânzii .

Pași:
- În primul rând, utilizați formula de mai jos în celula G5 .
=RATE(D5,-E5,-F5,C5,0) Aici,
D5 → nper
-E5 → pmt
-F5 → pv
C5 → fv
0 → 0 înseamnă că plata este cronometrată la sfârșitul perioadei .
- Acum, apăsați ENTER .

În consecință, veți vedea următorul rezultat pe foaia de calcul.

- În cele din urmă, utilizați AutoFill opțiune pentru a obține restul Ratele anuale pentru alte Titularii de cont .

Citește mai mult: Cum se calculează valoarea prezentă a fluxurilor de numerar viitoare în Excel
4. Calcularea numărului de perioade
Putem calcula Număr de perioade destul de ușor prin utilizarea funcției Funcția NPER Aici, în următorul set de date, avem Valoarea actuală , Valoare viitoare , și Rata anuală pentru unele Titularii de cont Acum, vom calcula Număr de perioade .

4.1 Numărul de perioade fără plăți periodice
Să învățăm pașii pentru a determina Număr de perioade atunci când nu există plăți periodice .
Pași:
- În primul rând, introduceți următoarea formulă în celulă F5 .
=NPER(D5,0,-E5,C5,0) Aici,
D5 → rata
0 → pmt
-E5 → pv
C5 → fv
0 → 0 înseamnă că plata este cronometrată la sfârșitul perioadei .
- Apoi, apăsați ENTER .

Ca rezultat, vom obține următorul rezultat, așa cum este indicat în imaginea de mai jos.

- În acest stadiu, putem obține ieșirile rămase folosind funcția AutoFill caracteristică a Excel.

4.2 Numărul de perioade cu plăți periodice
Pe de altă parte, dacă există plăți periodice incluse, așa cum se arată în imaginea următoare, vom urma pașii menționați mai jos pentru a calcula valoarea Număr de perioade .

Pași:
- În primul rând, introduceți următoarea formulă în celulă G5 .
=NPER(D5,-E5,-F5,C5,0) Aici,
D5 → rata
-E5 → pmt
-F5 → pv
C5 → fv
0 → 0 înseamnă că plata este cronometrată la sfârșitul perioadei .
- După aceea, apăsați ENTER .

În consecință, veți obține rezultatul pentru primul set de date, după cum se arată în imaginea următoare.

- Acum, prin utilizarea AutoFill din Excel, putem obține rezultatele rămase pentru ceilalți titulari de cont.

Citește mai mult: Cum se calculează valoarea prezentă în Excel cu diferite plăți
5. Determinarea plății pe perioadă
În această porțiune a articolului, vom determina Plata pe perioadă prin utilizarea Funcția PMT în Excel. În setul de date prezentat mai jos, avem Valoarea actuală , Rata anuală , Număr de ani , și Valoare viitoare pentru unele Titularii de cont Scopul nostru este de a găsi Plata pe perioadă .

5.1 Plata pe perioadă pentru o valoare viitoare zero
În primul rând, vom calcula Plata pe perioadă pentru un Valoare viitoare zero . Valoare viitoare zero înseamnă că, după perioada de timp, nu veți avea niciun ban în mână. De exemplu, atunci când rambursați un împrumut, nu veți primi niciun ban după finalizarea rambursării. Deci, în acest caz, termenul de Valoarea viitoare este zero .

Să urmăm pașii menționați mai jos pentru a determina Plata pe perioadă pentru un Valoare viitoare zero .
Pași:
- În primul rând, introduceți formula de mai jos în celula G5 .
=PMT(D5,F5,-C5,0,0) Aici,
D5 → rata
F5 → nper
-C5 → pv
0 → fv
0 → 0 înseamnă că plata este cronometrată la sfârșitul perioadei .
- După aceea, apăsați ENTER .

Ulterior, veți obține Plata pe perioadă pentru Peter .

- Acum, folosiți funcția Excel AutoFill pentru a obține ieșirile rămase, așa cum este indicat în imaginea următoare.
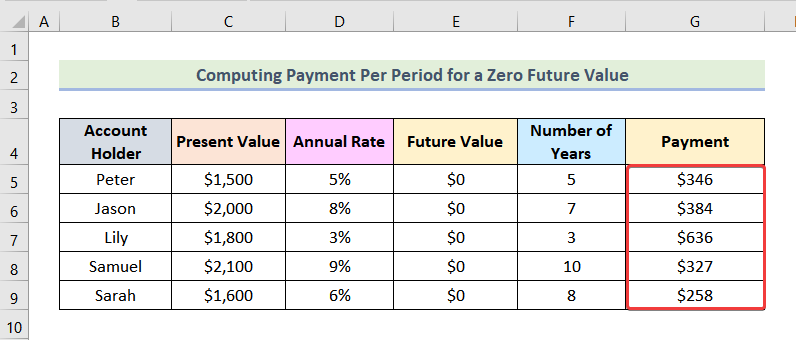
5.2 Plata pe perioadă pentru o valoare viitoare diferită de zero
Acum, vom calcula Plata pe perioadă pentru un Valoare viitoare diferită de zero . Valoare viitoare diferită de zero înseamnă că veți avea o sumă forfetară la sfârșitul perioadei de timp.
De exemplu, să presupunem că doriți să acumulați $5000 după 3 ani la un 5% Rata anuală a dobânzii. În prezent, aveți $500 Așadar, doriți să calculați suma de bani pe care trebuie să o economisiți pe perioadă. Deoarece obțineți $5000 la sfârșitul anului 3 ani, $5000 este Valoare viitoare În acest articol, am folosit metoda Valoarea viitoare marcate în imaginea următoare.

Pași:
- În primul rând, introduceți următoarea formulă în celulă G5 .
=-PMT(D5,F5,-C5,E5,0) Aici,
D5 → rata
F5 → nper
-C5 → pv
E5 → fv
0 → 0 înseamnă că plata este cronometrată la sfârșitul perioadei .
- Acum, apăsați ENTER .
Notă: Aici se folosește semnul negativ înaintea funcției pentru a evita semnul negativ în ieșire.

În consecință, veți vedea următoarea imagine pe ecran.

- În continuare, prin utilizarea funcției AutoFill din Excel, puteți obține restul rezultatelor, așa cum este indicat în imaginea următoare.

Citește mai mult: Cum se calculează valoarea viitoare în Excel cu diferite plăți
Concluzie
În cele din urmă, am ajuns la finalul articolului. Sper din tot sufletul că acest articol a reușit să vă ghideze să calculați valoarea în timp a banilor în Excel . nu ezitați să lăsați un comentariu dacă aveți nelămuriri sau recomandări pentru îmbunătățirea calității articolului. Pentru a afla mai multe despre Excel, puteți vizita site-ul nostru, ExcelWIKI . învățare fericită!

