តារាងមាតិកា
នៅក្នុងជីវិតប្រចាំថ្ងៃរបស់យើង យើងច្រើនតែត្រូវធ្វើការសម្រេចចិត្តផ្នែកហិរញ្ញវត្ថុ ហើយដែលយើងប្រហែលជាត្រូវ គណនាតម្លៃពេលវេលានៃប្រាក់ ។ Microsoft Excel គឺជាកម្មវិធីដ៏មានឥទ្ធិពល និងអាចប្រើបានច្រើន។ នៅក្នុង Excel យើងអាច គណនាតម្លៃពេលវេលានៃប្រាក់ ដោយធ្វើតាមជំហានសាមញ្ញមួយចំនួន។ នៅក្នុងអត្ថបទនេះ យើងនឹងពិភាក្សាអំពី 10 ឧទាហរណ៍សមរម្យសម្រាប់ គណនាតម្លៃពេលវេលានៃប្រាក់នៅក្នុង Excel ។
ទាញយកសៀវភៅការងារអនុវត្ត
គណនាតម្លៃពេលវេលានៃ Money.xlsx
តើតម្លៃពេលវេលានៃប្រាក់គឺជាអ្វី?
គំនិតស្នូលនៃ តម្លៃពេលវេលានៃប្រាក់ គឺថាលុយដែលអ្នកមានក្នុងហោប៉ៅរបស់អ្នកថ្ងៃនេះមានតម្លៃច្រើនជាងលុយដែលអ្នកនឹងទទួលបាននៅពេលអនាគត។ ខ្ញុំសូមពន្យល់វាជាឧទាហរណ៍មួយ។
ឧបមាថាអ្នកអាចមាន $200,000 ក្នុងពេលតែមួយថ្ងៃនេះ ឬអ្នកអាចមាន $20,000 សម្រាប់ 10 បន្ទាប់ ឆ្នាំ ក្នុងករណីទាំងពីរ ចំនួនទឹកប្រាក់សរុបគឺ $200,000 ។ ប៉ុន្តែទីមួយមានតម្លៃជាងអ្នកទីពីរ។ ដោយសារតែអ្នកអាច វិនិយោគឡើងវិញ $200,000 និង ទទួលបានប្រាក់ចំណេញកាន់តែច្រើន បើប្រៀបធៀបទៅនឹងជម្រើសទីពីរ។
ប៉ារ៉ាម៉ែត្រសម្រាប់គណនាតម្លៃពេលវេលានៃប្រាក់
តោះស្គាល់ខ្លួនយើងជាមួយនឹងប៉ារ៉ាម៉ែត្រមួយចំនួនដែលយើងនឹងប្រើដើម្បី គណនាតម្លៃពេលវេលានៃប្រាក់នៅក្នុង Excel ។
- pv → pv តំណាងឱ្យ តម្លៃបច្ចុប្បន្ន ឬគ្រាន់តែចំនួនប្រាក់ដែលអ្នកមាននៅពេលនេះ។
- fv → fv បង្ហាញពី តម្លៃអនាគត នៃរូបភាព។

ជំហាន៖
- ដំបូង សូមបញ្ចូលរូបមន្តខាងក្រោមក្នុងក្រឡា G5 ។
=-PMT(D5,F5,-C5,E5,0) នៅទីនេះ
D5 → អត្រា
F5 → ឈ្មោះ
-C5 → pv
E5 → fv
0 → 0 មានន័យថាការទូទាត់ត្រូវបានកំណត់ពេលវេលានៅ ចុងបញ្ចប់នៃរយៈពេល ។
- ឥឡូវនេះ ចុច ENTER ។
ចំណាំ៖ នៅទីនេះសញ្ញាអវិជ្ជមានត្រូវបានប្រើមុនពេលមុខងារដើម្បីជៀសវាងសញ្ញាអវិជ្ជមាននៅក្នុងលទ្ធផល។

ដូច្នេះ អ្នកនឹងឃើញរូបភាពខាងក្រោម នៅលើអេក្រង់របស់អ្នក។

- បន្ទាប់ពីនោះ ដោយប្រើជម្រើស ការបំពេញស្វ័យប្រវត្តិ នៃ Excel អ្នកអាចទទួលបានលទ្ធផលដែលនៅសល់ដូចដែលបានសម្គាល់នៅក្នុង រូបភាពខាងក្រោម។

អានបន្ថែម៖ របៀបគណនាតម្លៃអនាគតក្នុង Excel ជាមួយនឹងការទូទាត់ផ្សេងៗគ្នា
សេចក្តីសន្និដ្ឋាន
ជាចុងក្រោយ យើងត្រូវដល់ចុងបញ្ចប់នៃអត្ថបទ។ ខ្ញុំសង្ឃឹមយ៉ាងមុតមាំថា អត្ថបទនេះអាចណែនាំអ្នកឱ្យ គណនាតម្លៃពេលវេលាក្នុង Excel ។ សូមមានអារម្មណ៍សេរីក្នុងការបញ្ចេញមតិ ប្រសិនបើអ្នកមានសំណួរ ឬការណែនាំសម្រាប់ការកែលម្អគុណភាពអត្ថបទ។ ដើម្បីស្វែងយល់បន្ថែមអំពី Excel អ្នកអាចចូលទៅកាន់គេហទំព័ររបស់យើង ExcelWIKI ។ រីករាយក្នុងការរៀន!
លុយដែលអ្នកមានឥឡូវនេះ។ចំណាំ៖ នៅក្នុងរូបមន្ត Excel សញ្ញានៃ PV និង FV គឺផ្ទុយគ្នា។ ជាទូទៅ សញ្ញានៃ PV ត្រូវបានយកជាអវិជ្ជមាន និង FV ជាវិជ្ជមាន។
5 ឧទាហរណ៍ដើម្បីគណនាតម្លៃពេលវេលានៃប្រាក់នៅក្នុង Excel
នៅក្នុងផ្នែកនេះនៃ អត្ថបទនេះ យើងនឹងរៀន 5 ឧទាហរណ៍សម្រាប់ គណនាតម្លៃពេលវេលានៃប្រាក់ ។
មិនបញ្ជាក់ថាយើងបានប្រើ Microsoft Excel 365 កំណែ សម្រាប់អត្ថបទនេះ អ្នកអាចប្រើកំណែផ្សេងទៀតតាមភាពងាយស្រួលរបស់អ្នក។
1. គណនាតម្លៃអនាគត
ដំបូង យើងនឹងមើលពីរបៀបដែលយើងអាច គណនាតម្លៃអនាគតក្នុង Excel តម្លៃនាពេលអនាគត គឺគ្មានអ្វីក្រៅពីតម្លៃអនាគតនៃប្រាក់ដែលអ្នកមាននាពេលបច្ចុប្បន្ន។
នៅក្នុងសំណុំទិន្នន័យខាងក្រោម យើងមានការវិនិយោគដំបូងមួយចំនួន ( តម្លៃបច្ចុប្បន្ន ) រៀងគ្នា អត្រាប្រចាំឆ្នាំ និង ចំនួនឆ្នាំ នៃ អ្នកកាន់គណនី មួយចំនួន។ យើងនឹងគណនា តម្លៃអនាគត ដោយប្រើ អនុគមន៍ FV នៃ Excel។

1.1 តម្លៃអនាគតដោយគ្មានការទូទាត់តាមកាលកំណត់
ប្រសិនបើមិនមាន ការទូទាត់តាមកាលកំណត់ ចំពោះការវិនិយោគដំបូង យើងនឹងគណនា តម្លៃអនាគត ដោយធ្វើតាមជំហានដែលបានរៀបរាប់ខាងក្រោម។
ជំហាន៖
- ដំបូង បញ្ចូលរូបមន្តខាងក្រោមក្នុងក្រឡា F5 ។
=FV(E5,D5,0,-C5,0) នៅទីនេះ
E5 → អត្រា
D5 → nper
0 → pmt
-C5 → pv
0 → 0 មានន័យថា ការទូទាត់ត្រូវបានកំណត់ពេលនៅ ចុងបញ្ចប់នៃរយៈពេល ។
- បន្ទាប់ពីនោះ ចុច ENTER ។

ដូច្នេះ អ្នកនឹងឃើញលទ្ធផលខាងក្រោមនៅលើសន្លឹកកិច្ចការរបស់អ្នក។

- ដោយប្រើមុខងារ ការបំពេញស្វ័យប្រវត្តិ របស់ Excel យើងអាចទទួលបាន នៅសល់នៃ តម្លៃអនាគត ដូចបង្ហាញក្នុងរូបភាពខាងក្រោម។

1.2 តម្លៃនាពេលអនាគតជាមួយនឹងការទូទាត់តាមកាលកំណត់
បើក ម្យ៉ាងវិញទៀត ប្រសិនបើមាន ការទូទាត់តាមកាលកំណត់ ដូចដែលបានសម្គាល់ក្នុងរូបភាព e ដែលបានផ្តល់ឱ្យខាងក្រោម យើងនឹងគណនា តម្លៃអនាគត ដោយធ្វើតាមជំហានដែលបានពិភាក្សាខាងក្រោម។

ជំហាន៖
- ជាដំបូង សូមបញ្ចូលរូបមន្តខាងក្រោមក្នុងក្រឡា G5 ។
=FV(F5,D5,-E5,-C5,0) នៅទីនេះ
F5 → អត្រា
D5 →ឈ្មោះ
-E5 → pmt
-C5 → pv
0 → 0 មានន័យថាការទូទាត់ត្រូវបានកំណត់ពេលនៅ ចុងបញ្ចប់នៃរយៈពេល ។
- បន្ទាប់ពីនោះ ចុច ENTER ។
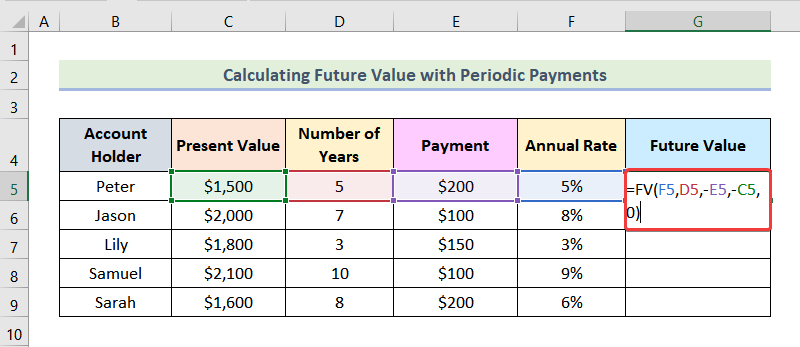
បន្ទាប់មក អ្នកនឹងឃើញ តម្លៃអនាគត សម្រាប់ Peter ដូចដែលបានសម្គាល់ក្នុងរូបភាពដែលបានផ្ដល់ជូនខាងក្រោម។

- ឥឡូវនេះ អ្នកអាចទទួលបានលទ្ធផលដែលនៅសល់ដោយប្រើ ការបំពេញស្វ័យប្រវត្តិ លក្ខណៈពិសេសរបស់ Excel។

អាន ច្រើនទៀត៖ របៀបអនុវត្តតម្លៃអនាគតនៃរូបមន្តប្រចាំឆ្នាំក្នុង Excel
2. ការគណនាតម្លៃបច្ចុប្បន្ន
នៅក្នុងសំណុំទិន្នន័យខាងក្រោម យើងមាន អនាគត តម្លៃ , អត្រាប្រចាំឆ្នាំ និង ចំនួនឆ្នាំ ទិន្នន័យសម្រាប់ អ្នកកាន់គណនី មួយចំនួន។ យើងត្រូវគណនា តម្លៃបច្ចុប្បន្ន ។ ដើម្បីធ្វើដូច្នេះ យើងនឹងប្រើ អនុគមន៍ PV នៃ Excel។

2.1 តម្លៃបច្ចុប្បន្នដោយគ្មានការទូទាត់តាមកាលកំណត់
ដើម្បីគណនា តម្លៃបច្ចុប្បន្ន ដែលមិនមាន ការទូទាត់តាមកាលកំណត់ យើងនឹងប្រើនីតិវិធីខាងក្រោម។
ជំហាន៖
- ជាដំបូង សូមបញ្ចូលរូបមន្តខាងក្រោមក្នុងក្រឡា F5 ។
=PV(E5,D5,0,-C5,0) នៅទីនេះ
E5 → អត្រា
D5 → nper
0 → pmt
-C5 → fv
0 → 0 មានន័យថាការទូទាត់ត្រូវបានកំណត់ពេលនៅ ចុងបញ្ចប់នៃរយៈពេល ។
- បន្ទាប់មកចុច ENTER .

ជាលទ្ធផល អ្នកនឹងទទួលបាន តម្លៃបច្ចុប្បន្ន សម្រាប់ Peter ដូចដែលបានសម្គាល់នៅក្នុង តាមរូបភាព។

- តាមនោះ ប្រើជម្រើស ការបំពេញស្វ័យប្រវត្តិ របស់ Excel ដើម្បីទទួលបានតម្លៃបច្ចុប្បន្នដែលនៅសល់។

2.2 តម្លៃបច្ចុប្បន្នជាមួយនឹងការទូទាត់តាមកាលកំណត់
ប្រសិនបើមាន ការទូទាត់តាមកាលកំណត់ ដូចបង្ហាញក្នុងរូបភាពខាងក្រោម យើងនឹងធ្វើតាមជំហានដែលបានរៀបរាប់ខាងក្រោមដើម្បី គណនា តម្លៃបច្ចុប្បន្ន ។

ជំហាន៖
- ដំបូង សូមប្រើរូបមន្តខាងក្រោមក្នុង ក្រឡា G5 ។
=PV(F5,D5,E5,-C5,0) នៅទីនេះ
F5 → អត្រា
D5 → nper
E5 → pmt
-C5 → fv
0 → 0 មានន័យថាការទូទាត់ត្រូវបានកំណត់ពេលនៅ ចុងបញ្ចប់នៃរយៈពេល ។
- បន្ទាប់ ចុច ENTER ។

ជាលទ្ធផល អ្នកនឹងឃើញលទ្ធផលខាងក្រោមនៅលើសន្លឹកកិច្ចការរបស់អ្នក។

- បន្ទាប់ពីនោះ ប្រើ ការបំពេញដោយស្វ័យប្រវត្តិ ជម្រើសដើម្បីទទួលបាន តម្លៃបច្ចុប្បន្ន ដែលនៅសល់សម្រាប់ អ្នកកាន់គណនី ។

អានបន្ថែម៖ របៀបអនុវត្តតម្លៃបច្ចុប្បន្ននៃរូបមន្ត Annuity ក្នុង Excel
3. ការគណនា I nterest Rate
សម្រាប់កំណត់ អត្រាការប្រាក់ យើងអាចប្រើមុខងារ RATE នៃ Excel។ នៅក្នុងសំណុំទិន្នន័យដែលបានផ្តល់ឱ្យខាងក្រោម យើងមាន តម្លៃបច្ចុប្បន្ន , តម្លៃអនាគត និង ចំនួនឆ្នាំ ទិន្នន័យសម្រាប់ អ្នកកាន់គណនី មួយចំនួន។ ឥឡូវនេះ យើងនឹងរកឃើញ អត្រាការប្រាក់ ។

3.1 អត្រាការប្រាក់ដោយមិនមានការទូទាត់តាមកាលកំណត់
ជាដំបូង ចូរយើងសិក្សាពីជំហានដើម្បីគណនា អត្រាការប្រាក់ ប្រសិនបើមិនមាន ការទូទាត់តាមកាលកំណត់ ។
ជំហាន៖
- ដំបូង សូមបញ្ចូល តាមរូបមន្តក្នុងក្រឡា F5 ។
=RATE(D5,0,E5,-C5,0) នៅទីនេះ
D5 → nper<2
0 → pmt
E5 → pv
-C5 → fv
0 → 0 មានន័យថាការទូទាត់ត្រូវបានកំណត់ពេលនៅ ចុងបញ្ចប់នៃរយៈពេល ។
- បន្ទាប់មកចុច ENTER ។

ជាលទ្ធផល អ្នកទទួលបាន អត្រាប្រចាំឆ្នាំ សម្រាប់សំណុំទិន្នន័យដំបូង ដូចដែលបានសម្គាល់ក្នុងរូបភាពខាងក្រោម។

- បន្ទាប់ពីនោះ អ្នកអាចទទួលបាន អត្រាប្រចាំឆ្នាំ ដែលនៅសល់ ដោយប្រើជម្រើស ការបំពេញស្វ័យប្រវត្តិ ។

3.2 អត្រាការប្រាក់ជាមួយការទូទាត់តាមកាលកំណត់
ផ្ទុយទៅវិញ ប្រសិនបើ ការទូទាត់តាមកាលកំណត់ ត្រូវបានរួមបញ្ចូលដូចដែលបានបង្ហាញក្នុងរូបភាពដែលបានផ្តល់ឱ្យខាងក្រោម នោះយើងនឹងប្រើជំហានខាងក្រោម ដើម្បីគណនា អត្រាការប្រាក់ ។

ជំហាន៖
- ដំបូង សូមប្រើរូបមន្តដែលបានផ្តល់ឱ្យ ខាងក្រោមក្នុងក្រឡា G5 ។
=RATE(D5,-E5,-F5,C5,0) នៅទីនេះ
D5 → nper
-E5 → pmt
-F5 → pv
C5 → fv
0 → 0 មានន័យថាការទូទាត់ត្រូវបានកំណត់ពេលនៅ ចុងបញ្ចប់នៃរយៈពេល ។
- ឥឡូវនេះ ចុច បញ្ចូល .

ជាលទ្ធផល អ្នកនឹងឃើញលទ្ធផលខាងក្រោមនៅលើសន្លឹកកិច្ចការរបស់អ្នក។

- ជាចុងក្រោយ ប្រើជម្រើស ការបំពេញស្វ័យប្រវត្តិ ដើម្បីទទួលបាន អត្រាប្រចាំឆ្នាំ ដែលនៅសល់សម្រាប់ គណនីផ្សេងទៀតអ្នកកាន់ ។

អានបន្ថែម៖ របៀបគណនាតម្លៃបច្ចុប្បន្ននៃលំហូរសាច់ប្រាក់នាពេលអនាគតក្នុង Excel
4. Computing Number of Periods
យើងអាចគណនា Number of Periods បានយ៉ាងងាយស្រួលដោយប្រើ មុខងារ NPER ។ នៅទីនេះ ក្នុងសំណុំទិន្នន័យខាងក្រោម យើងមាន តម្លៃបច្ចុប្បន្ន តម្លៃអនាគត និង អត្រាប្រចាំឆ្នាំ សម្រាប់ អ្នកកាន់គណនី មួយចំនួន។ ឥឡូវនេះ យើងនឹងគណនា ចំនួននៃអំឡុងពេល ។

4.1 ចំនួននៃអំឡុងពេលដោយគ្មានការទូទាត់តាមកាលកំណត់
តោះស្វែងយល់ពីជំហានដើម្បីកំណត់ ចំនួននៃអំឡុងពេល នៅពេលដែលមិនមាន ការទូទាត់តាមកាលកំណត់ ។
ជំហាន៖
- ដំបូង សូមបញ្ចូល តាមរូបមន្តក្នុងក្រឡា F5 ។
=NPER(D5,0,-E5,C5,0) នៅទីនេះ
D5 → អត្រា<2
0 → pmt
-E5 → pv
C5 → fv
0 → 0 មានន័យថាការទូទាត់ត្រូវបានកំណត់ពេលនៅ ចុងបញ្ចប់នៃរយៈពេល ។
- បន្ទាប់ចុច ENTER ។

ជាលទ្ធផល យើងនឹងទទួលបានលទ្ធផលដូចខាងក្រោមដូចដែលបានសម្គាល់ក្នុងរូបភាពដែលបានផ្ដល់ឱ្យខាងក្រោម។

- នៅដំណាក់កាលនេះ យើងអាចទទួលបានលទ្ធផលដែលនៅសល់ដោយប្រើ បំពេញស្វ័យប្រវត្តិ លក្ខណៈពិសេសរបស់ Excel។

4.2 ចំនួននៃអំឡុងពេលដែលមាន ការទូទាត់តាមកាលកំណត់
ម្យ៉ាងវិញទៀត ប្រសិនបើមាន ការទូទាត់តាមកាលកំណត់ រួមបញ្ចូលដូចបង្ហាញក្នុងរូបភាពខាងក្រោម យើងនឹងធ្វើតាមជំហានដែលបានរៀបរាប់ខាងក្រោមដើម្បីគណនា ចំនួនPeriods .

ជំហាន៖
- ដំបូង សូមបញ្ចូលរូបមន្តខាងក្រោមក្នុងក្រឡា G5 .
=NPER(D5,-E5,-F5,C5,0) នៅទីនេះ
D5 → អត្រា
-E5 → pmt
-F5 → pv
C5 → fv
0 → 0 មានន័យថាការទូទាត់ត្រូវបានកំណត់ពេលនៅ ចុងបញ្ចប់នៃរយៈពេល ។
- បន្ទាប់ពីនោះ ចុច ENTER ។

ជាលទ្ធផល អ្នកនឹងទទួលបានលទ្ធផលសម្រាប់សំណុំទិន្នន័យដំបូងដូចបានបង្ហាញក្នុងរូបភាពខាងក្រោម។

- ឥឡូវនេះ ដោយប្រើជម្រើស ការបំពេញស្វ័យប្រវត្តិ នៃ Excel យើងអាចទទួលបានលទ្ធផលដែលនៅសល់សម្រាប់អ្នកកាន់គណនីផ្សេងទៀត។

អានបន្ថែម៖ របៀបគណនាតម្លៃបច្ចុប្បន្នក្នុង Excel ជាមួយនឹងការទូទាត់ផ្សេងៗគ្នា
5. ការកំណត់ការទូទាត់ក្នុងមួយកំឡុងពេល
នៅក្នុងផ្នែកនៃអត្ថបទនេះ យើងនឹងកំណត់ Payment Period ដោយប្រើ មុខងារ PMT ក្នុង Excel។ នៅក្នុងសំណុំទិន្នន័យដែលបានផ្តល់ឱ្យខាងក្រោម យើងមាន តម្លៃបច្ចុប្បន្ន , អត្រាប្រចាំឆ្នាំ , ចំនួនឆ្នាំ និង តម្លៃអនាគត សម្រាប់មួយចំនួន អ្នកកាន់គណនី ។ គោលបំណងរបស់យើងគឺស្វែងរក Payment Period ។

5.1 Payment Period for Zero Future Value
ដំបូង យើងនឹង គណនា ការទូទាត់ក្នុងមួយកំឡុងពេល សម្រាប់ តម្លៃអនាគតសូន្យ ។ តម្លៃអនាគតសូន្យ មានន័យថាបន្ទាប់ពីរយៈពេលនោះ អ្នកនឹងមិនមានលុយនៅក្នុងដៃទេ។ ជាឧទាហរណ៍ នៅពេលអ្នកសងប្រាក់កម្ចី អ្នកមិនទទួលបានប្រាក់ទេ បន្ទាប់ពីបញ្ចប់ការសងត្រលប់។ ដូច្នេះ ក្នុងករណីនេះ តម្លៃអនាគតគឺសូន្យ ។

តោះធ្វើតាមជំហានដែលបានរៀបរាប់ខាងក្រោមដើម្បីកំណត់ ការទូទាត់ក្នុងមួយកំឡុងពេល សម្រាប់ តម្លៃអនាគតសូន្យ ។
ជំហាន៖
- ដំបូង សូមបញ្ចូលរូបមន្តដែលបានផ្តល់ឱ្យខាងក្រោមក្នុងក្រឡា G5 .
=PMT(D5,F5,-C5,0,0) នៅទីនេះ
D5 → អត្រា
F5 → nper
-C5 → pv
0 → fv
0 → 0 មានន័យថាការទូទាត់ត្រូវបានកំណត់ពេលវេលានៅ ចុងបញ្ចប់នៃរយៈពេល ។
- បន្ទាប់មក ចុច ENTER ។

បន្ទាប់មក អ្នកនឹងទទួលបាន ការទូទាត់ក្នុងមួយកំឡុងពេល សម្រាប់ ពេត្រុស ។

- ឥឡូវនេះ សូមប្រើជម្រើស AutoFill របស់ Excel ដើម្បីទទួលបានលទ្ធផលដែលនៅសល់ ដូចដែលបានសម្គាល់ក្នុងរូបភាពខាងក្រោម។ -Zero Future Value
ឥឡូវនេះ យើងនឹងគណនា Payment Period សម្រាប់ Non-Zero Future Value ។ Non-Zero Future Value មានន័យថា អ្នកនឹងមានផលបូកមួយនៅចុងបញ្ចប់នៃរយៈពេល។
ឧទាហរណ៍ ឧបមាថាអ្នកចង់សន្សំ $5000 បន្ទាប់ពី 3 ឆ្នាំក្នុងអត្រាការប្រាក់ប្រចាំឆ្នាំ 5% ។ បច្ចុប្បន្នអ្នកមាន $500 ។ ដូច្នេះ អ្នកចង់គណនាចំនួនប្រាក់ដែលអ្នកត្រូវសន្សំក្នុងមួយរយៈពេល។ ដូចដែលអ្នកកំពុងទទួលបាន $5000 នៅចុងបញ្ចប់នៃ 3 ឆ្នាំ $5000 គឺជា តម្លៃអនាគត ។ នៅក្នុងអត្ថបទនេះ យើងបានប្រើ តម្លៃអនាគត ដែលបានសម្គាល់នៅខាងក្រោម

