Kazalo
V vsakdanjem življenju moramo pogosto sprejeti nekatere finančne odločitve, za katere lahko potrebujemo izračunati časovno vrednost denarja . Microsoft Excel je precej zmogljiva in vsestranska programska oprema. V Excelu lahko izračunati časovno vrednost denarja z nekaj preprostimi koraki. V tem članku bomo obravnavali 10 primerne primere za izračun časovne vrednosti denarja v programu Excel .
Prenesi delovni zvezek za prakso
Izračunajte časovno vrednost denarja.xlsxKaj je časovna vrednost denarja?
Osnovna zamisel projekta časovna vrednost denarja je, da je denar, ki ga imate v žepu danes, vreden več kot denar, ki ga boste prejeli v prihodnosti. Naj to pojasnim s primerom.
Recimo, da imate lahko $200,000 danes naenkrat ali pa si lahko $20,000 za naslednji 10 let. V obeh primerih je skupni znesek $200,000 Vendar je prvi vreden več kot drugi. ponovno vlaganje . . $200,000 in . pridobiti več dobička. v primerjavi z drugo možnostjo.
Parametri za izračun časovne vrednosti denarja
Seznanimo se z nekaterimi parametri, ki jih bomo uporabili za izračun časovne vrednosti denarja v programu Excel .
- pv → pv označuje Sedanja vrednost ali preprosto znesek denarja, ki ga imate zdaj.
- fv → fv označuje Prihodnja vrednost denarja, ki ga imate zdaj.
- nper → nper predstavlja Število obdobij . Treba je opozoriti, da je Obdobje je lahko Letno , Polletno , Četrtletno , Mesečno , Tedensko , Dnevno itd.
- stopnja → stopnja je Obrestna mera na leto . Pred uporabo obrestne mere v Excelovi funkciji jo morate pretvoriti v obrestno mero. Letna obrestna mera ali se daje v mesečnih, četrtletnih ali katerih koli drugih časovnih presledkih.
- pmt → pmt označuje Periodična plačila na primer, da bi odplačali posojilo, morate vsak mesec opraviti redna plačila.
Opomba: V Excelovi formuli so znaki PV in . FV so nasprotni. Na splošno je znak PV je negativna in FV kot pozitivno.
5 primerov za izračun časovne vrednosti denarja v Excelu
V tem delu članka bomo izvedeli naslednje. 5 primeri za izračunati časovno vrednost denarja .
Da ne omenjam, da smo uporabili Microsoft Excel 365 različica za ta članek, lahko pa uporabite katero koli drugo različico v skladu z vašim udobjem.
1. Izračun prihodnje vrednosti
Najprej si bomo ogledali, kako lahko izračunati prihodnjo vrednost v Excelu . Prihodnja vrednost ni nič drugega kot prihodnja vrednost denarja, ki ga trenutno imate.
V naslednjem naboru podatkov imamo nekaj začetnih naložb ( Sedanja vrednost ), ustrezno Letna stopnja in Število let nekaterih Imetniki računov . Izračunali bomo Prihodnja vrednost z uporabo Funkcija FV programa Excel.

1.1 Prihodnja vrednost brez periodičnega plačila
Če ni periodična plačila na začetno naložbo, bomo izračunali Prihodnja vrednost po spodaj navedenih korakih.
Koraki:
- Najprej v celico vnesite naslednjo formulo F5 .
=FV(E5,D5,0,-C5,0) Tukaj,
E5 → stopnja
D5 → nper
0 → pmt
-C5 → pv
0 → 0 pomeni, da je plačilo časovno opredeljeno na konec obdobja .
- Nato pritisnite VSTOP .

Posledično se v delovnem listu prikaže naslednji rezultat.

- Z uporabo Excelovega Samodejno izpolnjevanje funkcijo, lahko pridobimo preostale elemente Prihodnje vrednosti kot je prikazano na naslednji sliki.

1.2 Prihodnja vrednost s periodičnimi plačili
Po drugi strani pa, če obstajajo periodična plačila kot je označeno na spodnji sliki, bomo izračunali Prihodnja vrednost po korakih, opisanih v nadaljevanju.

Koraki:
- Najprej v celico vstavite naslednjo formulo G5 .
=FV(F5,D5,-E5,-C5,0) Tukaj,
F5 → stopnja
D5 → nper
-E5 → pmt
-C5 → pv
0 → 0 pomeni, da je plačilo časovno opredeljeno na konec obdobja .
- Nato pritisnite VSTOP .
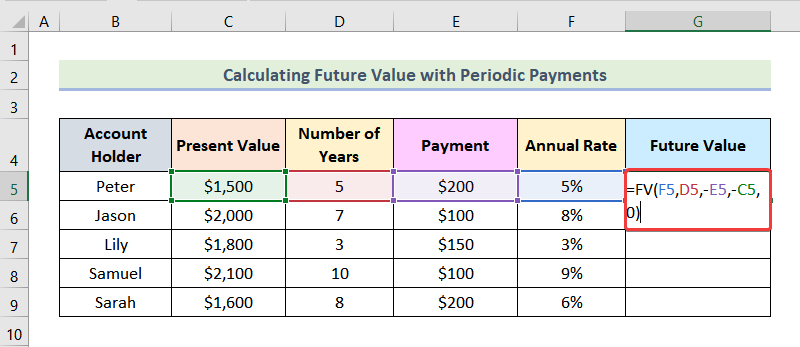
Nato boste videli Prihodnja vrednost za Peter kot je označeno na spodnji sliki.

- Preostale izpise lahko pridobite z uporabo Samodejno izpolnjevanje funkcija programa Excel.

Preberite več: Kako uporabiti formulo za prihodnjo vrednost anuitete v Excelu
2. Izračun sedanje vrednosti
V naslednjem naboru podatkov imamo Prihodnja vrednost , Letna stopnja in Število let podatke za nekatere Imetnik računa Izračunati moramo Sedanja vrednost Za to bomo uporabili Funkcija PV programa Excel.

2.1 Sedanja vrednost brez periodičnih plačil
Za izračun Sedanja vrednost kjer ni periodična plačila , bomo uporabili naslednje postopke.
Koraki:
- Najprej v celico vnesite spodnjo formulo F5 .
=PV(E5,D5,0,-C5,0) Tukaj,
E5 → stopnja
D5 → nper
0 → pmt
-C5 → fv
0 → 0 pomeni, da je plačilo časovno opredeljeno na konec obdobja .
- Nato pritisnite VSTOP .

Tako boste dobili Sedanja vrednost za Peter kot je označeno na naslednji sliki.

- Nato uporabite Excelovo funkcijo Samodejno izpolnjevanje za pridobitev preostalih sedanjih vrednosti.

2.2 Sedanja vrednost s periodičnimi plačili
Če obstajajo periodična plačila kot je prikazano na spodnji sliki, bomo sledili spodaj navedenim korakom, da izračunamo Sedanja vrednost .

Koraki:
- Najprej uporabite naslednjo formulo v celici G5 .
=PV(F5,D5,E5,-C5,0) Tukaj,
F5 → stopnja
D5 → nper
E5 → pmt
-C5 → fv
0 → 0 pomeni, da je plačilo časovno opredeljeno na konec obdobja .
- Nato pritisnite VSTOP .

Posledično se v delovnem listu prikaže naslednji rezultat.

- Nato uporabite Samodejno izpolnjevanje možnost za pridobitev preostalih Sedanje vrednosti za druge Imetniki računov .

Preberite več: Kako uporabiti formulo za sedanjo vrednost anuitete v Excelu
3. Izračun obrestne mere
Za določitev Obrestna mera , lahko uporabimo Funkcija RATE v Excelu. V naboru podatkov, ki je naveden spodaj, imamo Sedanja vrednost , Prihodnja vrednost in Število let podatke za nekatere Imetniki računov . Zdaj bomo poiskali Obrestna mera .

3.1 Obrestna mera brez periodičnih plačil
Najprej se naučimo korakov za izračun Obrestna mera če ni periodična plačila .
Koraki:
- Najprej v celico vnesite naslednjo formulo F5 .
=RATE (D5,0,E5,-C5,0) Tukaj,
D5 → nper
0 → pmt
E5 → pv
-C5 → fv
0 → 0 pomeni, da je plačilo časovno opredeljeno na konec obdobja .
- Nato pritisnite VSTOP .

Zaradi tega lahko Letna stopnja za prvi niz podatkov, kot je označeno na naslednji sliki.

- Po tem lahko dobite preostale Letne stopnje z uporabo Samodejno izpolnjevanje možnost.

3.2 Obrestna mera s periodičnimi plačili
Nasprotno, če periodična plačila so vključeni, kot je prikazano na spodnji sliki, potem bomo z naslednjimi koraki izračunali Obrestna mera .

Koraki:
- Najprej uporabite spodnjo formulo v celici G5 .
=RATE(D5,-E5,-F5,C5,0) Tukaj,
D5 → nper
-E5 → pmt
-F5 → pv
C5 → fv
0 → 0 pomeni, da je plačilo časovno opredeljeno na konec obdobja .
- Zdaj pritisnite VSTOP .

Posledično se v delovnem listu prikaže naslednji rezultat.

- Nazadnje uporabite Samodejno izpolnjevanje možnost za pridobitev preostalih Letne stopnje za druge Imetniki računov .

Preberite več: Kako izračunati sedanjo vrednost prihodnjih denarnih tokov v Excelu
4. Računanje števila obdobij
Izračunamo lahko Število obdobij preprosto z uporabo Funkcija NPER . V naslednjem naboru podatkov imamo Sedanja vrednost , Prihodnja vrednost in Letna stopnja za nekatere Imetniki računov Zdaj bomo izračunali Število obdobij .

4.1 Število obdobij brez periodičnih plačil
Spoznajmo korake za določitev Število obdobij ko ni periodična plačila .
Koraki:
- Najprej v celico vnesite naslednjo formulo F5 .
=NPER(D5,0,-E5,C5,0) Tukaj,
D5 → stopnja
0 → pmt
-E5 → pv
C5 → fv
0 → 0 pomeni, da je plačilo časovno opredeljeno na konec obdobja .
- Nato pritisnite VSTOP .

Tako bomo dobili naslednji rezultat, kot je označeno na spodnji sliki.

- Na tej stopnji lahko dobimo preostale izhode z uporabo Samodejno izpolnjevanje funkcija programa Excel.

4.2 Število obdobij s periodičnimi plačili
Po drugi strani pa, če obstajajo periodična plačila kot je prikazano na naslednji sliki, bomo za izračun Število obdobij .

Koraki:
- Najprej v celico vnesite naslednjo formulo G5 .
=NPER(D5,-E5,-F5,C5,0) Tukaj,
D5 → stopnja
-E5 → pmt
-F5 → pv
C5 → fv
0 → 0 pomeni, da je plačilo časovno opredeljeno na konec obdobja .
- Nato pritisnite VSTOP .

Posledično boste dobili izhod za prvi niz podatkov, kot je prikazano na naslednji sliki.

- Z uporabo Samodejno izpolnjevanje v programu Excel lahko dobimo preostale izpise za druge imetnike računov.

Preberite več: Kako izračunati sedanjo vrednost v Excelu z različnimi plačili
5. Določitev plačila na obdobje
V tem delu članka bomo določili Plačilo na obdobje z uporabo Funkcija PMT v Excelu. V naboru podatkov, ki je naveden spodaj, imamo Sedanja vrednost , Letna stopnja , Število let in Prihodnja vrednost za nekatere Imetniki računov Naš cilj je poiskati Plačilo na obdobje .

5.1 Plačilo na obdobje za ničelno prihodnjo vrednost
Najprej bomo izračunali Plačilo na obdobje za Ničelna prihodnja vrednost . Ničelna prihodnja vrednost pomeni, da po določenem časovnem obdobju ne boste imeli denarja v rokah. Na primer, ko odplačujete posojilo, po končanem odplačilu ne dobite nobenega denarja. V tem primeru je torej Prihodnja vrednost je enaka nič .

Sledimo spodaj navedenim korakom, da določimo Plačilo na obdobje za Ničelna prihodnja vrednost .
Koraki:
- Najprej v celico vnesite spodnjo formulo G5 .
=PMT(D5,F5,-C5,0,0) Tukaj,
D5 → stopnja
F5 → nper
-C5 → pv
0 → fv
0 → 0 pomeni, da je plačilo časovno opredeljeno na konec obdobja .
- Nato pritisnite VSTOP .

Nato boste dobili Plačilo na obdobje za Peter .

- Zdaj uporabite Excelovo funkcijo Samodejno izpolnjevanje za pridobitev preostalih izhodov, kot je označeno na naslednji sliki.
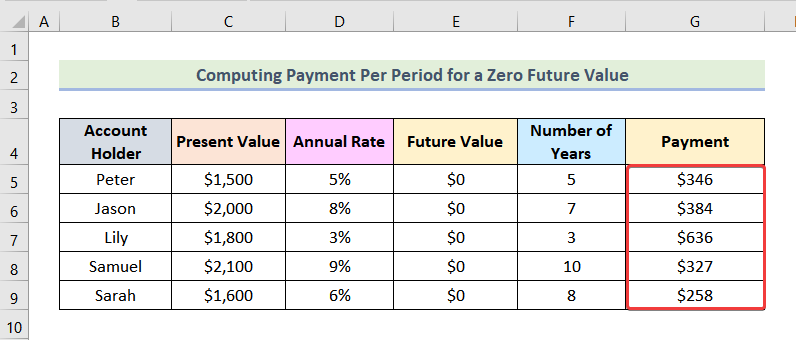
5.2 Plačilo na obdobje za neničelno prihodnjo vrednost
Zdaj bomo izračunali Plačilo na obdobje za Ničelna prihodnja vrednost . Ničelna prihodnja vrednost pomeni, da boste ob koncu obdobja prejeli pavšalni znesek.
Na primer, če želite zbrati $5000 po 3 let na 5% letna obrestna mera. Trenutno imate $500 Zato želite izračunati znesek denarja, ki ga morate prihraniti v posameznem obdobju. $5000 na koncu 3 let, $5000 je Prihodnja vrednost V tem članku smo uporabili Prihodnja vrednost označeno na naslednji sliki.

Koraki:
- Najprej v celico vstavite naslednjo formulo G5 .
=-PMT(D5,F5,-C5,E5,0) Tukaj,
D5 → stopnja
F5 → nper
-C5 → pv
E5 → fv
0 → 0 pomeni, da je plačilo časovno opredeljeno na konec obdobja .
- Zdaj pritisnite VSTOP .
Opomba: Tu je pred funkcijo uporabljen negativni znak, da se izognemo negativnemu znaku na izhodu.

Na zaslonu se prikaže naslednja slika.

- Nato z uporabo Samodejno izpolnjevanje v Excelu, lahko dobite preostale rezultate, kot je označeno na naslednji sliki.

Preberite več: Kako izračunati prihodnjo vrednost v Excelu z različnimi plačili
Zaključek
Končno smo prišli do konca članka. Iskreno upam, da vam je ta članek pomagal pri izračun časovne vrednosti denarja v programu Excel . Če imate kakršna koli vprašanja ali priporočila za izboljšanje kakovosti članka, lahko pustite komentar. Če želite izvedeti več o Excelu, lahko obiščete naše spletno mesto, ExcelWIKI Srečno učenje!

