İçindekiler
Günlük hayatımızda sık sık bazı finansal kararlar almamız gerekir ve bunun için paranın zaman değerini hesaplama Microsoft Excel oldukça güçlü ve çok yönlü bir yazılımdır. paranın zaman değerini hesaplama Bu makalede, bazı basit adımları izleyerek 10 için uygun örnekler Excel'de paranın zaman değerini hesaplama .
Alıştırma Çalışma Kitabını İndirin
Paranın Zaman Değerini Hesaplayın.xlsxParanın Zaman Değeri Nedir?
Projenin ana fikri paranın zaman değeri Bugün cebinizde olan paranın gelecekte elinize geçecek olan paradan daha değerli olmasıdır. Bunu bir örnekle açıklayayım.
Diyelim ki $200,000 ya da bugün bir kerede $20,000 bir sonraki 10 Her iki durumda da toplam tutar $200,000 Ama birincisi ikincisinden daha değerlidir. yeniden yatırım ve $200,000 ve daha fazla kar elde edin ikinci seçenekle karşılaştırıldığında.
Paranın Zaman Değerini Hesaplamak için Parametreler
Şunları yapmak için kullanacağımız bazı parametreleri tanıyalım Excel'de paranın zaman değerini hesaplama .
- pv → pv ifade eder Bugünkü Değer ya da sadece şu anda sahip olduğunuz para miktarı.
- fv → fv gösterir Gelecekteki Değer Şu anda sahip olduğun paranın.
- nper → nper temsil eder Dönem Sayısı Şunu da belirtmek gerekir ki Dönem olabilir Yıllık , Altı ayda bir , Üç Aylık , Aylık , Haftalık , Günlük vs.
- oran → oran bu Yıllık Faiz Oranı Bir Excel işlevinde bir faiz oranını kullanmadan önce, bunu bir faiz oranına dönüştürmeniz gerektiğini unutmamalısınız. Yıllık Faiz Oranı Aylık, üç aylık veya başka aralıklarla verilip verilmediğine bakılmaksızın.
- pmt → pmt gösterir Periyodik Ödemeler Örneğin, bir krediyi geri ödemek için her ay periyodik ödemeler yapmanız gerekir.
Not: Excel formülünde, işaretleri PV ve FV zıttır. Genel olarak, işaret PV negatif olarak alınır ve FV pozitif olarak.
Excel'de Paranın Zaman Değerini Hesaplamak için 5 Örnek
Makalenin bu bölümünde şunları öğreneceğiz 5 için örnekler paranın zaman değerini hesaplama .
Kullandığımızdan bahsetmiyorum bile Microsoft Excel 365 versiyonunu kullanmış olsanız da, uygunluğunuza göre başka herhangi bir versiyonu kullanabilirsiniz.
1. Gelecekteki Değerin Hesaplanması
İlk olarak, aşağıdakileri nasıl yapabileceğimizi göreceğiz Excel'de Gelecek Değeri Hesaplama . Gelecekteki Değer şu anda sahip olduğunuz paranın gelecekteki değerinden başka bir şey değildir.
Aşağıdaki veri setinde, bazı başlangıç yatırımlarımız ( Bugünkü Değer ), ilgili Yıllık Oran ve Yıl Sayısı bazı Hesap Sahipleri hesaplayacağız. Gelecekteki Değer kullanarak FV işlevi Excel'in.

1.1 Periyodik Ödeme Olmadan Gelecekteki Değer
Eğer hiç yoksa periyodik ödemeler ilk yatırıma göre hesaplayacağız. Gelecekteki Değer aşağıda belirtilen adımları takip ederek.
Adımlar:
- İlk olarak, hücreye aşağıdaki formülü girin F5 .
=FV(E5,D5,0,-C5,0) İşte,
E5 → oran
D5 → nper
0 → pmt
-C5 → pv
0 → 0 ödemenin şu tarihte yapılacağı anlamına gelir dönem sonu .
- Bundan sonra, tuşuna basın GİRİŞ .

Sonuç olarak, çalışma sayfanızda aşağıdaki çıktıyı göreceksiniz.

- Excel'in Otomatik Doldurma özelliğinin geri kalanını Gelecek Değerler aşağıdaki resimde gösterildiği gibi.

1.2 Periyodik Ödemelerle Gelecekteki Değer
Diğer taraftan, eğer periyodik ödemeler aşağıda verilen resimde işaretlendiği gibi, hesaplayacağız Gelecekteki Değer aşağıda açıklanan adımları takip ederek.

Adımlar:
- İlk olarak, hücreye aşağıdaki formülü ekleyin G5 .
=FV(F5,D5,-E5,-C5,0) İşte,
F5 → oran
D5 → nper
-E5 → pmt
-C5 → pv
0 → 0 ödemenin şu tarihte yapılacağı anlamına gelir dönem sonu .
- Bunu takiben GİRİŞ .
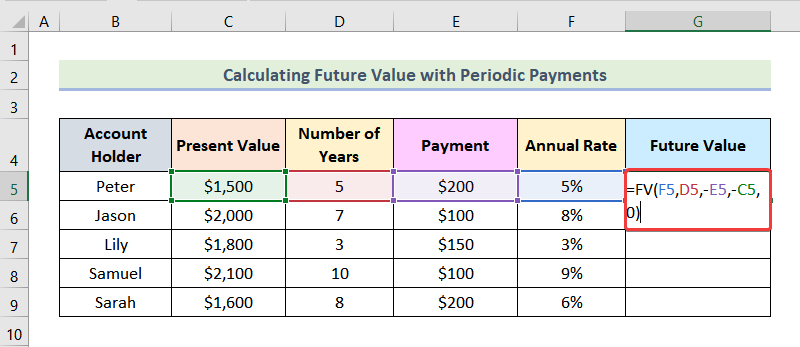
Daha sonra şunları göreceksiniz Gelecekteki Değer için Peter aşağıda verilen resimde işaretlendiği gibi.

- Şimdi, geri kalan çıktıları şu komutu kullanarak alabilirsiniz Otomatik Doldurma Excel'in özelliği.

Daha fazlasını okuyun: Excel'de Bir Anüite Formülünün Gelecekteki Değeri Nasıl Uygulanır
2. Bugünkü Değerin Hesaplanması
Aşağıdaki veri kümesinde şunlara sahibiz Gelecekteki Değer , Yıllık Oran ve Yıl Sayısı bazı veriler için Hesap Sahibi . hesaplamamız gerekiyor Bugünkü Değer Bunu yapmak için PV işlevi Excel'in.

2.1 Periyodik Ödemeler Olmadan Bugünkü Değer
Hesaplamak için Bugünkü Değer olmadığı bir yerde periyodik ödemeler aşağıdaki prosedürleri kullanacağız.
Adımlar:
- İlk olarak, aşağıda verilen formülü hücreye girin F5 .
=PV(E5,D5,0,-C5,0) İşte,
E5 → oran
D5 → nper
0 → pmt
-C5 → fv
0 → 0 ödemenin şu tarihte yapılacağı anlamına gelir dönem sonu .
- Daha sonra, tuşuna basın GİRİŞ .

Sonuç olarak, şunları elde edeceksiniz Bugünkü Değer için Peter aşağıdaki resimde işaretlendiği gibi.

- Bunu takiben, Excel'in Otomatik Doldurma Mevcut Değerlerin geri kalanını almak için seçenek.

2.2 Periyodik Ödemelerle Bugünkü Değer
Eğer varsa periyodik ödemeler 'yi hesaplamak için aşağıda belirtilen adımları takip edeceğiz. Bugünkü Değer .

Adımlar:
- İlk olarak, hücrede aşağıdaki formülü kullanın G5 .
=PV(F5,D5,E5,-C5,0) İşte,
F5 → oran
D5 → nper
E5 → pmt
-C5 → fv
0 → 0 ödemenin şu tarihte yapılacağı anlamına gelir dönem sonu .
- Sonra, vur GİRİŞ .

Sonuç olarak, çalışma sayfanızda aşağıdaki çıktıyı göreceksiniz.

- Bunu takiben, aşağıdakileri kullanın Otomatik Doldurma kalanını elde etmek için Mevcut Değerler Diğerleri için Hesap Sahipleri .

Daha fazlasını okuyun: Excel'de Anüite Formülünün Bugünkü Değeri Nasıl Uygulanır
3. Faiz Oranının Hesaplanması
Belirlenmesi için Faiz Oranı 'yi kullanabiliriz. RATE işlevi Aşağıda verilen veri kümesinde, Excel'in Bugünkü Değer , Gelecekteki Değer ve Yıl Sayısı bazı veriler için Hesap Sahipleri . Şimdi, bulacağız Faiz Oranı .

3.1 Periyodik Ödemeler Olmadan Faiz Oranı
İlk olarak, hesaplama adımlarını öğrenelim Faiz Oranı eğer yoksa periyodik ödemeler .
Adımlar:
- İlk olarak, hücreye aşağıdaki formülü girin F5 .
=RATE(D5,0,E5,-C5,0) İşte,
D5 → nper
0 → pmt
E5 → pv
-C5 → fv
0 → 0 ödemenin şu tarihte yapılacağı anlamına gelir dönem sonu .
- Ardından, tuşuna basın GİRİŞ .

Sonuç olarak, siz Yıllık Oran aşağıdaki resimde işaretlendiği gibi ilk veri seti için.

- Bunu takiben, geriye kalan Yıllık Oranlar kullanarak Otomatik Doldurma seçenek.

3.2 Periyodik Ödemeli Faiz Oranı
Aksine, eğer periyodik ödemeler aşağıda verilen resimde gösterildiği gibi dahil edilirse, aşağıdaki adımları kullanarak Faiz Oranı .

Adımlar:
- İlk olarak, hücrede aşağıda verilen formülü kullanın G5 .
=RATE(D5,-E5,-F5,C5,0) İşte,
D5 → nper
-E5 → pmt
-F5 → pv
C5 → fv
0 → 0 ödemenin şu tarihte yapılacağı anlamına gelir dönem sonu .
- Şimdi, basın GİRİŞ .

Sonuç olarak, çalışma sayfanızda aşağıdaki çıktıyı göreceksiniz.

- Son olarak Otomatik Doldurma kalanını elde etmek için Yıllık Oranlar Diğerleri için Hesap Sahipleri .

Daha fazlasını okuyun: Excel'de Gelecekteki Nakit Akışlarının Bugünkü Değeri Nasıl Hesaplanır
4. Dönem Sayısının Hesaplanması
Hesaplayabiliriz Dönem Sayısı kullanarak oldukça kolay bir şekilde NPER işlevi Burada, aşağıdaki veri kümesinde Bugünkü Değer , Gelecekteki Değer ve Yıllık Oran Bazıları için Hesap Sahipleri Şimdi, aşağıdaki değerleri hesaplayacağız Dönem Sayısı .

4.1 Periyodik Ödeme Yapılmayan Dönem Sayısı
Belirleme adımlarını öğrenelim Dönem Sayısı olmadığında periyodik ödemeler .
Adımlar:
- İlk olarak, hücreye aşağıdaki formülü girin F5 .
=NPER(D5,0,-E5,C5,0) İşte,
D5 → oran
0 → pmt
-E5 → pv
C5 → fv
0 → 0 ödemenin şu tarihte yapılacağı anlamına gelir dönem sonu .
- Sonra, vur GİRİŞ .

Sonuç olarak, aşağıda verilen resimde işaretlendiği gibi aşağıdaki çıktıyı alacağız.

- Bu aşamada, geri kalan çıktıları Otomatik Doldurma Excel'in özelliği.

4.2 Periyodik Ödemelerin Yapıldığı Dönem Sayısı
Diğer taraftan, eğer periyodik ödemeler aşağıdaki resimde gösterildiği gibi dahil edildiğinde, hesaplamak için aşağıda belirtilen adımları izleyeceğiz Dönem Sayısı .

Adımlar:
- İlk olarak, hücreye aşağıdaki formülü girin G5 .
=NPER(D5,-E5,-F5,C5,0) İşte,
D5 → oran
-E5 → pmt
-F5 → pv
C5 → fv
0 → 0 ödemenin şu tarihte yapılacağı anlamına gelir dönem sonu .
- Bundan sonra, tuşuna basın GİRİŞ .

Sonuç olarak, aşağıdaki resimde gösterildiği gibi ilk veri seti için çıktı alacaksınız.

- Şimdi, kullanarak Otomatik Doldurma seçeneğini kullanarak diğer Hesap Sahipleri için kalan çıktıları alabiliriz.

Daha fazlasını okuyun: Excel'de Farklı Ödemelerle Bugünkü Değer Nasıl Hesaplanır
5. Dönem Başına Ödemenin Belirlenmesi
Makalenin bu bölümünde, aşağıdaki hususları belirleyeceğiz Dönem Başı Ödeme kullanarak PMT işlevi Excel'de. Aşağıda verilen veri kümesinde Bugünkü Değer , Yıllık Oran , Yıl Sayısı ve Gelecekteki Değer Bazıları için Hesap Sahipleri Amacımız, en iyi Dönem Başı Ödeme .

5.1 Sıfır Gelecek Değeri için Dönem Başına Ödeme
İlk olarak, aşağıdaki değerleri hesaplayacağız Dönem Başı Ödeme için Sıfır Gelecek Değeri . Sıfır Gelecek Değeri süre sonunda elinizde hiç para kalmayacağı anlamına gelir. Örneğin, bir krediyi geri ödediğinizde, geri ödemenin tamamlanmasından sonra hiç para alamazsınız. Bu durumda Gelecekteki Değer Sıfırdır .

Belirlemek için aşağıda belirtilen adımları takip edelim Dönem Başı Ödeme için Sıfır Gelecek Değeri .
Adımlar:
- İlk olarak, aşağıda verilen formülü hücreye girin G5 .
=PMT(D5,F5,-C5,0,0) İşte,
D5 → oran
F5 → nper
-C5 → pv
0 → fv
0 → 0 ödemenin şu tarihte yapılacağı anlamına gelir dönem sonu .
- Bunu takiben GİRİŞ .

Daha sonra, aşağıdaki bilgileri alacaksınız Dönem Başı Ödeme için Peter .

- Şimdi, Excel'in Otomatik Doldurma seçeneğini kullanarak aşağıdaki resimde işaretlendiği gibi kalan çıktıları elde edebilirsiniz.
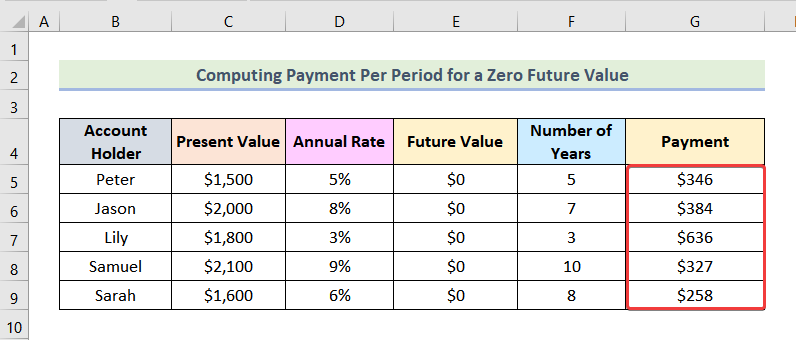
5.2 Sıfır Olmayan Gelecekteki Değer için Dönem Başına Ödeme
Şimdi, hesaplayacağız Dönem Başı Ödeme için Sıfır Olmayan Gelecek Değeri . Sıfır Olmayan Gelecek Değeri sürenin sonunda toplu bir meblağa sahip olacağınız anlamına gelir.
Örneğin, biriktirmek istediğinizi varsayalım $5000 sonra 3 yıllarca 5% yıllık faiz oranı. Şu anda $500 Bu nedenle, dönem başına tasarruf etmeniz gereken para miktarını hesaplamak istiyorsunuz. $5000 sonunda 3 yıllar, $5000 bu Gelecekteki Değer . Bu makalede, biz Gelecekteki Değer aşağıdaki resimde işaretlenmiştir.

Adımlar:
- İlk olarak, hücreye aşağıdaki formülü ekleyin G5 .
=-PMT(D5,F5,-C5,E5,0) İşte,
D5 → oran
F5 → nper
-C5 → pv
E5 → fv
0 → 0 ödemenin şu tarihte yapılacağı anlamına gelir dönem sonu .
- Şimdi, vur GİRİŞ .
Not: Burada, çıktıdaki negatif işaretten kaçınmak için fonksiyondan önce negatif işareti kullanılır.

Sonuç olarak, ekranınızda aşağıdaki görüntüyü göreceksiniz.

- Bunu takiben, aşağıdakileri kullanarak Otomatik Doldurma seçeneğini seçerseniz, aşağıdaki resimde işaretlendiği gibi çıktıların geri kalanını alabilirsiniz.

Daha fazlasını okuyun: Excel'de Farklı Ödemelerle Gelecekteki Değer Nasıl Hesaplanır
Sonuç
Son olarak, makalenin sonuna geldik. Bu makalenin size aşağıdaki konularda rehberlik edebilmesini içtenlikle umuyorum Excel'de paranın zaman değerini hesaplama Makalenin kalitesini artırmak için herhangi bir sorunuz veya öneriniz varsa lütfen yorum bırakmaktan çekinmeyin. Excel hakkında daha fazla bilgi edinmek için web sitemizi ziyaret edebilirsiniz, ExcelWIKI İyi öğrenmeler!

