Sadržaj
U svakodnevnom životu često moramo donositi neke financijske odluke za koje ćemo možda morati izračunati vremensku vrijednost novca . Microsoft Excel je vrlo moćan i svestran softver. U Excelu možemo izračunati vremensku vrijednost novca slijedeći nekoliko jednostavnih koraka. U ovom ćemo članku raspravljati o 10 prikladnih primjera za izračunavanje vremenske vrijednosti novca u programu Excel .
Preuzmite vježbovnu bilježnicu
Izračunajte vremensku vrijednost novca.xlsx
Što je vremenska vrijednost novca?
Osnovna ideja vremenske vrijednosti novca je da novac koji danas imate u džepu vrijedi više od novca koji ćete dobiti u budućnosti. Dopustite mi da to objasnim na primjeru.
Recimo da možete imati $200,000 danas odjednom ili možete imati $20,000 sljedećih 10 godine. U oba slučaja, ukupni iznos je 200.000$ . Ali prvi vrijedi više od drugog. Jer možete reinvestirati 200.000$ i steći više profita u usporedbi s drugom opcijom.
Parametri za izračun vremenske vrijednosti novca
Upoznajmo se s nekim parametrima koje ćemo koristiti za izračunavanje vremenske vrijednosti novca u Excelu .
- pv → pv označava Sadašnju vrijednost ili jednostavno iznos novca koji trenutno imate.
- fv → fv označava Buduća vrijednost odslika.

Koraci:
- Prvo umetnite sljedeću formulu u ćeliju G5 .
=-PMT(D5,F5,-C5,E5,0) Ovdje,
D5 → stopa
F5 → nper
-C5 → pv
E5 → fv
0 → 0 znači da je plaćanje tempirano na kraju razdoblja .
- Sada pritisnite ENTER .
Napomena: Ovdje se negativni predznak koristi prije funkcije kako bi se izbjegao negativni predznak u izlazu.

Slijedom toga, vidjet ćete sljedeću sliku na vašem zaslonu.

- Nakon toga, korištenjem opcije AutoFill programa Excel, možete dobiti ostatak izlaza kao što je označeno u sljedeća slika.

Pročitajte više: Kako izračunati buduću vrijednost u Excelu s različitim plaćanjima
Zaključak
Napokon, stigli smo do kraja članka. Iskreno se nadam da vas je ovaj članak mogao uputiti u izračunavanje vremenske vrijednosti novca u programu Excel . Slobodno ostavite komentar ako imate pitanja ili preporuke za poboljšanje kvalitete članka. Da biste saznali više o Excelu, možete posjetiti našu web stranicu, ExcelWIKI . Sretno učenje!
novac koji sada imate.Napomena: U Excel formuli, znakovi PV i FV su suprotni. Općenito, predznak PV uzima se kao negativan, a FV kao pozitivan.
5 primjera za izračunavanje vremenske vrijednosti novca u Excelu
U ovom odjeljku u članku ćemo naučiti 5 primjera izračunavanja vremenske vrijednosti novca .
Da ne spominjemo da smo koristili Microsoft Excel 365 verziju za ovaj članak možete upotrijebiti bilo koju drugu verziju kako vam odgovara.
1. Izračunavanje buduće vrijednosti
Prvo ćemo vidjeti kako možemo izračunati buduću vrijednost u Excelu . Buduća vrijednost nije ništa drugo nego buduća vrijednost novca koju trenutno imate.
U sljedećem skupu podataka imamoneka početna ulaganja ( Sadašnja vrijednost ), odgovarajuća godišnja stopa i Broj godina nekih Vlasnika računa . Izračunat ćemo Buduću vrijednost pomoću FV funkcije programa Excel.

1.1 Buduća vrijednost bez periodičnog plaćanja
Ako nema periodičnih plaćanja na početno ulaganje, izračunat ćemo Buduću vrijednost slijedeći dolje navedene korake.
Koraci:
- Prvo unesite sljedeću formulu u ćeliju F5 .
=FV(E5,D5,0,-C5,0) Ovdje,
E5 → rate
D5 → nper
0 → pmt
-C5 → pv
0 → 0 znači plaćanje je tempirano na kraju razdoblja .
- Nakon toga pritisnite ENTER .

Slijedom toga, vidjet ćete sljedeći izlaz na svom radnom listu.

- Upotrebom Excelove značajke Automatsko popunjavanje možemo dobiti ostatak Budućih vrijednosti kao što je prikazano na sljedećoj slici.

1.2 Buduća vrijednost s periodičnim uplatama
Uključeno s druge strane, ako postoje periodična plaćanja kao što je označeno na slici e dano u nastavku, izračunat ćemo Buduću vrijednost slijedeći dolje navedene korake.

Koraci:
- Prvo umetnite sljedeću formulu u ćeliju G5 .
=FV(F5,D5,-E5,-C5,0) Ovdje,
F5 → stopa
D5 →nper
-E5 → pmt
-C5 → pv
0 → 0 znači da je plaćanje tempirano na kraju razdoblja .
- Nakon toga pritisnite ENTER .
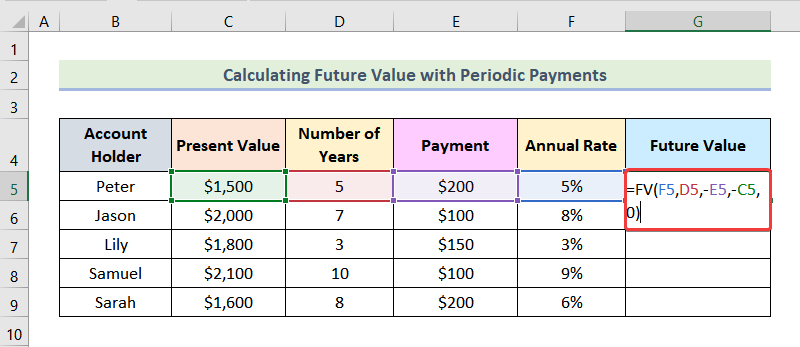
Naknadno ćete vidjeti Buduću vrijednost za Petra kao što je označeno na slici ispod.

- Sada možete dobiti ostatak rezultata korištenjem AutoFill značajke programa Excel.

Pročitajte Više: Kako primijeniti buduću vrijednost formule anuiteta u Excelu
2. Izračunavanje sadašnje vrijednosti
U sljedećem skupu podataka imamo Budućnost Podaci o vrijednosti , godišnjoj stopi i broju godina za neke vlasnike računa . Moramo izračunati Sadašnju vrijednost . Da bismo to učinili, koristit ćemo PV funkciju programa Excel.

2.1 Sadašnja vrijednost bez periodičnih plaćanja
Za izračunavanje Sadašnja vrijednost gdje nema periodičnih plaćanja , koristit ćemo sljedeće postupke.
Koraci:
- Prvo unesite donju formulu u ćeliju F5 .
=PV(E5,D5,0,-C5,0) Ovdje,
E5 → stopa
D5 → nper
0 → pmt
-C5 → fv
0 → 0 znači da je plaćanje tempirano na kraju razdoblja .
- Nakon toga pritisnite ENTER .

Kao rezultat, dobit ćete Sadašnju vrijednost za Petra kako je označeno u slijedećislika.

- Nakon toga, upotrijebite Excelovu opciju AutoFill da dobijete ostatak sadašnjih vrijednosti.

2.2 Sadašnja vrijednost s periodičnim plaćanjima
Ako postoje periodična plaćanja kao što je prikazano na donjoj slici, slijedit ćemo dolje navedene korake za izračunajte Sadašnju vrijednost .

Koraci:
- Prvo upotrijebite sljedeću formulu u ćelija G5 .
=PV(F5,D5,E5,-C5,0) Ovdje,
F5 → stopa
D5 → nper
E5 → pmt
-C5 → fv
0 → 0 znači da je plaćanje tempirano na kraju razdoblja .
- Dalje pritisnite ENTER .

Slijedom toga, vidjet ćete sljedeći izlaz na svom radnom listu.

- Nakon toga upotrijebite Opcija automatskog popunjavanja za dobivanje preostalih Sadašnjih vrijednosti za druge Vlasnike računa .

Pročitajte više: Kako primijeniti sadašnju vrijednost formule anuiteta u Excelu
3. Izračun I Kamatna stopa
Za određivanje Kamatne stope možemo koristiti Funkciju RATE programa Excel. U donjem skupu podataka imamo podatke o sadašnjoj vrijednosti , budućoj vrijednosti i broju godina za neke vlasnike računa . Sada ćemo pronaći Kamatnu stopu .

3.1 Kamatna stopa bez periodičnih plaćanja
Prvo, naučimo korake zaizračunajte Kamatnu stopu ako nema periodičnih plaćanja .
Koraci:
- Prvo unesite sljedeća formula u ćeliji F5 .
=RATE(D5,0,E5,-C5,0) Ovdje,
D5 → nper
0 → pmt
E5 → pv
-C5 → fv
0 → 0 znači da je plaćanje tempirano na kraju razdoblja .
- Zatim pritisnite ENTER .

Kao rezultat, imate godišnju stopu za prvi skup podataka kao što je označeno na sljedećoj slici.

- Nakon toga, možete dobiti preostale godišnje stope koristeći opciju Automatsko popunjavanje .

3.2 Kamatna stopa s periodičnim plaćanjem
Naprotiv, ako su periodična plaćanja uključena kao što je prikazano na donjoj slici, tada ćemo koristiti sljedeće korake za izračunavanje Kamatne stope .

Koraci:
- Prvo upotrijebite danu formulu ispod u ćeliji G5 .
=RATE(D5,-E5,-F5,C5,0) Ovdje,
D5 → nper
-E5 → pmt
-F5 → pv
C5 → fv
0 → 0 znači da je plaćanje tempirano na kraju razdoblja .
- Sada pritisnite ENTER .

Slijedom toga, vidjet ćete sljedeći rezultat na svom radnom listu.

- Konačno , upotrijebite opciju AutoFill za dobivanje preostalih godišnjih stopa za drugi računNositelji .

Pročitajte više: Kako izračunati sadašnju vrijednost budućih novčanih tokova u Excelu
4. Izračunavanje broja razdoblja
Možemo prilično jednostavno izračunati Broj razdoblja pomoću funkcije NPER . Ovdje, u sljedećem skupu podataka, imamo Sadašnju vrijednost , Buduću vrijednost i Godišnju stopu za neke Vlasnike računa . Sada ćemo izračunati Broj razdoblja .

4.1 Broj razdoblja bez periodičnih plaćanja
Naučimo korake za određivanje Broj razdoblja kada nema periodičnih plaćanja .
Koraci:
- Prvo unesite sljedeća formula u ćeliji F5 .
=NPER(D5,0,-E5,C5,0) Ovdje,
D5 → stopa
0 → pmt
-E5 → pv
C5 → fv
0 → 0 znači da je plaćanje tempirano na kraju razdoblja .
- Dalje pritisnite ENTER .

Kao rezultat, dobit ćemo sljedeći izlaz kao što je označeno na donjoj slici.

- U ovoj fazi možemo dobiti preostale izlazne podatke korištenjem AutoFill značajke programa Excel.

4.2 Broj razdoblja s Periodična plaćanja
S druge strane, ako postoje periodična plaćanja uključena kao što je prikazano na sljedećoj slici, slijedit ćemo dolje navedene korake kako bismo izračunali BrojRazdoblja .

Koraci:
- Prvo unesite sljedeću formulu u ćeliju G5 .
=NPER(D5,-E5,-F5,C5,0) Ovdje,
D5 → stopa
-E5 → pmt
-F5 → pv
C5 → fv
0 → 0 znači da je plaćanje tempirano na kraj razdoblja .
- Nakon toga pritisnite ENTER .

Slijedom toga, dobit ćete izlaz za prvi skup podataka kao što je prikazano na sljedećoj slici.

- Sada, korištenjem opcije AutoFill programa Excel, možemo dobiti preostale rezultate za druge vlasnike računa.

Pročitajte više: Kako izračunati sadašnju vrijednost u Excelu s različitim plaćanjima
5. Određivanje plaćanja po razdoblju
U ovom dijelu članka odredit ćemo Plaćanje po razdoblju korištenjem PMT funkcije u Excelu. U donjem skupu podataka imamo Sadašnju vrijednost , Godišnju stopu , Broj godina i Buduću vrijednost za neke Vlasnici računa . Naš cilj je pronaći Plaćanje po razdoblju .

5.1 Plaćanje po razdoblju za nultu buduću vrijednost
Prvo, mi ćemo izračunajte Plaćanje po razdoblju za Nultu buduću vrijednost . Nulta buduća vrijednost znači da nakon vremenskog razdoblja nećete imati novca u rukama. Na primjer, kada otplaćujete zajam, ne dobivate novac nakon završetkaotplata. Dakle, u ovom slučaju, Buduća vrijednost je nula .

Slijedimo dolje navedene korake kako bismo odredili Plaćanje po razdoblju za Nultu buduću vrijednost .
Koraci:
- Prvo unesite formulu danu u nastavku u ćeliju G5 .
=PMT(D5,F5,-C5,0,0) Ovdje,
D5 → stopa
F5 → nper
-C5 → pv
0 → fv
0 → 0 znači da je plaćanje tempirano na kraju razdoblja .
- Nakon toga pritisnite ENTER .

Naknadno ćete dobiti Plaćanje po razdoblju za Petra .

- Sada upotrijebite Excelovu opciju Automatsko popunjavanje za dobivanje preostalih izlaza kao što je označeno na sljedećoj slici.
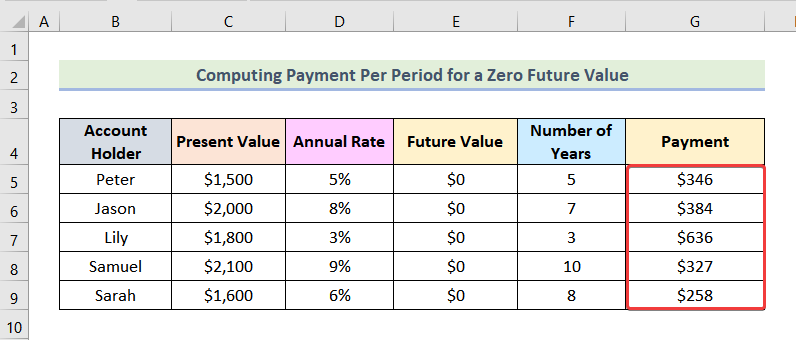
5.2 Plaćanje po razdoblju za ne -Nulta buduća vrijednost
Sada ćemo izračunati Plaćanje po razdoblju za Buduću vrijednost koja nije nula . Buduća vrijednost koja nije nula znači da ćete imati paušalni iznos na kraju vremenskog razdoblja.
Na primjer, pretpostavimo da želite akumulirati 5000$ nakon 3 godine uz godišnju kamatnu stopu od 5% . Trenutno imate 500$ . Dakle, želite izračunati iznos novca koji trebate uštedjeti po razdoblju. Budući da dobivate $5000 na kraju 3 godine, $5000 je Buduća vrijednost . U ovom smo članku upotrijebili Buduću vrijednost označenu u nastavku

