Mục lục
Trong cuộc sống hàng ngày, chúng ta thường cần đưa ra một số quyết định tài chính và chúng ta có thể cần phải tính toán giá trị thời gian của đồng tiền . Microsoft Excel là phần mềm khá mạnh mẽ và linh hoạt. Trong Excel, chúng ta có thể tính giá trị thời gian của tiền bằng cách thực hiện theo một số bước đơn giản. Trong bài viết này, chúng ta sẽ thảo luận về 10 các ví dụ phù hợp để tính giá trị thời gian của tiền tệ trong Excel .
Tải xuống Sách bài tập thực hành
Tính Giá trị Thời gian của Tiền.xlsx
Giá trị Thời gian của Tiền là gì?
Ý tưởng cốt lõi của giá trị thời gian của tiền là số tiền bạn có trong túi hôm nay đáng giá hơn số tiền bạn sẽ nhận được trong tương lai. Để tôi giải thích bằng một ví dụ.
Giả sử bạn có thể có $200.000 ngay hôm nay hoặc bạn có thể có $20.000 cho 10 tiếp theo năm. Trong cả hai trường hợp, tổng số tiền là $200.000 . Nhưng cái đầu tiên đáng giá hơn cái thứ hai. Bởi vì bạn có thể tái đầu tư 200.000 đô la và thu được nhiều lợi nhuận hơn so với tùy chọn thứ hai.
Các tham số để tính toán giá trị thời gian của tiền
Hãy làm quen với một số tham số mà chúng ta sẽ sử dụng để tính giá trị thời gian của tiền trong Excel .
- pv → pv biểu thị Giá trị hiện tại hoặc đơn giản là số tiền bạn có ngay bây giờ.
- fv → fv biểu thị Giá trị tương lai củahình ảnh.

Các bước:
- Đầu tiên, hãy chèn công thức sau vào ô G5 .
=-PMT(D5,F5,-C5,E5,0) Đây,
D5 → tỷ lệ
F5 → nper
-C5 → pv
E5 → fv
0 → 0 nghĩa là thanh toán được tính vào thời điểm cuối kỳ .
- Bây giờ, hãy nhấn ENTER .
Lưu ý: Ở đây, dấu âm được sử dụng trước hàm để tránh dấu âm trong đầu ra.

Do đó, bạn sẽ thấy hình ảnh sau trên màn hình của bạn.

- Sau đó, bằng cách sử dụng tùy chọn Tự động điền của Excel, bạn có thể nhận được phần còn lại của đầu ra như được đánh dấu trong hình sau.

Đọc thêm: Cách tính giá trị tương lai trong Excel với các khoản thanh toán khác nhau
Kết luận
Cuối cùng, chúng ta cũng đến phần cuối của bài viết. Tôi thực sự hy vọng rằng bài viết này có thể hướng dẫn bạn tính giá trị thời gian của tiền tệ trong Excel . Vui lòng để lại nhận xét nếu bạn có bất kỳ thắc mắc hoặc đề xuất nào để cải thiện chất lượng bài viết. Để tìm hiểu thêm về Excel, bạn có thể truy cập trang web của chúng tôi, ExcelWIKI . Chúc bạn học tập vui vẻ!
số tiền mà bạn hiện có.Lưu ý: Trong công thức Excel, các dấu hiệu của PV và FV đối nhau. Nói chung, dấu của PV được lấy là âm và FV là dương.
5 Ví dụ để Tính Giá trị Thời gian của Tiền trong Excel
Trong phần này của bài viết này, chúng ta sẽ tìm hiểu 5 ví dụ tính giá trị thời gian của tiền tệ .
Chưa kể chúng ta đã sử dụng phiên bản Microsoft Excel 365 đối với bài viết này, bạn có thể sử dụng bất kỳ phiên bản nào khác tùy theo sự thuận tiện của mình.
1. Tính giá trị tương lai
Đầu tiên, chúng ta sẽ xem cách tính giá trị tương lai trong Excel . Giá trị tương lai không là gì khác ngoài giá trị tương lai của số tiền bạn có hiện tại.
Trong tập dữ liệu sau, chúng tôi cómột số khoản đầu tư ban đầu ( Giá trị hiện tại ), Tỷ lệ hàng năm tương ứng và Số năm của một số Chủ tài khoản . Chúng ta sẽ tính Giá trị tương lai bằng cách sử dụng Hàm FV của Excel.

1.1 Giá trị tương lai không cần thanh toán định kỳ
Nếu không có khoản thanh toán định kỳ cho khoản đầu tư ban đầu, chúng tôi sẽ tính Giá trị tương lai bằng cách thực hiện theo các bước được đề cập bên dưới.
Các bước:
- Đầu tiên, nhập công thức sau vào ô F5 .
=FV(E5,D5,0,-C5,0) Đây,
E5 → tỷ lệ
D5 → nper
0 → pmt
-C5 → pv
0 → 0 nghĩa là thanh toán được hẹn giờ vào cuối kỳ .
- Sau đó, nhấn ENTER .

Do đó, bạn sẽ thấy kết quả sau trên trang tính của mình.

- Bằng cách sử dụng tính năng Tự động điền của Excel, chúng ta có thể nhận được phần còn lại của Giá trị tương lai như trong hình sau.

1.2 Giá trị tương lai với các khoản thanh toán định kỳ
Bật mặt khác, nếu có thanh toán định kỳ như được đánh dấu trong hình ảnh e đưa ra dưới đây, chúng tôi sẽ tính toán Giá trị tương lai bằng cách thực hiện theo các bước được thảo luận bên dưới.

Các bước:
- Đầu tiên, hãy chèn công thức sau vào ô G5 .
=FV(F5,D5,-E5,-C5,0) Đây,
F5 → tỷ lệ
D5 →nper
-E5 → pmt
-C5 → pv
0 → 0 có nghĩa là thanh toán được hẹn giờ vào cuối kỳ .
- Sau đó, nhấn ENTER .
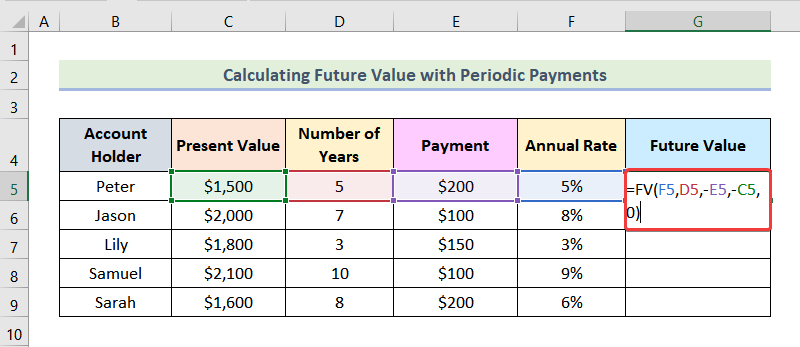
Sau đó, bạn sẽ thấy Giá trị tương lai cho Peter như được đánh dấu trong hình bên dưới.

- Bây giờ, bạn có thể lấy phần còn lại của kết quả đầu ra bằng cách sử dụng tính năng Tự động điền của Excel.

Đọc Thêm: Cách áp dụng giá trị tương lai của công thức niên kim trong Excel
2. Tính giá trị hiện tại
Trong tập dữ liệu sau, chúng ta có Tương lai Dữ liệu Giá trị , Tỷ lệ hàng năm và Số năm cho một số Chủ tài khoản . Chúng ta cần tính Giá trị hiện tại . Để làm điều này, chúng ta sẽ sử dụng Hàm PV của Excel.

2.1 Giá trị hiện tại không có khoản thanh toán định kỳ
Để tính toán Giá trị hiện tại khi không có thanh toán định kỳ , chúng tôi sẽ sử dụng các quy trình sau.
Các bước:
- Trước tiên, hãy nhập công thức được cung cấp bên dưới vào ô F5 .
=PV(E5,D5,0,-C5,0) Tại đây,
E5 → tỷ lệ
D5 → nper
0 → pmt
-C5 → fv
0 → 0 nghĩa là thanh toán được hẹn giờ vào cuối kỳ .
- Sau đó, nhấn ENTER .

Kết quả là bạn sẽ nhận được Giá trị hiện tại cho Peter như được đánh dấu trong tiếp theoảnh.

- Sau đó, sử dụng tùy chọn Tự động điền của Excel để lấy phần còn lại của Giá trị hiện tại.

2.2 Giá trị hiện tại với các khoản thanh toán định kỳ
Nếu có các khoản thanh toán định kỳ như trong hình bên dưới, chúng tôi sẽ thực hiện theo các bước được đề cập bên dưới để tính Giá trị hiện tại .

Các bước:
- Đầu tiên, sử dụng công thức sau trong ô G5 .
=PV(F5,D5,E5,-C5,0) Đây,
F5 → tỷ lệ
D5 → nper
E5 → pmt
-C5 → fv
0 → 0 có nghĩa là thanh toán được hẹn giờ vào cuối kỳ .
- Tiếp theo, nhấn ENTER .

Sau đó, bạn sẽ thấy kết quả sau trên trang tính của mình.

- Sau đó, sử dụng Tùy chọn Tự động điền để lấy Giá trị hiện tại còn lại cho Chủ tài khoản khác .

Đọc thêm: Cách áp dụng công thức giá trị hiện tại của niên kim trong Excel
3. Tính I ninterest Rate
Để xác định Lãi suất , chúng ta có thể sử dụng hàm RATE của Excel. Trong tập dữ liệu được cung cấp bên dưới, chúng tôi có dữ liệu Giá trị hiện tại , Giá trị tương lai và Số năm cho một số Chủ tài khoản . Bây giờ, chúng ta sẽ tìm Lãi suất .

3.1 Lãi suất không thanh toán định kỳ
Đầu tiên, hãy tìm hiểu các bước đểtính Lãi suất nếu không có thanh toán định kỳ .
Các bước:
- Đầu tiên, nhập công thức sau trong ô F5 .
=RATE(D5,0,E5,-C5,0) Ở đây,
D5 → nper
0 → pmt
E5 → pv
-C5 → fv
0 → 0 nghĩa là thanh toán được hẹn giờ vào cuối kỳ .
- Sau đó, nhấn ENTER .

Kết quả là, bạn Tỷ lệ hàng năm cho tập hợp dữ liệu đầu tiên như được đánh dấu trong hình sau.

- Sau đó, bạn có thể nhận Mức phí hàng năm còn lại bằng cách sử dụng tùy chọn Tự động điền .

3.2 Lãi suất với các khoản thanh toán định kỳ
Ngược lại, nếu các khoản thanh toán định kỳ được bao gồm như trong hình bên dưới, thì chúng tôi sẽ sử dụng các bước sau để tính Lãi suất .

Các bước:
- Đầu tiên, sử dụng công thức đã cho bên dưới trong ô G5 .
=RATE(D5,-E5,-F5,C5,0) Ở đây,
D5 → nper
-E5 → pmt
-F5 → pv
C5 → fv
0 → 0 có nghĩa là thanh toán được hẹn giờ vào cuối kỳ .
- Bây giờ, nhấn ENTER .

Sau đó, bạn sẽ thấy kết quả sau trên trang tính của mình.

- Cuối cùng , hãy sử dụng tùy chọn Tự động điền để nhận Mức phí hàng năm còn lại cho Tài khoản khácNgười nắm giữ .

Đọc thêm: Cách tính giá trị hiện tại của dòng tiền trong tương lai trong Excel
4. Tính toán Số chu kỳ
Chúng ta có thể tính toán Số chu kỳ khá dễ dàng bằng cách sử dụng hàm NPER . Ở đây, trong tập dữ liệu sau, chúng tôi có Giá trị hiện tại , Giá trị tương lai và Tỷ lệ hàng năm cho một số Chủ tài khoản . Bây giờ, chúng ta sẽ tính Số kỳ hạn .

4.1 Số kỳ không có khoản thanh toán định kỳ
Hãy cùng tìm hiểu các bước để xác định Số kỳ hạn khi không có thanh toán định kỳ .
Các bước:
- Đầu tiên, nhập công thức sau trong ô F5 .
=NPER(D5,0,-E5,C5,0) Ở đây,
D5 → tỷ lệ
0 → pmt
-E5 → pv
C5 → fv
0 → 0 nghĩa là thanh toán được hẹn giờ vào cuối kỳ .
- Tiếp theo, nhấn ENTER .

Kết quả là chúng ta sẽ nhận được đầu ra như được đánh dấu trong hình bên dưới.

- Ở giai đoạn này, chúng ta có thể lấy các kết quả đầu ra còn lại bằng cách sử dụng tính năng Tự động điền của Excel.

4.2 Số chu kỳ với Thanh toán định kỳ
Mặt khác, nếu có thanh toán định kỳ được bao gồm như trong hình sau, chúng tôi sẽ thực hiện theo các bước được đề cập bên dưới để tính Số lượngKhoảng thời gian .

Các bước:
- Đầu tiên, nhập công thức sau vào ô G5 .
=NPER(D5,-E5,-F5,C5,0) Đây,
D5 → tỷ lệ
-E5 → pmt
-F5 → pv
C5 → fv
0 → 0 có nghĩa là thanh toán được hẹn giờ vào cuối kỳ .
- Sau đó, nhấn ENTER .

Do đó, bạn sẽ nhận được đầu ra cho tập dữ liệu đầu tiên như trong hình sau.

- Bây giờ, bằng cách sử dụng tùy chọn Tự động điền của Excel, chúng tôi có thể nhận các đầu ra còn lại cho các Chủ tài khoản khác.

Đọc thêm: Cách tính giá trị hiện tại trong Excel với các khoản thanh toán khác nhau
5. Xác định khoản thanh toán mỗi kỳ
Trong phần này của bài viết, chúng ta sẽ xác định Thanh toán Mỗi kỳ bằng cách sử dụng hàm PMT trong Excel. Trong tập dữ liệu được cung cấp bên dưới, chúng tôi có Giá trị hiện tại , Tỷ lệ hàng năm , Số năm và Giá trị tương lai cho một số Chủ tài khoản . Mục tiêu của chúng tôi là tìm Khoản thanh toán mỗi kỳ .

5.1 Khoản thanh toán mỗi kỳ với giá trị tương lai bằng 0
Đầu tiên, chúng tôi sẽ tính toán Khoản thanh toán mỗi kỳ cho Giá trị tương lai bằng 0 . Giá trị tương lai bằng không có nghĩa là sau một khoảng thời gian, bạn sẽ không có tiền trong tay. Ví dụ: khi bạn hoàn trả một khoản vay, bạn sẽ không nhận được tiền sau khi hoàn thànhviệc hoàn trả. Vì vậy, trong trường hợp này, Giá trị tương lai bằng 0 .

Hãy làm theo các bước được đề cập bên dưới để xác định Khoản thanh toán mỗi kỳ cho a Giá trị tương lai bằng 0 .
Các bước:
- Đầu tiên, nhập công thức được cung cấp bên dưới vào ô G5 .
=PMT(D5,F5,-C5,0,0) Đây,
D5 → tỷ lệ
F5 → nper
-C5 → pv
0 → fv
0 → 0 có nghĩa là thanh toán được tính vào thời điểm cuối kỳ .
- Sau đó, nhấn ENTER .

Sau đó, bạn sẽ nhận được Khoản thanh toán mỗi kỳ cho Peter .

- Bây giờ, hãy sử dụng tùy chọn Tự động điền của Excel để nhận các đầu ra còn lại như được đánh dấu trong hình ảnh sau.
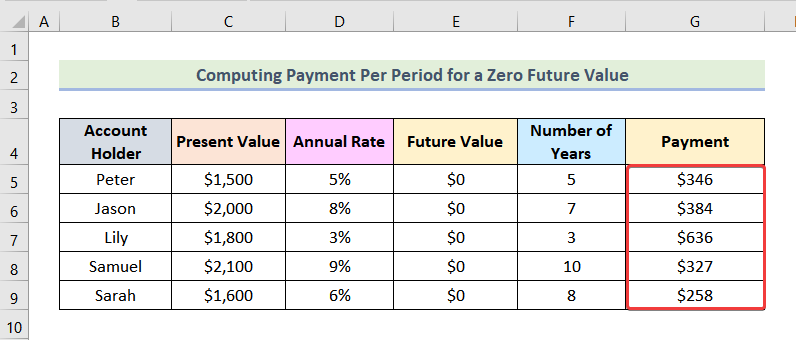
5.2 Thanh toán mỗi kỳ cho một khoản không -Giá trị tương lai bằng 0
Bây giờ, chúng tôi sẽ tính Khoản thanh toán mỗi kỳ cho Giá trị tương lai khác không . Giá trị tương lai khác không có nghĩa là bạn sẽ có một số tiền gộp vào cuối khoảng thời gian.
Ví dụ: giả sử bạn muốn tích lũy $5000 sau 3 năm với lãi suất hàng năm 5% . Bạn hiện có $500 . Vì vậy, bạn muốn tính số tiền bạn cần tiết kiệm mỗi kỳ. Vì bạn đang nhận được $5000 vào cuối 3 năm nên $5000 là Giá trị tương lai . Trong bài viết này, chúng tôi đã sử dụng Giá trị tương lai được đánh dấu trong phần sau

