Sommario
Nella vita di tutti i giorni, spesso dobbiamo prendere alcune decisioni di carattere finanziario e per le quali potremmo avere bisogno di calcolare il valore temporale del denaro Microsoft Excel è un software piuttosto potente e versatile. In Excel possiamo calcolare il valore temporale del denaro seguendo alcuni semplici passaggi. In questo articolo parleremo di 10 esempi adeguati per calcolare il valore temporale del denaro in Excel .
Scarica il quaderno di esercizi
Calcolo del valore temporale del denaro.xlsxChe cos'è il valore temporale del denaro?
L'idea centrale del valore temporale del denaro è che il denaro che avete in tasca oggi vale di più di quello che riceverete in futuro. Ve lo spiego con un esempio.
Diciamo che si può avere $200,000 in una volta sola oggi o potete avere $20,000 per il prossimo 10 anni. In entrambi i casi, l'importo totale è di $200,000 Ma il primo vale più del secondo. Perché si può reinvestire il $200,000 e ottenere maggiori profitti rispetto alla seconda opzione.
Parametri per il calcolo del valore temporale del denaro
Familiarizziamo con alcuni parametri che utilizzeremo per calcolare il valore temporale del denaro in Excel .
- pv → pv indica il Valore attuale o semplicemente la quantità di denaro che avete in questo momento.
- fv → fv indica il Valore futuro del denaro che avete ora.
- nper → nper rappresenta il Numero di periodi È da notare che il Periodo può essere Annualmente , Semestrale , Trimestrale , Mensile , Settimanale , Giornaliero ecc.
- tasso → tasso è il Tasso di interesse annuo Si deve tenere presente che prima di utilizzare un tasso di interesse in una funzione di Excel, è necessario convertirlo in un valore di tipo Tasso di interesse annuo sia che venga somministrato a cadenza mensile, trimestrale o di altro tipo.
- pmt → pmt indica il Pagamenti periodici Per esempio, per rimborsare un prestito è necessario effettuare pagamenti periodici ogni mese.
Nota: Nella formula di Excel, i segni di PV e FV In generale, il segno di PV è considerato negativo e FV come positivo.
5 esempi per calcolare il valore temporale del denaro in Excel
In questa sezione dell'articolo, impareremo a conoscere 5 esempi per calcolare il valore temporale del denaro .
Per non parlare del fatto che abbiamo utilizzato Microsoft Excel 365 per questo articolo, è possibile utilizzare qualsiasi altra versione a seconda delle proprie esigenze.
1. Calcolo del valore futuro
In primo luogo, vedremo come possiamo Calcolo del valore futuro in Excel . Valore futuro non è altro che il valore futuro del denaro che avete attualmente.
Nel seguente set di dati, abbiamo alcuni investimenti iniziali ( Valore attuale ), i rispettivi Tasso annuale , e il Numero di anni di alcuni Titolari del conto Calcoleremo il Valore futuro utilizzando l'opzione Funzione FV di Excel.

1.1 Valore futuro senza pagamento periodico
Se non ci sono pagamenti periodici all'investimento iniziale, calcoleremo il Valore futuro seguendo i passaggi indicati di seguito.
Passi:
- Innanzitutto, inserire la seguente formula nella cella F5 .
=FV(E5,D5,0,-C5,0) Qui,
E5 → tasso
D5 → nper
0 → pmt
-C5 → pv
0 → 0 significa che il pagamento è temporizzato al fine del periodo .
- Dopodiché, premere ENTRARE .

Di conseguenza, nel foglio di lavoro verrà visualizzato il seguente risultato.

- Utilizzando la funzione di Excel Riempimento automatico possiamo ottenere il resto del Valori futuri come mostrato nella figura seguente.

1.2 Valore futuro con pagamenti periodici
D'altra parte, se ci sono pagamenti periodici come indicato nell'immagine sottostante, calcoleremo il valore di Valore futuro seguendo la procedura descritta di seguito.

Passi:
- Innanzitutto, inserire la seguente formula nella cella G5 .
=FV(F5,D5,-E5,-C5,0) Qui,
F5 → tasso
D5 → nper
-E5 → pmt
-C5 → pv
0 → 0 significa che il pagamento è temporizzato al fine del periodo .
- In seguito, premere ENTRARE .
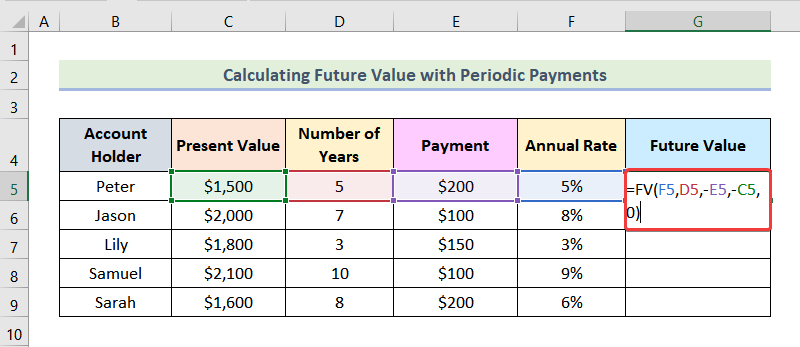
Successivamente, si vedrà Valore futuro per Pietro come indicato nell'immagine seguente.

- Ora, è possibile ottenere il resto delle uscite utilizzando il metodo Riempimento automatico di Excel.

Per saperne di più: Come applicare la formula del valore futuro di una rendita in Excel
2. Calcolo del valore attuale
Nel seguente set di dati, abbiamo Valore futuro , Tasso annuale , e Numero di anni dati per alcuni Titolare del conto Dobbiamo calcolare il valore Valore attuale Per farlo, utilizzeremo il metodo Funzione PV di Excel.

2.1 Valore attuale senza pagamenti periodici
Per calcolare il Valore attuale dove non ci sono pagamenti periodici , utilizzeremo le seguenti procedure.
Passi:
- Per prima cosa, inserire la formula riportata di seguito nella cella F5 .
=PV(E5,D5,0,-C5,0) Qui,
E5 → tasso
D5 → nper
0 → pmt
-C5 → fv
0 → 0 significa che il pagamento è temporizzato al fine del periodo .
- Successivamente, premere ENTRARE .

Di conseguenza, si otterrà il Valore attuale per Pietro come indicato nell'immagine seguente.

- In seguito, utilizzare la funzione Riempimento automatico per ottenere il resto dei valori attuali.

2.2 Valore attuale con pagamenti periodici
Se ci sono pagamenti periodici come mostrato nell'immagine sottostante, seguiremo i passi indicati di seguito per calcolare il valore di Valore attuale .

Passi:
- Innanzitutto, utilizzare la seguente formula nella cella G5 .
=PV(F5,D5,E5,-C5,0) Qui,
F5 → tasso
D5 → nper
E5 → pmt
-C5 → fv
0 → 0 significa che il pagamento è temporizzato al fine del periodo .
- Quindi, premere ENTRARE .

Di conseguenza, nel foglio di lavoro verrà visualizzato il seguente risultato.

- In seguito, utilizzare il comando Riempimento automatico per ottenere il rimanente Valori attuali per altri Titolari di conti .

Per saperne di più: Come applicare la formula del valore attuale della rendita in Excel
3. Calcolo del tasso di interesse
Per determinare il Tasso di interesse , possiamo utilizzare il metodo Funzione RATE di Excel. Nel set di dati riportato di seguito, abbiamo Valore attuale , Valore futuro , e Numero di anni dati per alcuni Titolari del conto Ora, troveremo il Tasso di interesse .

3.1 Tasso di interesse senza pagamenti periodici
Per prima cosa, impariamo i passaggi per calcolare il valore di Tasso di interesse se non ci sono pagamenti periodici .
Passi:
- Innanzitutto, inserire la seguente formula nella cella F5 .
=RATE(D5,0,E5,-C5,0) Qui,
D5 → nper
0 → pmt
E5 → pv
-C5 → fv
0 → 0 significa che il pagamento è temporizzato al fine del periodo .
- Successivamente, premere ENTRARE .

Di conseguenza, voi il Tasso annuale per il primo gruppo di dati, come indicato nella figura seguente.

- In seguito, è possibile ottenere i restanti Tariffe annuali utilizzando l'opzione Riempimento automatico opzione.

3.2 Tasso di interesse con pagamenti periodici
Al contrario, se pagamenti periodici sono inclusi, come mostrato nell'immagine sottostante, allora utilizzeremo i seguenti passaggi per calcolare il valore di Tasso di interesse .

Passi:
- In primo luogo, utilizzare la formula riportata di seguito nella cella G5 .
=RATE(D5,-E5,-F5,C5,0) Qui,
D5 → nper
-E5 → pmt
-F5 → pv
C5 → fv
0 → 0 significa che il pagamento è temporizzato al fine del periodo .
- Ora, premere ENTRARE .

Di conseguenza, nel foglio di lavoro verrà visualizzato il seguente risultato.

- Infine, utilizzare l'opzione Riempimento automatico per ottenere il rimanente Tariffe annuali per altri Titolari del conto .

Per saperne di più: Come calcolare il valore attuale dei flussi di cassa futuri in Excel
4. Calcolo del numero di periodi
Possiamo calcolare il Numero di periodi utilizzando l'opzione Funzione NPER Qui, nel seguente set di dati, abbiamo Valore attuale , Valore futuro , e Tasso annuale per alcuni Titolari del conto Ora calcoleremo il valore Numero di periodi .

4.1 Numero di periodi senza pagamenti periodici
Scopriamo i passaggi per determinare il Numero di periodi quando non ci sono pagamenti periodici .
Passi:
- Innanzitutto, inserire la seguente formula nella cella F5 .
=NPER(D5,0,-E5,C5,0) Qui,
D5 → tasso
0 → pmt
-E5 → pv
C5 → fv
0 → 0 significa che il pagamento è temporizzato al fine del periodo .
- Quindi, premere ENTRARE .

Come risultato, si otterrà il seguente risultato, come indicato nell'immagine seguente.

- A questo punto, è possibile ottenere le uscite rimanenti utilizzando il metodo Riempimento automatico di Excel.

4.2 Numero di periodi con pagamenti periodici
D'altra parte, se ci sono pagamenti periodici come mostrato nell'immagine seguente, seguiremo i passaggi indicati di seguito per calcolare il valore di Numero di periodi .

Passi:
- Innanzitutto, inserire la seguente formula nella cella G5 .
=NPER(D5,-E5,-F5,C5,0) Qui,
D5 → tasso
-E5 → pmt
-F5 → pv
C5 → fv
0 → 0 significa che il pagamento è temporizzato al fine del periodo .
- Dopodiché, premere ENTRARE .

Di conseguenza, si otterrà l'output per il primo set di dati, come mostrato nell'immagine seguente.

- Ora, utilizzando l'opzione Riempimento automatico di Excel, possiamo ottenere gli output rimanenti per gli altri Titolari di conto.

Per saperne di più: Come calcolare il valore attuale in Excel con diversi pagamenti
5. Determinazione del pagamento per periodo
In questa parte dell'articolo, determineremo la Pagamento per periodo utilizzando l'opzione Funzione PMT in Excel. Nel set di dati riportato di seguito, abbiamo Valore attuale , Tasso annuale , Numero di anni , e Valore futuro per alcuni Titolari del conto Il nostro obiettivo è quello di trovare il Pagamento per periodo .

5.1 Pagamento per periodo per un valore futuro pari a zero
In primo luogo, calcoleremo il Pagamento per periodo per un Valore futuro zero . Valore futuro zero significa che dopo un certo periodo di tempo non si avrà più denaro in mano. Ad esempio, quando si rimborsa un prestito, non si ottiene alcun denaro dopo il completamento del rimborso. Quindi, in questo caso, il termine Il valore futuro è pari a zero .

Seguiamo i passaggi indicati di seguito per determinare la Pagamento per periodo per un Valore futuro zero .
Passi:
- Per prima cosa, inserire la formula riportata di seguito nella cella G5 .
=PMT(D5,F5,-C5,0,0) Qui,
D5 → tasso
F5 → nper
-C5 → pv
0 → fv
0 → 0 significa che il pagamento è temporizzato al fine del periodo .
- In seguito, premere ENTRARE .

Successivamente, si otterrà il Pagamento per periodo per Pietro .

- Ora, utilizzare la funzione Riempimento automatico per ottenere le uscite rimanenti, come indicato nell'immagine seguente.
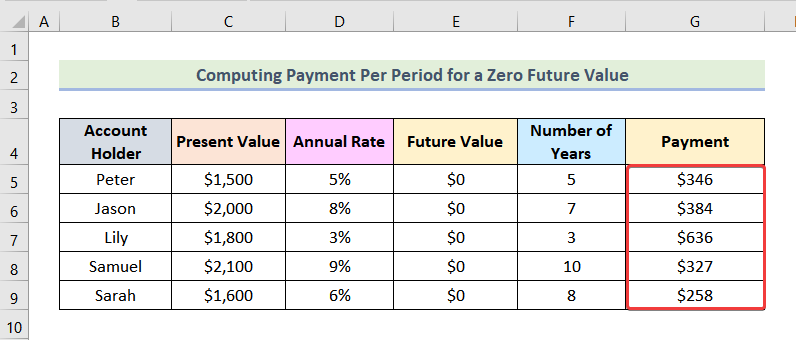
5.2 Pagamento per periodo per un valore futuro non nullo
Ora, calcoleremo il Pagamento per periodo per un Valore futuro non nullo . Valore futuro non nullo significa che avrete un importo forfettario alla fine del periodo di tempo.
Per esempio, supponiamo di voler accumulare $5000 dopo 3 anni a un 5% tasso di interesse annuo. $500 Quindi, si vuole calcolare la somma di denaro da risparmiare per periodo. Poiché si sta ottenendo $5000 alla fine di 3 anni, $5000 è il Valore futuro In questo articolo abbiamo utilizzato il metodo Valore futuro contrassegnato nell'immagine seguente.

Passi:
- Innanzitutto, inserire la seguente formula nella cella G5 .
=-PMT(D5,F5,-C5,E5,0) Qui,
D5 → tasso
F5 → nper
-C5 → pv
E5 → fv
0 → 0 significa che il pagamento è temporizzato al fine del periodo .
- Ora, premere ENTRARE .
Nota: In questo caso, il segno negativo viene utilizzato prima della funzione per evitare il segno negativo nell'output.

Di conseguenza, sullo schermo apparirà la seguente immagine.

- In seguito, utilizzando l'opzione Riempimento automatico di Excel, è possibile ottenere il resto degli output come indicato nell'immagine seguente.

Per saperne di più: Come calcolare il valore futuro in Excel con diversi pagamenti
Conclusione
Infine, siamo giunti alla fine dell'articolo. Spero sinceramente che questo articolo sia stato in grado di guidarvi a calcolare il valore temporale del denaro in Excel Non esitate a lasciare un commento se avete domande o consigli per migliorare la qualità dell'articolo. Per saperne di più su Excel, visitate il nostro sito web, ExcelWIKI Buon apprendimento!

